По мере того, как вы исследуете и анализируете ресурсы исследования, вы можете создавать, изменять и удалять элементы и отношения в его графе знаний, а также типы элементов и типы отношений в его модели данных. Владелец графа знаний также может редактировать его содержимое. Другие пользователи также могут менять его содержимое, если у них есть для этого подходящие права, а также для графа знаний включено редактирование на портале ArcGIS Enterprise.
Примечание:
Редактирование данных и модели данных графа знаний не поддерживается в ArcGIS Pro, если граф знаний использует хранилище данных NoSQL с данными, управляемыми пользователем.
Создать новый тип элемента
Если в вашем графе знаний нет типа элемента, который подходит для информации, которую вы хотите задавать, вы можете создать для нее тип элемента.
- Открытие исследования
- На ленте на вкладке Исследование в группе Типы щелкните Новый
 .
. - Щелкните Новый тип элемента
 .
.Откроется диалоговое окно Новый тип элемента.
- В текстовом поле Имя введите имя типа элемента.
Примечание:
Символы Unicode можно использовать в имени с некоторыми ограничениями.
- Щелкните стрелку раскрывающегося списка Пространственный тип и выберите тип пространственного объекта, который будет связан с этим типом элемента. Щелкните Непространственный, если тип элемента не связан с пространственной информацией.
С каждым типом элемента можно связать только один тип пространственных объектов. Вы не можете изменить тип пространственного объекта позднее. Например, если тип элемента определен как непространственный, вы не можете изменить его и разрешить объектам иметь связанные точечные объекты.
- Нажмите OK.
Новый тип элемента создается в графе знаний и отображается в списке Типы элементов в панели Содержание. Элемент  , представляющий новый тип элементов, создается и отображается в списке содержания.
, представляющий новый тип элементов, создается и отображается в списке содержания.
Подсказка:
Вы можете создать тип элемента в панели исследования Содержание. Щелкните правой кнопкой мыши Типы элементов  и выберите Новый тип элементов
и выберите Новый тип элементов  .
.
Создание элементов
Вы можете создать в исследовании новый элемент определенного типа. Созданный таким образом новый элемент не будет иметь пространственного объекта, если такой может быть предоставлен для данного типа элементов.
- На вкладке ленты Исследование в группе Элементы щелкните Новый
 .
. - Найдите тип элемента, который хотите создать.
- Прокрутите список, пока не найдете соответствующий тип элемента.
- Щелкните текстовое окно Поиск и начните вводить имя или часть имени типа элемента, который хотите создать. При вводе список типов элементов автоматически фильтруется для отображения типов элементов со схожими именами.
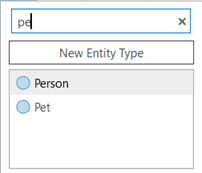
- Дважды щелкните тип элемента в списке.
Для выбранного типа элемента создается новый элемент
 . Исследование обновляется автоматически, чтобы отобразить и выбрать новый элемент в списке содержания.
. Исследование обновляется автоматически, чтобы отобразить и выбрать новый элемент в списке содержания.
Подсказка:
Вы можете создать элемент в панели исследования Содержание. Щелкните на элементе правой кнопкой и выберите Новый элемент  .
.
Поскольку вы применили фильтр к списку, чтобы найти подходящий тип объекта, который нужно создать, на панели Новый элемент, то если подходящий тип элемента не существует, вы можете создать его, нажав кнопку Новый тип элемента в окне. Кнопка будет доступна, если введенное вами имя не соответствует существующим типам в модели данных.
Создать тип отношений
Если ваш граф знаний не имеет типа отношения для связей, которые вы наблюдаете между элементами, вы можете создать тип отношения для сбора этой информации.
- Открытие исследования
- На ленте на вкладке Исследование в группе Типы щелкните Новый
 .
. - Щелкните Новый тип отношений
 .
.Откроется диалоговое окно Новый тип отношений.
- Введите имя для типа отношений в текстовое поле Имя.
Примечание:
Символы Unicode можно использовать в имени с некоторыми ограничениями.
- Нажмите OK.
В графе знаний создается новый тип отношений  . В отличие от новых типов элементов, новый экземпляр отношения по умолчанию не создается. Изначально вы сможете увидеть только пустой тип отношения в панели Содержание на вкладке Модель данных
. В отличие от новых типов элементов, новый экземпляр отношения по умолчанию не создается. Изначально вы сможете увидеть только пустой тип отношения в панели Содержание на вкладке Модель данных  в списке Типы отношений
в списке Типы отношений  .
.
Подсказка:
Вы можете создать тип отношения в панели исследования Содержание. Щелкните правой кнопкой мыши Типы отношений  и выберите Новый тип отношений
и выберите Новый тип отношений  .
.
Создание отношения
Отношения соединяют два элемента. Отношения могут быть определены только в одном направлении - от исходного элемента к целевому элементу. Следовательно, при создании отношения должно быть определено направление отношения.
Вы можете создавать типы отношений и новые типы элементов в процессе определения нового отношения.
Создать отношение существующего типа между существующими элементами
Самый простой процесс - создать новый экземпляр данного отношения между двумя существующими элементами. Например, если вы уже определили тип элемента Person, тип элемента Vehicle и тип отношения HasVehicle, создание нового отношения HasVehicle является соединением элементов, принадлежащих этим типам.
Если требуемые элементы Person и Vehicle уже существуют, вы можете найти и выбрать их при создании отношения.
- Выполните обзор или поиск в ресурсах исследования, чтобы найти один из элементов, участвующих в отношении.
Например, чтобы задать отношение HasVehicle между элементами Person и Vehicle, начните с поиска соответствующего элемента Person в исследовании.
- Щелкните элемент
 в списке содержания или в результатах поиска, чтобы выбрать его.
в списке содержания или в результатах поиска, чтобы выбрать его. - Щелкните вкладку Отношения на панели Детали, чтобы просмотреть отношения, ранее определенные для выбранного элемента.
- Щелкните кнопку Добавить
 .
.Внизу списка добавляется новое пустое отношение.
- Щелкните столбец Relationship и дважды щелкните соответствующий тип отношения в списке.
Например, чтобы задать отношение HasVehicle между элементами Person и Vehicle, щелкните в списке HasVehicle. Если вы не видите нужное отношение в списке, начните вводить имя отношения.

Если закрыть элемент управления, в котором перечислены существующие отношения, его можно открыть снова, щелкнув стрелку раскрывающегося списка в столбце Relationship. Нажмите клавишу Tab, чтобы перейти к следующему столбцу с помощью клавиатуры.
- По умолчанию устанавливается направление отношения от элемента, выбранного в списке содержания исследования, к другой элементу - значение в столбце Direction установлено на Вперед
 . Чтобы изменить направление отношения, щелкните стрелку ниспадающего списка и выберите Назад
. Чтобы изменить направление отношения, щелкните стрелку ниспадающего списка и выберите Назад  .
.В указанном примере, если вы выбрали элемент Person в исследовании и хотите определить отношение HasVehicle к существующему элементу Vehicle, направление должно оставаться Вперед
 . Однако, если элемент, выбранный в исследовании, был Vehicle, вы все равно можете определить отношение HasVehicle, изменив направление.
. Однако, если элемент, выбранный в исследовании, был Vehicle, вы все равно можете определить отношение HasVehicle, изменив направление. - Нажмите клавишу Tab или щелкните стрелку раскрывающегося списка в столбце Entity Types, чтобы указать тип другой элемента, участвующего в отношении.
Появится элемент управления для выбора существующего типа элемента.
- Щелкните соответствующий тип элемента в списке, чтобы выбрать его.
Например, чтобы определить отношение HasVehicle, где в исследовании выбран элемент Person, щелкните в списке тип элемента Vehicle.

- Нажмите Tab или щелкните столбец Entity.
Появится элемент управления поиском
- Найдите существующий элемент, который является целью отношения.
Начните вводить отображаемое имя или текст из значения свойства, которое позволяет выполнять поиск по его содержанию. Введите слово целиком или часть слова и звездочку (*). Числа, хранящиеся в свойстве с типом данных Text, также можно использовать для поиска, указав часть номера и звездочку.
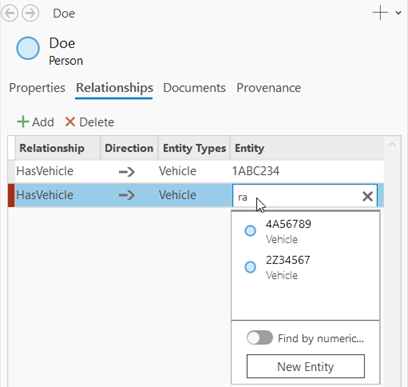
Щелкните переключатель Найти по числовым значениям свойств и щелкните текстовое окно Поиск. Введите полный номер.

Примечание:
Вы не можете выполнять поиск существующих элементов, используя значения, хранящиеся в свойстве время или дата.
Существующие элементы указанного типа элемента просматриваются, чтобы найти элементы со значениями свойств, которые соответствуют или частично соответствуют введенному слову или числу. Соответствующие элементы появятся в списке.
- Прокрутите вниз список элементов. Наведите курсор на элемент, возвращенный поиском, чтобы оценить его свойства и определить, какой элемент участвует в отношениях.

- Щелкните существующий элемент в списке.

- Щелкните Применить.
В графе знаний создается новое отношение
 .
.
Создать отношение нового типа для нового типа элемента
Вы можете настраивать модель данных графа знаний по мере обнаружения и определения новой информации. Предположим, что тип элемента Person создан и специальный элемент Person определен как часть вашего исследования. Вы узнали, что у человека есть собака, но у вас нет определенного типа элемента Pet или типа отношения HasPet. Вы можете создать новый тип отношения и тип элемента в процессе создания этого нового отношения.
- Выполните обзор или поиск в ресурсах исследования, чтобы найти элемент
 , для которого будет создано новое отношение.
, для которого будет создано новое отношение.Например, чтобы определить новое отношение HasPet, начните с поиска соответствующего элемента Person в исследовании.
- Щелкните элемент
 в списке содержания или в результатах поиска, чтобы выбрать его.
в списке содержания или в результатах поиска, чтобы выбрать его. - Щелкните вкладку Отношения на панели Детали, чтобы просмотреть отношения, ранее определенные для выбранного элемента.
- Щелкните кнопку Добавить
 .
.Внизу списка добавляется новое пустое отношение. Появится элемент управления для выбора существующих типов отношений.
- Введите имя для нового типа отношения в столбце Relationship, например HasPet.
- Щелкните Новый тип отношений в нижней части списка типов отношений.
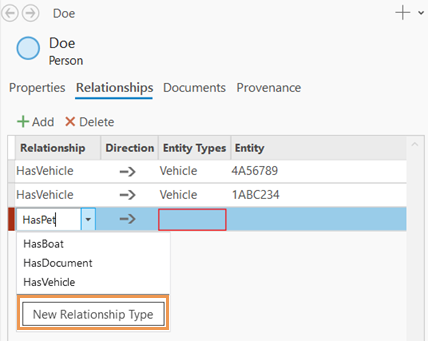
Откроется диалоговое окно Новый тип отношений.
- В текстовом поле Имя при необходимости измените имя типа отношения.
Примечание:
Символы Unicode можно использовать в имени с некоторыми ограничениями
- Нажмите OK.
Любые незавершенные изменения должны быть сохранены или отменены до создания типа отношения. Если изменения еще не применены, в верхней части диалогового окна Новый тип отношений появляется сообщение. Кнопка ОК остается недоступной, пока вы не нажмете кнопку Сохранить изменения
 или Отклонить изменения
или Отклонить изменения  в сообщении.
в сообщении.Кнопка Изменить тип отношений
 появляется рядом с именем нового типа отношений. Вы можете щелкнуть столбец Relationship и нажать эту кнопку в любое время до нажатия Применить, чтобы переименовать новый тип отношений.
появляется рядом с именем нового типа отношений. Вы можете щелкнуть столбец Relationship и нажать эту кнопку в любое время до нажатия Применить, чтобы переименовать новый тип отношений. - Дважды щёлкните на клавишу Tab.
Звездочка появляется рядом с именем нового типа отношений и указывает, что он еще не был создан в графе знаний.
- Укажите подходящее направление для отношения в столбце Direction.
В этом примере человек является источником отношения HasPet, а домашнее животное - целью отношения - задано направление Вперед
 .
. - Щелкните в столбце Entity Types.
Появится элемент управления для выбора существующего типа элемента.
- Введите имя для нового типа элементов в столбце Entity Types.
Например, введите Pet.
- Щелкните Новый тип элемента внизу списка типов элементов.

Откроется диалоговое окно Новый тип элемента.
- В текстовом поле Имя при необходимости измените имя типа элемента.
Примечание:
Символы Unicode можно использовать в имени с некоторыми ограничениями.
- Щелкните стрелку ниспадающего списка Пространственный тип и выберите для этих элементов подходящий тип геометрии или задайте тип элемента как Непространственный.
- Нажмите OK.
Кнопка Изменить тип элемента
 отображается рядом с именем нового типа элемента. Вы можете щелкнуть столбец Entity Types и нажать эту кнопку в любое время до нажатия Применить, чтобы переименовать новый тип элементов или изменить его пространственный тип.
отображается рядом с именем нового типа элемента. Вы можете щелкнуть столбец Entity Types и нажать эту кнопку в любое время до нажатия Применить, чтобы переименовать новый тип элементов или изменить его пространственный тип. - Дважды щёлкните на клавишу Tab.
Звездочка появляется рядом с именем нового типа элементов и указывает, что он еще не был создан в графе знаний. Столбец Entity показывает текст (Новый элемент), чтобы обозначить, что новый элемент должен быть определен для нового типа элемента.

- Щелкните Применить.
Новый тип отношений и новый тип элемента создаются в графе знаний. Для нового типа элемента создается новый элемент по умолчанию, а между элементом, выбранным в исследовании, и элементом по умолчанию создается новое отношение.
- Наведите курсор на значение по умолчанию, которое появляется в столбце Entity, значение элемента globalid и нажмите появившуюся кнопку Открыть
 .
.
Панель Детали обновляется, чтобы показать созданный элемент Pet по умолчанию. Определите для этого нового элемента такие свойства, как имя домашнего животного и дату, когда оно было приобретено человеком.
В любой момент вы можете нажать кнопку Назад
 , чтобы вернуться к исходному элементу, выбранному в списке содержимого.
, чтобы вернуться к исходному элементу, выбранному в списке содержимого.
Изменить свойства типа элемента или типа отношения
По умолчанию тип элемента и тип отношения будут иметь несколько свойств, которые однозначно идентифицируют каждый элемент или отношение. Если тип элемента был определен для включения пространственных объектов, существует также свойство, в котором можно указать геометрию элемента. Вы можете добавлять и редактировать свойства для сбора дополнительной информации и удалять свойства, которые больше не нужны.
Измените свойства в виде Поля
Вы можете редактировать свойства типа элемента или типа отношения в виде Поля так же, как вы редактируете поля для класса пространственных объектов или таблицы реляционной базы данных.
- Перейдите к исследованию в панели Каталог или в виде каталога.
- На панели Каталог во вкладке Проект дважды щёлкните Исследования
 .
. - В виде каталога щёлкните Исследования
 на панели Содержание.
на панели Содержание.
- На панели Каталог во вкладке Проект дважды щёлкните Исследования
- Перейдите к графу знаний исследования
 .
. - Дважды щелкните папку графа знаний Типы элементов или Типы отношений
 в списке содержимого вида каталога или в панели Каталог.
в списке содержимого вида каталога или в панели Каталог.Перечислены типы элементов
 или типы отношений
или типы отношений  , определенные в графе знаний.
, определенные в графе знаний. - Щелкните правой кнопкой мыши тип элемента или тип отношения, к которому вы хотите добавить свойство, наведите указатель на Дизайн данных и щелкните Поля
 .
.Откроется вид Поля, в котором отображается текущий набор свойств для типа элемента или типа отношения.
- Щелкните пустую строку внизу сетки, чтобы добавить новое свойство. Введите имя свойства в столбце Field Name для новой строки. Щелкните стрелку ниспадающего списка в столбце Data Type, чтобы задать его тип данных.
Примечание:
Символы Unicode можно использовать в имени с некоторыми ограничениями.
- Измените существующее свойство, изменив, например, его имя, дважды щелкнув столбец Field Name сетки и введя новое имя.
- Чтобы удалить свойство, выберите в сетке строку, определяющую это свойство. На ленте на вкладке Поля в группе Буфер обмена щелкните кнопку Удалить
 .
.Если вы удаляете свойство из типа элемента или типа отношения, все значения, хранящиеся в данный момент в этом свойстве, также удаляются.
- Если есть предыдущие изменения графа знаний, которые не были сохранены, в верхней части вида Поля
 появляется сообщение. Перед продолжением нажмите в этом сообщении Сохранить изменения
появляется сообщение. Перед продолжением нажмите в этом сообщении Сохранить изменения  или Отменить изменения
или Отменить изменения  .
. - Когда вы закончите изменение свойств типа элемента или типа отношения, нажмите кнопку Сохранить
 на вкладке Поля в группе Изменения.
на вкладке Поля в группе Изменения.
Добавить свойства в исследование
По мере изучения ресурсов исследования вы можете добавлять свойства к типу элемента или типу отношения для сбора дополнительной информации.
- На панели Содержание исследования щелкните тип элемента или тип отношения, к которому хотите добавить свойство.
В списке содержимого автоматически выбирается первый элемент или отношение.
- Измените размер панели подробной информации в виде исследования, чтобы вы могли видеть информацию о выбранном элементе.
- На панели Детали щелкните вкладку Свойства.
Отображаются свойства выбранного элемента или отношения.
- Щелкните кнопку Добавить
 .
.Новое свойство добавляется в конец списка с именем по умолчанию Свойство.
- Щелкните столбец Name и введите новое имя свойства и дважды нажмите Tab.
Примечание:
Символы Unicode можно использовать в имени свойства с некоторыми ограничениями.
- Новые свойства по умолчанию имеют тип данных Текст
 . Нажмите Enter, чтобы принять Текст в качестве типа данных. Чтобы указать для этого свойства другой тип данных, используйте клавиши со стрелками и выберите тип данных, соответствующий информации, которую свойство будет хранить, затем нажмите Enter.
. Нажмите Enter, чтобы принять Текст в качестве типа данных. Чтобы указать для этого свойства другой тип данных, используйте клавиши со стрелками и выберите тип данных, соответствующий информации, которую свойство будет хранить, затем нажмите Enter. - Если вы хотите указать значение для выбранных элементов в этом свойстве, нажмите Tab и введите подходящее значение.
Текстовое поле проверяет соответствие предоставленной вами информации типу данных свойства. Например, если вы укажете тип данных Integer
 , такие значения, как действительные числа или текст, не будут сохранены в этом свойстве.
, такие значения, как действительные числа или текст, не будут сохранены в этом свойстве. - Нажмите Enter, чтобы завершить процесс определения нового свойства.
- Любые изменения, ожидающие рассмотрения, должны быть сохранены или отменены до создания свойства. Если изменения еще не применены, в верхней части панели деталей появляется сообщение. Кнопка Применить остается недоступной, пока вы не нажмете кнопку Сохранить изменения
 или Отклонить изменения
или Отклонить изменения  в сообщении.
в сообщении. - Продолжайте добавлять и изменять свойства.
- Нажмите Применить, чтобы сохранить изменения.
Все изменения сохраняются в графе знаний.
Редактируйте значения свойств в исследовании
Вы можете редактировать свойства выбранных элементов или отношений в исследовании. Когда вы создаете элемент, вы можете сразу отредактировать его свойства. Однако вы также можете создать сразу несколько элементов определенного типа, а позже отредактировать свойства для группы выбранных элементов.
Например, если несколько человек были замечены в одном месте в одно и то же время, вы можете сначала добавить в свое исследование несколько элементов Person. Затем выбрать все новые элементы Person и указать дату их обнаружения. После этого вы можете ввести имя каждого человека по одному за раз.
Точно так же вы можете редактировать свойства сразу нескольких выбранных отношений.
- Измените размер панели подробной информации в виде исследования, чтобы вы могли видеть информацию о выбранном элементе.
- Выберите элементы или отношения, которые хотите изменить.
- Щелкните элемент
 или отношение
или отношение  , которое хотите изменить. Если вы хотите редактировать дополнительные элементы одновременно, нажмите Ctrl и щелкните на других элементах или отношениях, чтобы выбрать их.
, которое хотите изменить. Если вы хотите редактировать дополнительные элементы одновременно, нажмите Ctrl и щелкните на других элементах или отношениях, чтобы выбрать их. - Щелкните в списке содержимого, чтобы выбрать элемент
 или отношение
или отношение  , которое вы хотите отредактировать. Нажмите Shft и используйте клавиши со стрелками для выбора дополнительных смежных элементов или отношений, которые хотите редактировать одновременно.
, которое вы хотите отредактировать. Нажмите Shft и используйте клавиши со стрелками для выбора дополнительных смежных элементов или отношений, которые хотите редактировать одновременно.
- Щелкните элемент
- На панели Детали щелкните вкладку Свойства.
Перечисляются свойства выбранных элементов или отношений.
- Щелкните столбец Value свойства или нажмите F2.
- Введите подходящее значение для текущего свойства и нажмите Enter.
Текстовое поле проверяет соответствие предоставленной вами информации типу данных свойства. Например, если вы укажете тип данных Только дата
 , то такие значения, как обычный текст, не будут сохраняться в этом свойстве.
, то такие значения, как обычный текст, не будут сохраняться в этом свойстве. - Если вам нужно удалить значение свойства из всех выбранных элементов или отношений, щелкните свойство в списке и нажмите Очистить
 .
.Внешний вид имени свойства и его значения изменяются, имя и его существующее значение отображаются зачеркнутыми. Когда ваши изменения применяются, значения свойств очищаются в графе знаний.
- Щелкните Применить.
Ваши изменения в выбранных элементах или отношениях сохраняются в графе знаний. Определенные вами свойства создаются в графе знаний. Значения свойств, которые были определены, сохраняются в выбранные элементы и отношения. Очищенные значения свойств удаляются из выбранных элементов и отношений в графе знаний.
Удалить свойства в исследовании
Вы можете удалить свойства из типа элемента или типа отношения, если они больше не нужны.
- На панели Содержание исследования щелкните тип элемента
 или тип отношения
или тип отношения  , из которого хотите удалить свойство.
, из которого хотите удалить свойство. - На панели Детали щелкните вкладку Свойства.
Перечисляются свойства выбранных элементов или отношений.
- Щелкните в списке свойство, которое хотите удалить.
- Щелкните Удалить
 вверху списка свойств.
вверху списка свойств.Появится окно сообщения Удалить свойство, в котором можно подтвердить, что вы хотите продолжить эту операцию, которую нельзя отменить.
- Если есть изменения графа знаний, которые еще не были сохранены, в окне сообщения Удалить свойство появится сообщение. Перед продолжением нажмите в этом сообщении Сохранить изменения
 или Отменить изменения
или Отменить изменения  .
. - В окне сообщения Удалить свойство нажмите Удалить, чтобы подтвердить, что вы хотите удалить свойство.
Сохранение правок в графе знаний
Поскольку вы внесли правки в модель данных и содержание графа знаний, вы можете выбрать, следует их отменить или сделать постоянными.
Чтобы узнать больше, см. Сохранение или отмена изменений.
Сохранение изменений
Следуйте приведенным ниже инструкциям, чтобы сделать правки в графе знаний постоянными.
- На вкладке Исследование на ленте в группе Управление изменениями щелкните Сохранить изменения
 .
.Откроется диалоговое окно Сохранить изменения.
- Чтобы отключить это диалоговое окно, отметьте Больше не показывать этот диалог.

Последующие щелчки по этой команде сохранят ваши изменения и не покажут диалоговое окно.
- В диалоговом окне Сохранить изменения щелкните Да, чтобы продолжить или Нет, чтобы сохранить диалоговое окно без сохранения изменений.
Отмена изменений
Следуйте инструкциям ниже, чтобы отменить изменения в графе знаний.
- На вкладке Исследование на ленте в группе Управление изменениями щелкните Отменить
 .
.Появится диалоговое окно Отменить изменения.
- Чтобы отключить это диалоговое окно, отметьте Больше не показывать этот диалог.

Последующие щелчки по этой команде отклонят ваши изменения и не покажут диалоговое окно.
- В диалоговом окне Отменить изменения щелкните Да, чтобы продолжить, либо Нет, чтобы закрыть диалоговое окно, не отменяя сделанных правок.
Удаление элементов и отношений
Вы можете удалить из графа знаний элементы и отношения, которые больше не нужны. Когда элемент удаляется, любые отношения, в которых участвует элемент, также автоматически удаляются.
Если вы удалите все оставшиеся элементы в типе элементов или все отношения в типе отношений, тип элемента или тип отношения больше не будет отображаться в списках Типы элементов  или Типы отношений
или Типы отношений  в панели исследования Содержание при использовании вкладки По типу
в панели исследования Содержание при использовании вкладки По типу  . Типы элементов и типы отношений, для которых нет экземпляров элементов или отношений, по-прежнему отображаются в панели Содержание на вкладке Модель данных
. Типы элементов и типы отношений, для которых нет экземпляров элементов или отношений, по-прежнему отображаются в панели Содержание на вкладке Модель данных  .
.
Более подробно об изучении типов элементов и отношений
Удалить элементы из списка содержания исследования
Изучая содержание графа знаний в исследовании, вы можете удалить элементы и отношения, которые больше не нужны.
- Просмотрите или выполните поиск в содержании исследования, чтобы определить элементы и отношения, которые хотите удалить.
- Используйте один из следующих методов, чтобы выбрать соответствующие элементы и отношения в списке содержания исследования или в результатах поиска.
- Щелкните элемент
 или отношение
или отношение  , которое хотите удалить. Вы можете выбрать дополнительные элементы или отношения, нажав Ctrl и щелкнув их в списке.
, которое хотите удалить. Вы можете выбрать дополнительные элементы или отношения, нажав Ctrl и щелкнув их в списке. - Щелкните в списке, чтобы выбрать элемент
 или отношение
или отношение  , которое хотите удалить. Нажмите Shft и используйте клавиши со стрелками для выбора дополнительных смежных элементов или отношений, которые вы хотите удалить.
, которое хотите удалить. Нажмите Shft и используйте клавиши со стрелками для выбора дополнительных смежных элементов или отношений, которые вы хотите удалить.
- Щелкните элемент
- На вкладке ленты Исследование в группе Элементы щелкните Удалить
 .
. - Нажмите Да в появившемся сообщении Удалить.
Выбранные элементы и отношения удаляются в графе знаний. Когда элемент удаляется, все отношения, в которых он участвовал, также удаляются.
Удалить отношения определенного элемента
При обновлении информации об определенном элементе вы можете удалить отношения, в которых он участвует.
- Выберите элемент
 , который вы хотите обновить в исследовании.
, который вы хотите обновить в исследовании. - Щелкните вкладку Отношения на панели Детали, чтобы просмотреть отношения, ранее определенные для выбранного элемента.
- Щелкните в списке отношения, которые вы хотите удалить. Например, нажмите Ctrl и щелкните все отношения, которые нужно удалить.
- Щелкните Удалить
 вверху списка.
вверху списка. - Нажмите Да в появившемся сообщении Удалить отношение.
Отношение удаляется из графа знаний. Другой элемент, участвовавший в отношении, не удаляется.
Удалить тип элемента или тип отношения
Вы можете удалить тип элемента или тип отношения, если они вам больше не нужны в вашем графе знаний. Когда вы удаляете тип элемента или тип отношения, все экземпляры этих типов также удаляются. Когда элемент удаляется, все отношения, в которых он участвует, также удаляются.
- На панели Содержание исследования выберите типы элементов
 или типы отношений
или типы отношений  , которые нужно удалить.
, которые нужно удалить.Щелкните вкладку Модель данных
 , чтобы были перечислены типы, для которых нет экземпляров.
, чтобы были перечислены типы, для которых нет экземпляров. - Щелкните правой кнопкой мыши выбранные типы и щелкните Удалить
 .
.Появится сообщение Удалить тип.
- Если есть изменения графа знаний, которые не были сохранены, сообщение Удалить тип предложит вам сохранить или отменить изменения перед удалением выбранных типов. Нажмите в сообщении Сохранить изменения
 или Отменить изменения
или Отменить изменения  , если это необходимо.
, если это необходимо. - Нажмите кнопку Удалить.
Выбранные типы удаляются и удаляются из списка типов на панели Содержание.
Если операция удаления не удалась, появится сообщение о том, что операция не удалась.