Захват серии местоположений камеры – простой способ анимации вида. Камеру можно располагать у серии интересных достопримечательностей, а различные местоположения можно связать вместе, чтобы создать анимацию. Существует три часто применяемых режима для анимации камеры в виде:
- Пролет – плавная навигация по карте или сцене, как если бы вы следовали маршруту или пути.
- Тур – фиксация на точках интереса. Каждое назначение обычно содержит вставленное Удержание ключевого кадра
 , чтобы остановиться и просмотреть его. Каждый переход обычно использует скачкообразный
, чтобы остановиться и просмотреть его. Каждый переход обычно использует скачкообразный  тип, чтобы подчеркнуть приближение к местоположению и отдаление при переходе к следующему.
тип, чтобы подчеркнуть приближение к местоположению и отдаление при переходе к следующему. - Облет – поворот вокруг ключевого положения в сцене, чтобы визуализировать его со всех сторон. Этот режим хорошо подходит для демонстрации отдельного местоположения или объекта с большой детальностью.
- Полет вдоль - пройдите вдоль вершин одного линейного объекта, следуя по траектории. Для достижения наилучших результатов рекомендуется, чтобы линейный объект был упрощен и перемещался в одном направлении.
Желательно знать, какой тип анимации вы будете использовать до того, как получать ключевые кадры, а затем выбирать тип перехода между ними. Анимация переходов управляет передвижением камеры между ключевыми кадрами.
Пролет по карте или сцене
Анимация пролета симулирует движение камеры по карте или сцене, имитируя физическое присутствие в виде. Примером может служить 3D-пролет вдоль маршрута парада или 2D-движение вдоль планируемой линии электропередачи. Анимация пролета обычно лучше всего работает с плавными кривыми между ключевыми кадрами с использованием фиксированного перехода. В некоторых случаях линейный переход работает лучше, но имейте ввиду, что при этом создаются искусственные толчки при изменении направления камеры.
Для добавления пролета в карту или сцену, проверьте, что вкладка Анимация открыта. Если необходимо, щелкните Добавить анимацию  в группе Анимация на вкладке Вид. Затем выполните следующие шаги:
в группе Анимация на вкладке Вид. Затем выполните следующие шаги:
- В группе Создать на вкладке Анимация щелкните ниспадающее меню Присоединить и проверьте, что выбран тип перехода Фиксированный илиЛинейный.
- Переместите камеру к местоположению первого ключевого кадра.
- Щелкните Присоединить, чтобы создать первый ключевой кадр.
Местоположение камеры сохраняется в первом ключевом кадре на нулевых секундах. Вы можете проверить, создан ли первый ключевой кадр, по обзорному изображению, появившемуся на панели Временная шкала анимации Также для проверки можно использовать ниспадающее меню Список ключевых кадров в группе Изменить.
- Переместите камеру к следующему местоположению и щелкните Присоединить.
Положение камеры сохраняется во втором ключевом кадре с отметкой три секунду, по умолчанию.
- Повторяйте шаг 4 до завершения траектории пролета.Используйте управление воспроизведением, чтобы пройти по ключевым кадрам по одному или воспроизвести всю анимацию.
Подсказка:
- Используйте сочетания клавиш для навигации или экранный навигатор, чтобы более эффективно создавать анимацию пролета. Например, использование клавиши B и стрелок может быть более точным для просмотра из текущего местоположения, чем интерактивное использование курсора.
- Дополнительные настройки для ключевых кадров, такие как Сохранять скорость, добавляет ключевые кадры, перемещающие камеру в постоянной скоростью.
Тур
Анимация тура лучше всего выглядит со скачкообразным типом перехода, который приближается к любому местоположению и снова отдаляется на пути к следующей точке. Тур может быть с малым шагом, например, перемещение с крыши на крышу зданий, или может быть глобальным, например, посещение различных интересных мест на земном шаре.
Для создания тура выполните следующие шаги:
- Переместите камеру к местоположению первого ключевого кадра.
- Щелкните Присоединить, чтобы создать первый ключевой кадр.
Местоположение камеры теперь сохранено в первом ключевом кадре на нулевых секундах. Проверить, что первый ключевой кадр создан, можно, посмотрев на образец, появившийся на панели Временная шкала анимации, или используя ниспадающее меню Список ключевых кадров в группе Изменить.
- Переместите камеру к следующему местоположению тура.
- Щелкните стрелку ниспадающего меню Присоединить и выберите тип перехода скачкообразный:
Кнопка Присоединить обновится для отображения нового типа перехода. Тип перехода будет оставаться скачкообразным, пока вы не выберите другой тип.
- Щелкните Присоединить, чтобы создать следующий ключевой кадр, используя Скачкообразный тип перехода.
Вы можете настроить высоту скачка, используя бегунок.
- Повторяйте шаги 3 и 5 до завершения тура.Используйте элементы управления воспроизведением чтобы пройти по ключевым кадрам по одному или воспроизвести всю анимацию.
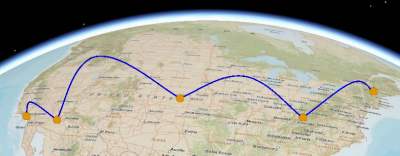
Показана анимация со скачкообразным переходом для тура по пяти городам Соединенных Штатов.
Подсказка:
Щелкните кнопку Путь в группе Отображение на вкладке Анимация, чтобы получить визуальный ответ о высоте прыжка.
Облет местоположения в сцене
Анимация облета поворачивается вокруг ключевого положения в сцене, чтобы визуализировать его со всех сторон. Этот режим хорошо подходит для описания отдельного местоположения с большой детальностью. Примером может служить демонстрация предполагаемого моста или всех возможных маршрутов на горную вершину. Анимацию облета можно создать вручную, по ключевым кадрам, или автоматически, используя галерею Импорт. Выберите одну из четырех опций инструмента окружности: По кругу влево вокруг центра, По кругу вправо вокруг центра, По кругу влево вокруг выборки и По кругу вправо вокруг выборки.
Анимация облета должна быть плавной и, следовательно, требует фиксированный тип перехода. Точная навигация необходима при создании плавной дугообразной траектории камеры вручную. Используйте, если возможно, сочетания клавиш для навигации для более эффективного создания плавной траектории анимации.
Для создания маршрута анимации облета вручную используйте следующие шаги:
- Если необходимо, в группе Анимация на вкладке Вид, щелкните Добавить анимацию
 , чтобы начать новую анимацию и открыть вкладку Анимация.
, чтобы начать новую анимацию и открыть вкладку Анимация. - Переместите камеру к местоположению первого ключевого кадра.
- Чтобы отцентрировать местоположение, нажмите клавишу Ctrl и щелкните объект или местоположение.
- Щелкните Присоединить, чтобы создать первый ключевой кадр. Местоположение камеры теперь сохранено в первом ключевом кадре на нулевых секундах.
Лучше всего использовать одну и ту же экранную центральную точку в каждом следующем ключевом кадре, чтобы траектория облета получилась плавной. Выберите базовую точку на объекте, которую легко узнать при повороте вида.
- В группе Редактировать щелкните Свойства
 . Щелкните Конфигурация на панели Свойства анимации и отметьте Сохранять скорость в разделе Присоединить.
. Щелкните Конфигурация на панели Свойства анимации и отметьте Сохранять скорость в разделе Присоединить. - Используйте клавишу V в комбинации со стрелками, чтобы повернуть вид на несколько градусов. Вы также можете использовать среднюю кнопку мыши для поворота, но здесь лучше подходят сочетания клавиш для навигации.
- Щелкните Присоединить, чтобы создать следующий ключевой кадр.
Каждый ключевой кадр будет создан с временем, гарантирующим постоянную скорость перемещения камеры.
- Повторите шаги 6 и 7 для создания желаемой траектории.
Вы можете создать полный круг или часть круга для анимации облета. Используйте элементы управления воспроизведением, чтобы пройти по ключевым кадрам по одному или воспроизвести всю анимацию.

Показан путь анимации частичного облета.
Для автоматического создания ключевых кадров для маршрута облета выполните следующие шаги и используйте опции инструмента окружности из списка галереи Импорт:
- Центрируйте вид при помощи Ctrl + щелчок на желаемом местоположении или объекте.
- Проверьте, что перспектива камеры наклонена, и что вид не смотрит прямо вниз или вверх.
- Если облет выполняется вокруг объекта, выберите объекты.
- На вкладке Анимация в группе Создать щелкните Импорт.
- Выберите одну из четырех опций:
- По кругу влево вокруг центра

- По кругу вправо вокруг центра

- По кругу влево вокруг выборки

- По кругу вправо вокруг выборки

Ключевые кадры будут созданы автоматически и появятся на панели Временная шкала анимации.
- По кругу влево вокруг центра
- Щелкните Воспроизвести
 , чтобы автоматически воспроизвести анимацию от текущего ключевого кадра до последнего.
, чтобы автоматически воспроизвести анимацию от текущего ключевого кадра до последнего.
Ключевые кадры, которые участвуют в петле облета, созданные при помощи опций окружности, проще редактировать как выбранную группу кадров, чем по отдельности. Например, чтобы настроить высоту траектории петли, выберите все ключевые кадры и настройте z-значение на панели Свойства анимации. Используйте опции окружности, чтобы также создать облет, удаляя ненужную часть траектории.
Полет вдоль траектории на карте или в сцене
Анимация полета по траектории имитирует перемещение камеры по карте или сцене вдоль заданного пути. Примеры включают в себя 3D-панорамирование вдоль пути трубопровода или 2D-панорамирование вдоль предполагаемого маршрута водопропускной трубы. Анимация полета по траектории обычно лучше всего выполняется прямыми шагами между ключевыми кадрами с использованием линейного перехода, но имейте в виду, что это создает имитацию неровностей, когда камера меняет направление.
Чтобы добавить полет вдоль на карту или сцену, проверьте, что вкладка Анимация открыта. Если необходимо, щелкните Добавить анимацию  в группе Анимация на вкладке Вид. Затем в группе Создать на вкладке Анимация щелкните ниспадающее меню Импорт и щелкните Полет вдоль траектории
в группе Анимация на вкладке Вид. Затем в группе Создать на вкладке Анимация щелкните ниспадающее меню Импорт и щелкните Полет вдоль траектории  .
.
Примечание:
- Этот метод доступен только в том случае, если выбран один линейный объект.
- Ключевые кадры создаются в каждой вершине выбранного линейного объекта.
- Использование составных линейных объектов не рекомендуется.
- Для достижения наилучших результатов рекомендуется, чтобы линейные объекты были упрощены и перемещались в одном направлении.
Установка направления взгляда камеры на подходящую точку интереса
Если ключевые кадры разделены в пространстве большим расстоянием, часто камера не направлена на подходящую точки интереса в виде, так как она перемещается по сцене. Чтобы избежать этого, вы можете применить точку взгляда для связанного набора ключевых кадров. Точка взгляда - действует только для анимации 3D-камеры. Эта опция принудительно удерживает направление камеры прямо на точку интереса в процессе перемещения.
Для настройки в 3D-анимации поддержки положения камеры Точка взгляда, выполните следующие действия:
- Используйте инструмент Исследовать
 для интерактивной навигации в сцене и обновите положение камеры для фокуса на точке интереса.
для интерактивной навигации в сцене и обновите положение камеры для фокуса на точке интереса. - Нажмите Ctrl и щелкните точку интереса, чтобы убедиться, что камера центрирована в точке, в которой вы щелкнули.
- В панели Временная шкала анимации выберите диапазон ключевых кадров (два или более) для которых вы хотите удерживать фокус на географической точке в процессе анимации.
- Щелкните правой кнопкой выбранные ключевые кадры, наведите на Точка взгляда и выберите Центрировать вид.
Для ключевых кадров теперь используется точка взгляда в текущем центре вида Проиграйте анимацию, чтобы увидеть результат.
- Дополнительно выберите Следующий ключевой кадр, чтобы установить точку взгляда в текущей позиции следующего ключевого кадра. Это выглядит так, будто вы смотрите вдоль пути, а не по сторонам.
Точка взгляда доступна при использовании инструмента Редактировать ключевой кадр  для интерактивного редактирования экранной анимации.
для интерактивного редактирования экранной анимации.