You can perform the following modifications with topological editing tools:
- Align a topology edge
- Edit a topological vertex
- Move a topological edge or feature
- Reshape a topology edge
- Generalize a feature
Align a topology edge
Инструмент Выровнять ребро  меняет форму ребра топологии, чтобы оно совпадало с другим ребром топологии, по щелчку на подсвеченном ребре. Этот инструмент доступен на панели Изменение объектов, если включено редактирование топологии.
меняет форму ребра топологии, чтобы оно совпадало с другим ребром топологии, по щелчку на подсвеченном ребре. Этот инструмент доступен на панели Изменение объектов, если включено редактирование топологии.
To edit a topology edge, complete the following steps:
- На вкладке Редактировать в группе Управление изменениями щелкните стрелку ниспадающего списка Топология карты и выберите Топология карты
 .
.
Подсказка:
Чтобы изолировать топологическое редактирование для слоев, участвующих в правиле топологии базы геоданных на активной карте, выберите правило Топология базы геоданных
 , которое отображается в ниспадающем списке Топология карты.
, которое отображается в ниспадающем списке Топология карты. - В группе Управление изменениями, в разделе Объекты щелкните Изменить объекты
 .
.Появится панель Изменить объекты.
- Щелкните инструмент Выровнять ребро
 .
.Чтобы найти этот инструмент, раскройте Выравнивание или введите Выровнять ребро в текстовом окне Поиск.
Подсказка:
Чтобы граф топологии отображался только при наведении курсора на объект, задайте стиль отображения Выбор элементов. Дополнительные сведения см. в разделе Настройка опций топологии карты.
Граф топологии будет подсвечен на карте.
- Hover over the edge you want to align until it is highlighted as a solid line.

- Click the edge that is highlighted as a solid line.
The edge reshapes and snaps to the edge that is highlighted as a dashed line.

Edit a topological vertex
Инструмент Редактировать вершины  позволяет редактировать топологические вершины и сохранять связность общих границ, если Топология карты включена. Можно перемещать, удалять и добавлять топологические вершины. Этот инструмент находится на панели Изменить объекты.
позволяет редактировать топологические вершины и сохранять связность общих границ, если Топология карты включена. Можно перемещать, удалять и добавлять топологические вершины. Этот инструмент находится на панели Изменить объекты.
To edit a topological vertex, complete the following steps:
Примечание:
If you already enabled map topology, proceed to step 2.- На вкладке Редактировать в группе Управление изменениями щелкните стрелку ниспадающего списка Топология карты и выберите Топология карты
 .
.
Подсказка:
Чтобы изолировать топологическое редактирование для слоев, участвующих в правиле топологии базы геоданных на активной карте, выберите правило Топология базы геоданных
 , которое отображается в ниспадающем списке Топология карты.
, которое отображается в ниспадающем списке Топология карты. - In the Manage Edits group, in the Features group, click Modify Features
 .
.The Modify Features pane appears.
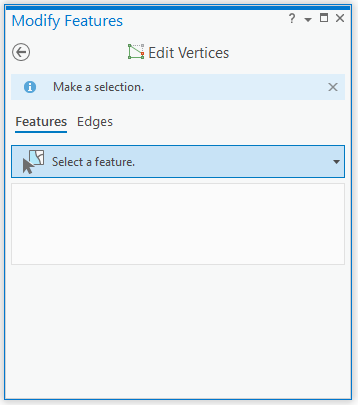
- Щелкните инструмент Редактировать вершины
 .
.Чтобы найти этот инструмент, разверните Изменить форму или введите Вершины в текстовом окне Поиск.
- Щелкните вкладку Ребра.
Подсказка:
Чтобы выборочно выделять топологические ребра и узлы при наведении курсора мыши, установите стиль отображения Выбор элементов. Дополнительные сведения см. в разделе Настройка опций топологии карты.
Граф топологии будет подсвечен на карте.
- To move or delete a vertex, click Select edge or node
 , and click the vertex you want to edit.
, and click the vertex you want to edit.The selection appears in the Edit Vertices pane.

The editing toolbar appears on the map.

- Чтобы переместить вершину, щелкните ее и перетащите с помощью указателя или щелкните ее правой кнопкой мыши и используйте одну из следующих команд:
Переместить 
Переместить вершину на указанное расстояние X и Y.
Переместить в 
Переместить вершину в заданное координатное местоположение.
- Чтобы добавить вершину, щелкните сегмент правой кнопкой мыши и выберите Добавить вершину
 .
. - Чтобы удалить вершину, щелкните ее правой кнопкой мыши и выберите Удалить вершину
 .
. - Щелкните Готово
 или нажмите клавишу F2, чтобы применить внесенные изменения.
или нажмите клавишу F2, чтобы применить внесенные изменения.Если изменения нарушают топологическое отношение, операция автоматически отменяется и появляется сообщение Операция редактирования не выполнена
 .
.
Move a topological edge or feature
Инструмент Переместить  позволяет выбрать и переместить топологический объект или топологическое ребро, если Топология карты включена. Этот инструмент находится на панели Изменить объекты.
позволяет выбрать и переместить топологический объект или топологическое ребро, если Топология карты включена. Этот инструмент находится на панели Изменить объекты.
To access the Move tool, complete the following steps:
- На вкладке Редактировать в группе Управление изменениями щелкните стрелку ниспадающего списка Топология карты и выберите Топология карты
 .
.
Подсказка:
Чтобы изолировать топологическое редактирование для слоев, участвующих в правиле топологии базы геоданных на активной карте, выберите правило Топология базы геоданных
 , которое отображается в ниспадающем списке Топология карты.
, которое отображается в ниспадающем списке Топология карты. - В группе Управление изменениями, в разделе Объекты щелкните Изменить объекты
 .
.Появится панель Изменить объекты.
- Щелкните инструмент Переместить
 .
.Чтобы найти инструмент, разверните Выравнивание или введите Переместить в текстовом окне Поиск.
Complete the steps in the following sections to move a topological edge or feature, or a topology node.
Move a topological edge
Используйте вкладку Ребра, чтобы выбрать и переместить топологическое ребро и сохранить его направление и длину. Топологически соединенные ребра растягиваются и остаются соединенными.
To move a topological edge, complete the following steps:
- Щелкните вкладку Ребра.
Подсказка:
Чтобы график топологии отображался только при наведении курсора на объект, задайте стиль отображения Выбор элементов. Дополнительные сведения см. в разделе Настройка опций топологии карты.
Граф топологии отображается на карте.
- Click Select edge or node
 and click the edge you want to edit.
and click the edge you want to edit.
- В режиме выборки установите отметки у выбранных ребер и их исходных слоев.
- Чтобы временно отключить редактирование слоя или ребра и сохранить их в наборе выделенных объектов, снимите соответствующий флажок.
Чтобы включить или выключить выделение, установите флажок выборки. Или щелкните правой кнопкой мыши выбранный элемент и щелкните Снять выборку
 или Выбрать только это
или Выбрать только это  .
.
Подсказка:
Чтобы разбить подключение между одним или несколькими ребрами топологии, отключите редактирование для объекта или отключите выборку.

- Наведите курсор на редактируемое ребро и перетащите его, когда курсор изменится на курсор перемещения или сегмента.
Чтобы переместить якорь выборки, нажмите клавишу Ctrl, наведите курсор на якорь, и когда курсор примет вид курсора направления
 , перетащите его.
, перетащите его.Подсказка:
Чтобы сохранить общую геометрию соединенных ребер, включите на панели инструментов редактирования Растянуть топологию
 .
.Выделенное ребро будет обновлено, а топологически соединенные ребра растягиваются и остаются соединенными.
- Чтобы применить изменения, щелкните Готово
 или нажмите клавишу F2.
или нажмите клавишу F2.
Move a topological feature
Moving a topological feature preserves the shape of the selected feature and stretches connected edges.
To move a topological feature, complete the following steps:
- Щелкните вкладку Пространственные объекты.
- Щелкните Выбрать один или несколько объектов
 и выберите объекты.
и выберите объекты.Если в данный момент объекты выделены, инструмент выборки выведет сообщение Изменить выборку.
Чтобы сделать выборку более точной, щелкните объект правой кнопкой мыши и выберите пункт Снять выборку
 или Выбрать только это
или Выбрать только это  .
.Выделенные объекты отображаются в режиме выделения, организованном по слоям, а якорь выборки появляется в центре (центроиде) конверта всего набора выборки.
- В режиме выборки просмотрите выбранный набор.Чтобы сузить выборку, щелкните объект правой кнопкой мыши и выберите Снять выборку
 или Выбрать только это
или Выбрать только это  .
. - Наведите курсор на редактируемый объект и перетащите его, когда курсор изменится на курсор перемещения.
Чтобы переместить якорь выборки, нажмите клавишу Ctrl, наведите курсор на якорь, и когда курсор примет вид курсора направления
 , перетащите его.
, перетащите его.Подсказка:
Чтобы сохранить общую геометрию соединенных ребер, включите на панели инструментов редактирования Растянуть топологию
 .
.Выделенный объект будет перемещен, а топологически соединенные объекты растягиваются и остаются соединенными. Если новое местоположение нарушает существующую топологию, линии резиновой ленты исчезают, а подключенные объекты не растягиваются и не обновляются.
- Щелкните Готово
 или нажмите клавишу F2, чтобы применить изменения.
или нажмите клавишу F2, чтобы применить изменения.
Move a topology node
Инструменты Переместить  и Редактировать вершины
и Редактировать вершины  позволяют выделять и перемещать топологические узлы, если включено редактирование топологии. Эти инструменты доступны на панели Изменить объекты.
позволяют выделять и перемещать топологические узлы, если включено редактирование топологии. Эти инструменты доступны на панели Изменить объекты.
To move a topology node, complete the following steps:
- Щелкните вкладку Ребра.
Подсказка:
Чтобы график топологии отображался только при наведении курсора на объект, задайте стиль отображения Выбор элементов. Дополнительные сведения см. в разделе Настройка опций топологии карты.
Граф топологии отображается на карте.
- Click Select edge or node
 , press N on your keyboard, and drag a selection across the nodes you want to edit.
, press N on your keyboard, and drag a selection across the nodes you want to edit.
- В режиме выборки установите отметки у выбранных ребер и их исходных слоев.
- Чтобы временно отключить редактирование слоя или ребра и сохранить их в наборе выделенных объектов, снимите соответствующий флажок.
Чтобы включить или выключить выделение, установите флажок выборки. Или щелкните правой кнопкой мыши выбранный элемент и щелкните Снять выборку
 или Выбрать только это
или Выбрать только это  .
.
Подсказка:
Чтобы разбить подключение между одним или несколькими ребрами топологии, отключите редактирование для объекта или отключите выборку.

- Перетащите топологический узел.
Выделенный узел будет обновлен, а топологически соединенные ребра растягиваются и остаются соединенными.
- Щелкните Готово
 или нажмите клавишу F2, чтобы применить изменения.
или нажмите клавишу F2, чтобы применить изменения.
Примечание:
Если новое местоположение нарушает топологическое отношение, при выполнении операции редактирования не удастся построить полигоны из текущих элементов топологии, и откроется диалоговое окно с ошибкой Изменить ребро.

Щелкните ОК, чтобы закрыть диалоговое окно и отменить редактирование.
Reshape a topology edge
Инструмент Изменить форму  изменяет форму выбранных топологических ребер объектов в редактируемых слоях, если включено редактирование топологии. Этот инструмент находится на панели Изменить объекты.
изменяет форму выбранных топологических ребер объектов в редактируемых слоях, если включено редактирование топологии. Этот инструмент находится на панели Изменить объекты.
Чтобы изменить форму ребра топологии, выполните следующие шаги:
Примечание:
If you already enabled map topology, proceed to step 2.- На вкладке Редактировать в группе Управление изменениями щелкните стрелку ниспадающего списка Топология карты и выберите Топология карты
 .
.
Подсказка:
Чтобы изолировать топологическое редактирование для слоев, участвующих в правиле топологии базы геоданных на активной карте, выберите правило Топология базы геоданных
 , которое отображается в ниспадающем списке Топология карты.
, которое отображается в ниспадающем списке Топология карты. - В группе Управление изменениями, в разделе Объекты щелкните Изменить объекты
 .
.Появится панель Изменить объекты.
- Щелкните инструмент Изменить форму
 .
.Чтобы найти этот инструмент, разверните Изменить форму или введите Изменить форму в текстовом окне Поиск.
- Щелкните вкладку Ребра.
Подсказка:
Чтобы график топологии отображался только при наведении курсора на объект, задайте стиль отображения Выбор элементов. Дополнительные сведения см. в разделе Настройка опций топологии карты.
Граф топологии отображается на карте.
- Click Select one or more edges
 and click the edge you want to reshape.
and click the edge you want to reshape.The selected edges appear in the selection view organized by layer and the pointer changes to the draw cursor.

The selection appears in the pane and is highlighted in the map. The editing toolbar appears with construction tools.
- В виде выборки установите отметки для выбранных ребер и их исходных слоев.
- Чтобы временно отключить редактирование слоя или ребра и сохранить их в наборе выборки, снимите соответствующий флажок.
Чтобы включить или выключить выборку, установите флажок выборки. Или щелкните правой кнопкой мыши выбранный элемент и щелкните Снять выборку
 или Выбрать только это
или Выбрать только это  .
.

- Нарисуйте новую фигуру по существующему ребру.
Новая фигура должна пересекать или соприкасаться с топологическим ребром в двух или более местах.
- Щелкните Готово
 или нажмите клавишу F2, чтобы применить изменения.
или нажмите клавишу F2, чтобы применить изменения.Примечание:
Если новая геометрия нарушает топологическое отношение, на панели появляется уведомление Изменить форму не удалось
 и изменения будут отменены.
и изменения будут отменены.Общие топологические ребра обновляются и остаются непрерывными.
Примечание:
Если новое местоположение нарушает топологическое отношение, при выполнении операции редактирования не удастся построить полигоны из текущих элементов топологии, и откроется диалоговое окно с ошибкой Изменить ребро.

Щелкните ОК, чтобы закрыть диалоговое окно и отменить редактирование.
Generalize a feature
Инструмент Генерализовать  упрощает линейные и полигональные объекты, сохраняя при этом их основную форму. Вы можете выбрать один из методов, которые упрощают, сглаживают или уплотняют выбранные объекты. Этот инструмент находится на панели Изменить объекты.
упрощает линейные и полигональные объекты, сохраняя при этом их основную форму. Вы можете выбрать один из методов, которые упрощают, сглаживают или уплотняют выбранные объекты. Этот инструмент находится на панели Изменить объекты.
Simplify a feature
Метод Упростить  удаляет относительно лишние вершины из объекта, сохраняя при этом его основную форму. Введите максимально допустимый допуск, чтобы ограничить, насколько результирующая геометрия может отличаться от исходного объекта.
удаляет относительно лишние вершины из объекта, сохраняя при этом его основную форму. Введите максимально допустимый допуск, чтобы ограничить, насколько результирующая геометрия может отличаться от исходного объекта.
Подсказка:
Если вам нужно сохранить исходный объект, рассмотрите возможность использования инструментов геообработки Упростить линию или Упростить полигон.
To simplify a feature, complete the following steps:
- Добавьте свои данные и настройте параметры для редактирования.
Убедитесь, что слой, который вы собираетесь редактировать, доступен для редактирования; что система координат, назначенная активной карте, подходит для типа выполняемых вами изменений; и что функция замыкания настроена таким образом, что она будет помогать работать эффективно и точно.
Чтобы сохранить совпадающие с соседними объектами границы, включите топологию карты.
- На ленте щелкните вкладку Редактирование. В группе Объекты щелкните Изменить
 .
.Появится панель Изменить объекты.
- Щелкните инструмент Генерализовать
 .
.Чтобы найти этот инструмент, разверните Изменить форму или введите Генерализовать в текстовом окне Поиск.
- Отметьте опцию Предварительный просмотр, чтобы просмотреть изменения перед генерализацией объекта.
Снимите отметку, чтобы отключить предварительный просмотр.
- Щелкните инструмент Выбрать линейные или полигональные объекты
 и выберите один или несколько линейных или полигональных объектов.
и выберите один или несколько линейных или полигональных объектов.Подсказка:
Чтобы уточнить выборку, щелкните правой кнопкой мыши объект в дереве выборки панели и щелкните Снять выборку
 или Выбрать только это
или Выбрать только это  .
. - Нажмите Упростить
 в разделе Метод.
в разделе Метод. - Щелкните Максимально допустимый сдвиг и введите расстояние в единицах карты, чтобы ограничить, насколько результирующая геометрия может отличаться от исходного объекта.

Значения больше нуля (0) упрощают криволинейные сегменты вдоль кривой с помощью алгоритма упрощения Дугласа-Пекера.
- Нажмите Генерализовать.
Smooth a feature
Метод Сглаживание  конвертирует прямые ребра и углы объекта в параметрические кривые. Введите максимально допустимый допуск, чтобы ограничить, насколько результирующая геометрия может отличаться от исходного объекта.
конвертирует прямые ребра и углы объекта в параметрические кривые. Введите максимально допустимый допуск, чтобы ограничить, насколько результирующая геометрия может отличаться от исходного объекта.
Подсказка:
Если вам нужно сохранить исходный объект, рассмотрите возможность использования инструментов геообработки Сгладить линию или Сгладить полигон.
To smooth a feature, complete the following steps:
- Добавьте свои данные и настройте параметры для редактирования.
Убедитесь, что слой, который вы собираетесь редактировать, доступен для редактирования; что система координат, назначенная активной карте, подходит для типа выполняемых вами изменений; и что функция замыкания настроена таким образом, что она будет помогать работать эффективно и точно.
Чтобы сохранить совпадающие с соседними объектами границы, включите топологию карты.
- На ленте щелкните вкладку Редактирование. В группе Объекты щелкните Изменить
 .
.Появится панель Изменить объекты.
- Щелкните инструмент Генерализовать
 .
.Чтобы найти этот инструмент, разверните Изменить форму или введите Генерализовать в текстовом окне Поиск.
- Отметьте опцию Предварительный просмотр, чтобы просмотреть изменения перед генерализацией объекта.
Снимите отметку, чтобы отключить предварительный просмотр.
- Щелкните инструмент Выбрать линейные или полигональные объекты
 и выберите один или несколько линейных или полигональных объектов.
и выберите один или несколько линейных или полигональных объектов.Подсказка:
Чтобы уточнить выборку, щелкните правой кнопкой мыши объект в дереве выборки панели и щелкните Снять выборку
 или Выбрать только это
или Выбрать только это  .
. - Щелкните Сгладить
 в разделе Метод.
в разделе Метод. - Щелкните Максимально допустимый сдвиг и введите расстояние в единицах карты, чтобы ограничить, насколько результирующая геометрия может отличаться от исходного объекта.

- Ноль (0) конвертирует каждый сегмент в параметрическую кривую.
- Значения больше ноля (0) сначала генерализируют объект с помощью алгоритма упрощения Дугласа-Пекера, а оставшиеся сегменты заменяют параметрические кривые.
- Нажмите Генерализовать.
Densify a feature
Метод Уплотнить  преобразует пространственный объект в серию линейных сегментов с заданным постоянным интервалом. Введите максимальное расстояние, сдвиг или угловой допуск, чтобы ограничить, насколько результирующая геометрия может отличаться от исходного объекта.
преобразует пространственный объект в серию линейных сегментов с заданным постоянным интервалом. Введите максимальное расстояние, сдвиг или угловой допуск, чтобы ограничить, насколько результирующая геометрия может отличаться от исходного объекта.
Подсказка:
Этот метод также доступен как инструмент геообработки Уплотнить.
To densify a feature, complete the following steps:
- Добавьте свои данные и настройте параметры для редактирования.
Убедитесь, что слой, который вы собираетесь редактировать, доступен для редактирования; что система координат, назначенная активной карте, подходит для типа выполняемых вами изменений; и что функция замыкания настроена таким образом, что она будет помогать работать эффективно и точно.
Чтобы сохранить совпадающие с соседними объектами границы, включите топологию карты.
- На ленте щелкните вкладку Редактирование. В группе Объекты щелкните Изменить
 .
.Появится панель Изменить объекты.
- Щелкните инструмент Генерализовать
 .
.Чтобы найти этот инструмент, разверните Изменить форму или введите Генерализовать в текстовом окне Поиск.
- Отметьте опцию Предварительный просмотр, чтобы просмотреть изменения перед генерализацией объекта.
Снимите отметку, чтобы отключить предварительный просмотр.
- Щелкните инструмент Выбрать линейные или полигональные объекты
 и выберите один или несколько линейных или полигональных объектов.
и выберите один или несколько линейных или полигональных объектов.Подсказка:
Чтобы уточнить выборку, щелкните правой кнопкой мыши объект в дереве выборки панели и щелкните Снять выборку
 или Выбрать только это
или Выбрать только это  .
. - Щелкните Уплотнить
 в разделе Метод.
в разделе Метод. - Выберите расстояние, сдвиг или угол в разделе Значение, щелкните внутри текстового поля и введите максимально допустимый допуск.
Расстояние Заменить весь объект линейными сегментами, длина которых не превышает заданного линейного расстояния.
- Если расстояние задано равным 0, вершины не добавляются.
- Если значение расстояния отрицательное, применяется системное значение по умолчанию.
Сдвиг Заменить кривые линейными сегментами, вершины которых не выходят за пределы указанного максимального сдвига.
Угол Заменить кривые линейными сегментами, углы отклонения которых не превышают заданное значение угла.

- Нажмите Генерализовать.