Из-за различий пользовательских интерфейсов, задачи, выполняемые в ArcMap и в ArcGIS Pro выполняются по-разному.
Настройки
Диалоговое окно Опции в ArcGIS Pro содержит параметры, относящиеся ко многим аспектам программного обеспечения. Однако есть кое-что общее с тем, с чем вы знакомы по ArcMap. Например, и во вкладке Общий доступ и загрузка ArcGIS Pro и во вкладке Общий доступ ArcMap содержат поля для способов подготовки и распаковки.
Параметры редактирования также доступны в диалоговом окне Опции, а не на панели инструментов Редактор, как в ArcMap. Некоторые параметры отличаются из-за различий в функциональности, хотя вы по-прежнему можете настраивать символы, используемые для представления вершин и сегментов при редактировании, а также автоматически следовать ли аннотации связанным линейным или полигональным объектам.
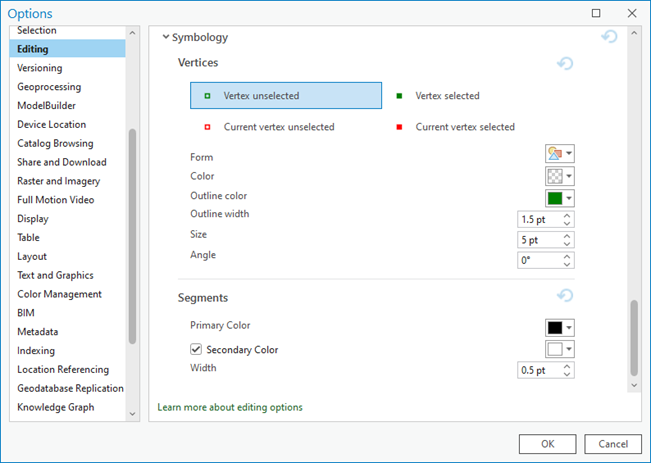
Навигация по картам
Инструменты навигации по карте, которые находятся на панели инструментов Инструменты в ArcMap находятся на вкладке ленты Карта в ArcGIS Pro.
В приведенной ниже таблице объясняется, как функции навигации по карте в ArcMap, ArcGlobe и ArcScene соотносятся с ArcGIS Pro.
| Инструмент в ArcGIS Desktop | Аналогичный инструмент в ArcGIS Pro |
|---|---|
Фиксированное увеличение (ArcMap) | Фиксированное увеличение |
Фиксированное уменьшение (ArcMap) | Фиксированное уменьшение |
Увеличить (ArcScene) | Н/Д |
Уменьшить (ArcScene) | Н/Д |
Переместить (ArcMap, ArcGlobe и ArcScene) | Исследовать |
Идентифицировать (ArcMap, ArcGlobe и ArcScene) | Исследовать |
Навигация (ArcGlobe и ArcScene) | Исследовать |
Полёт (ArcGlobe и ArcScene) | Добавить анимацию |
Всплывающее окно HTML (ArcMap, ArcGlobe и ArcScene) | Исследовать |
Гиперссылка (ArcMap и ArcGlobe) | |
Найти (ArcMap, ArcGlobe и ArcScene) |
Идентифицировать объекты
В отличие от ArcMap, в ArcGIS Pro нет инструмента Идентифицировать. Чтобы идентифицировать объект на карте, убедитесь, что инструмент Исследовать  активен и щелкните объект, чтобы открыть его всплывающее окно. Щелкните ниспадающую стрелку инструмента Исследовать, чтобы идентифицировать объекты в разных слоях.
активен и щелкните объект, чтобы открыть его всплывающее окно. Щелкните ниспадающую стрелку инструмента Исследовать, чтобы идентифицировать объекты в разных слоях.
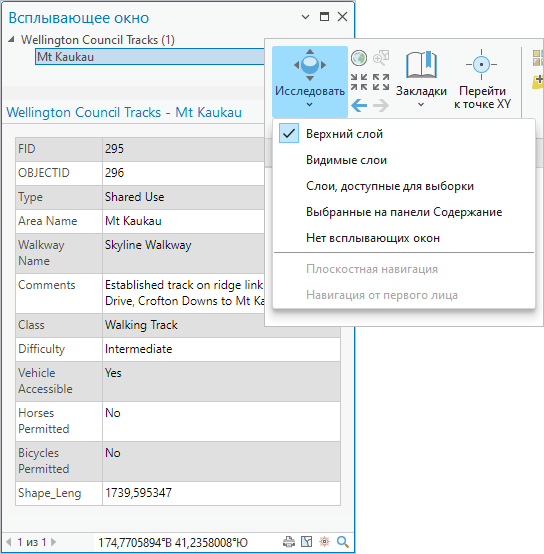
Управление данными
В ArcCatalog или в окне Каталог в ArcMap вы можете подключиться к папкам, базам данных и серверам. В ArcGIS Pro вы можете добавлять подключения в панели Каталог, в видах каталога или на вкладке Вставка на ленте.
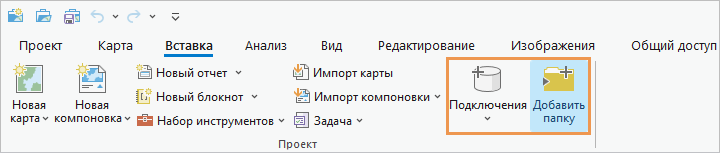
Часто используемые действия, такие как копирование, перемещение и удаление элементов, выполняются в панели Каталог или в виде каталога. Панель Каталог сравнима с окном Каталог в ArcMap; вида каталога похож на ArcCatalog, хотя и не является отдельным приложением.
Узнайте больше о переносе подключений к данным на ArcGIS Pro
Редактирование данных
В ArcMap для редактирования вы начинали сеанс редактирования. В ArcGIS Pro редактирование включено по умолчанию. Инструменты правки находятся на вкладке Редактирование на ленте, когда вид карты активен. Если вы хотите, чтобы редактирование работало как сеансы редактирования в ArcMap, вы можете настроить ArcGIS Pro, чтобы начать и закончить редактирование с помощью определенных команд.
Инструменты и команды редактирования, доступные на панели инструментов Редактор в ArcMap и на панели инструментов Редактор 3D в ArcGlobe и ArcScene, доступны на вкладке Редактирование, в галерее Инструменты и на панели Изменить объекты.
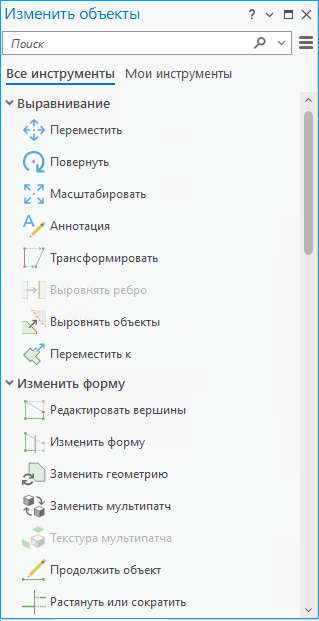
Создание карты
При создании карты или локальной сцены создается базовая карта, а не полностью пустой вид, как в случае с ArcMap и ArcScene. Глобальная сцена содержит глобус в качестве базовой карты, как и в ArcGlobe.
Присвоение символов объектам
В ArcMap есть несколько диалоговых окон для настройки различных аспектов отображения символов. Вкладка Символы в ArcGIS Pro позволяет вам выбирать символы, изменять метод, используемый для показа объектов (единый символ, уникальные значения и т. д.), и работать со свойствами, связанными с символами отдельного слоя, в одном и том же интерфейсе. Вы также можете изменить свойства отдельных символов и их слоев, например, символа заливки для полигона с контуром.
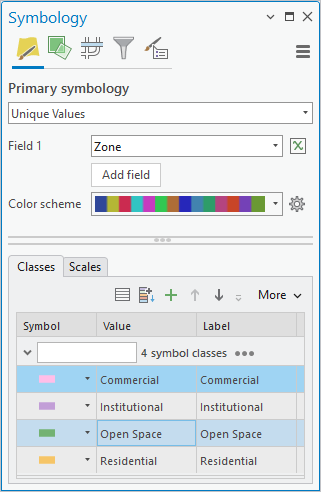
Представления, созданные в ArcMap, доступны в ArcGIS Pro только для чтения, но могут быть преобразованы в уникальные значения. См. раздел Отображение слоев с представлениями для получения подробной информации.
Просмотр и редактирование метаданных
В ArcMap можно просматривать и редактировать поля метаданных в окне Описание элемента. В ArcCatalog можно редактировать метаданные на вкладке Описание элемента. Вы можете добавить также значки и теги. Это похоже на то, как вы просматриваете и редактируете метаданные в формате ArcGIS в ArcGIS Pro. Нет необходимости обновлять или импортировать метаданные, если они в формате ArcGIS, а ArcGIS Pro поддерживает те же стили метаданных, что и ArcMap. В ArcGIS Pro стиль метаданных по умолчанию - Описание элемента.
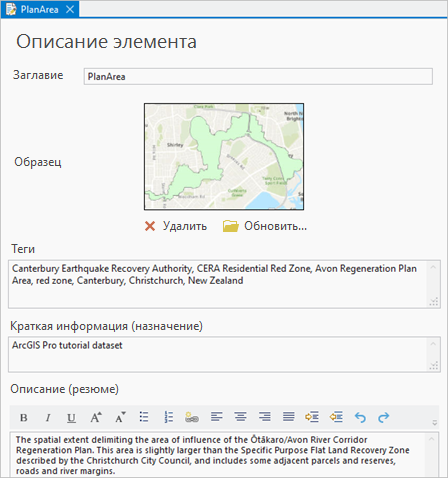
Метаданные для наборов данных и других элементов, например, карт, компоновок и наборов инструментов, можно посмотреть на панели деталей или в виде каталога. Просмотр метаданных в ArcGIS Pro похож на их просмотр в ArcCatalog на вкладке Описание.
Анализ данных с помощью инструментов геообработки
В ArcMap вы нажимаете кнопку ArcToolbox, чтобы открыть окно ArcToolbox и получить доступ ко всем наборам инструментов. В ArcGIS Pro инструменты геообработки располагаются на вкладке Анализ на ленте.
Щелкните кнопку Инструменты  , чтобы открыть панель Геообработка.
, чтобы открыть панель Геообработка.
На панели Геообработка системные наборы инструментов находятся на вкладке Наборы инструментов. На этой панели также можно искать и запускать инструменты. В отличие от ArcMap, отдельного окна Поиск в ArcGIS Pro нет.
Некоторые часто используемые инструменты геообработки открываются в плавающем окне, когда вы открываете их с помощью кнопок или контекстного меню интерфейса.
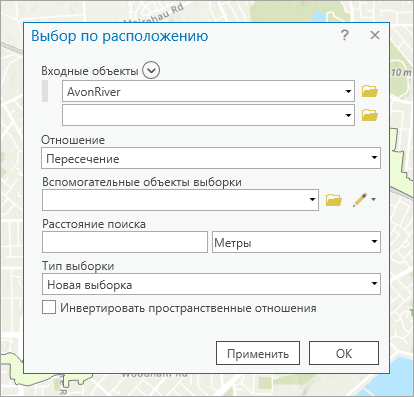
Инструменты, модели и скрипты ArcMap можно использовать в ArcGIS Pro, но их необходимо изменить. Запустите инструмент геообработки Анализировать инструменты для Pro, чтобы проверить совместимость скрипта или набора инструментов.
Просмотр и изменение таблиц
В ArcMap как таблицы атрибутов, так и автономные таблицы открываются в отдельном прикрепляемом окне, где каждая таблица представляет собой отдельную вкладку. Это похоже на ArcGIS Pro, где виды таблиц по умолчанию размещаются в прикрепленном окне. Чтобы открыть таблицу атрибутов в ArcMap, щелкните правой кнопкой мыши слой в таблице содержания и щелкните Открыть таблицу атрибутов. Точно так же в ArcGIS Pro вы щелкаете правой кнопкой мыши слой карты в панели Содержание и щелкаете Таблица атрибутов  .
.
Когда таблица открывается в ArcGIS Pro, на ленте появляется вкладка Таблица с несколькими инструментами.

Часто используемые инструменты также доступны из вида таблицы.

Чтобы изменить свойства поля, вы редактируете вид Поля таблицы. Вид Поля представляет собой табличную компоновку для полей таблицы. Каждая строка представляет поле, а каждый столбец - свойство поля.
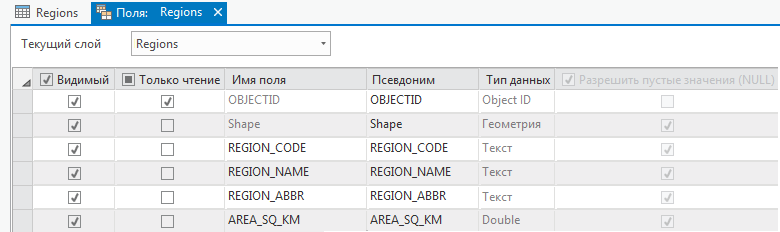
Компоновки
Вы можете импортировать документ ArcMap в ArcGIS Pro. Инструменты для работы с компоновками работают аналогично в обоих продуктах, но ArcGIS Pro обеспечивает расширенную функциональность.
Опции легенды
В целом, создание и изменение легенд в ArcMap и ArcGIS Pro аналогично, как и доступные опции:
- Стили элементов легенды
- Форматирование текста в легенде
- Форматирование оформления легенды (стратегии расположения в ArcGIS Pro)
К другим сходствам относятся:
- Как и в случае с ArcMap, количество элементов может динамически отображаться рядом с каждым пунктом легенды. Это единственный динамический текст, доступный в легендах.
- Прозрачность, примененная к слою на карте, отражается в легенде. Однако имитация прозрачности недоступна в ArcGIS Pro.
Как изменение размера элемента, так и изменение порядка элементов отличаются друг от друга в ArcGIS Pro. Чтобы изменить порядок элементов легенды, вы можете перетащить их на панель Содержание, чтобы изменить порядок.
Для изменения размера доступна опция Фиксированная рамка в ArcMap, в то время как стратегия расположения Настроить фрейм может быть использована для использования фиксированного размера для легенды в ArcGIS Pro. Когда используется эта опция, вы не можете изменить размер легенды.
Динамический текст
Динамический текст работает так же в ArcGIS Pro, как и в ArcMap. В ArcGIS Pro существует больше типов динамического текста, который вы можете добавить в компоновку. Динамический текст также можно использовать в отчетах.
Доступ и публикация ресурсов портала
В ArcMap и ArcGlobe вы можете добавить данные из ArcGIS Online через меню Файл или с помощью инструмента Добавить данные. (В ArcScene вы получаете доступ к онлайн-данным через окно Поиск.)
В ArcGIS Pro вы также можете нажать кнопку Добавить данные  , чтобы получить доступ к элементам портала из ArcGIS Online или ArcGIS Enterprise. Вы также можете щелкнуть вкладку Портал в панели Каталог и выбрать репозиторий, например, Моя организация
, чтобы получить доступ к элементам портала из ArcGIS Online или ArcGIS Enterprise. Вы также можете щелкнуть вкладку Портал в панели Каталог и выбрать репозиторий, например, Моя организация  или ArcGIS Online
или ArcGIS Online  .
.
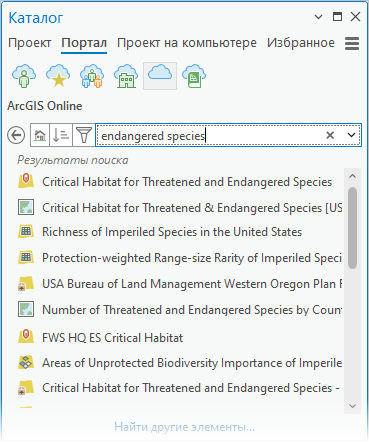
В ArcMap вы можете публиковать карты, сцены и слои на порталах и делать их доступными в Интернете. Это называется публикация в ArcGIS Pro. Чтобы опубликовать веб-карты, веб-слои и другие элементы на портале, щелкните вкладку Общий доступ на ленте. ArcGIS Pro обеспечивает более связную и интегрированную среду публикации, чем мастер Редактор сервиса в ArcMap.
Для доступа к элементам портала из ArcGIS Online или ArcGIS Enterprise в ArcGIS Pro откройте вкладку Портал на панели Каталог и выберите репозиторий, например, Моя организация  или ArcGIS Online
или ArcGIS Online  .
.
Интеграция 3D
Для работы в 3D в ArcGIS Desktop используется ArcGlobe или ArcScene. В ArcGIS Pro есть встроенный 3D-функционал, повышающий эффективность работы с 3D в проектах с несколькими картами и сценами.
При запуске ArcGIS Pro, вы можете создать глобальную сцену, аналогичную глобусу в ArcGlobe, или локальную сцену, подобную сцене в ArcScene. В ArcGIS Pro можно преобразовывать карты в сцены и сцены в карты, а также переключать сцены между локальным и глобальным режимами просмотра.

Подробнее о сценах в ArcGIS Pro.