ArcGIS Pro – это приложение с интерфейсом, оформленном в виде лент. Многие команды доступны на ленте, вверху окна ArcGIS Pro; другие функции находятся в контекстных меню и на панелях (пристыкованных окнах), которые можно открывать по необходимости. ArcGIS Pro реагирует на вашу работу с учетом контекста. В зависимости от элемента, с которым вы работаете, и его свойств на ленте могут появляться новые вкладки и включаться пункты меню.
Обзор
- Это видео было создано с помощью ArcGIS Pro 3.4.
В данном руководстве вы познакомитесь с основными компонентами пользовательского интерфейса ArcGIS Pro: лентой, видами, панелями и их взаимодействием.
- Предполагаемое время: 30 минут
- Требования к программному обеспечению: ArcGIS Pro Basic
Примечание:
Краткие руководства обновляются в каждой версии программного обеспечения. Для получения наилучших результатов используйте версию онлайн-справки, соответствующую версии вашего программного обеспечения.
Открытие проекта
Вы ознакомитесь с проектом ArcGIS Pro, содержащим 2D и 3D-карты г. Веллингтона, Новая Зеландия.
- Запустите ArcGIS Pro. Если окно Вход в ArcGIS появляется, введите имя пользователя и пароль вашей организации ArcGIS и нажмите Войти.

Если отметка Входить автоматически поставлена, вам не нужно будет снова входить при следующим запуске приложения. После входа появляется начальная страница ArcGIS Pro. Она появляется сразу же, если выход был выполнен автоматически.

Элемент Описание 
Ваше имя профиля и организация ArcGIS появляются вверху окна ArcGIS Pro.

На вкладке Главная
 начальной страницы вы создаете и открываете проекты. Руководства и другая помощь доступна на вкладке Образовательные ресурсы
начальной страницы вы создаете и открываете проекты. Руководства и другая помощь доступна на вкладке Образовательные ресурсы  . На вкладке Настройки
. На вкладке Настройки  вы можете устанавливать настройки для ArcGIS Pro и получать доступ к функциям на уровне приложения.
вы можете устанавливать настройки для ArcGIS Pro и получать доступ к функциям на уровне приложения.
Начать новый проект. Предоставляется четыре шаблона; каждый открывает новый проект в разных состояниях. Вы можете открыть пустой проект, начав без шаблона.

Открытие проекта из списка последних проектов.

Переход или поиск проекта, который не находится в списке последних проектов.
Элементы начальной страницы ArcGIS Pro на вкладке Главная - Откройте диалоговое окно обзора, чтобы выполнить поиск проекта одним из следующих способов:
- На начальной странице щелкните Открыть другой проект
 .
. - В открытом проекте щелкните вкладку Проект на ленте. В списке боковых вкладок щелкните Открыть. На странице Открыть щелкните Открыть другой проект
 .
.

- На начальной странице щелкните Открыть другой проект
- В диалоговом окне Открыть проект на панели навигации в разделе Портал
 щелкните ArcGIS Online
щелкните ArcGIS Online  .
.Примечание:
Если вы вошли в ArcGIS Enterprise
 , вы должны настроить свой активный портал ArcGIS Online на доступ к учебным данным. Если вы не можете этого сделать, можете загрузить данные из браузера.
, вы должны настроить свой активный портал ArcGIS Online на доступ к учебным данным. Если вы не можете этого сделать, можете загрузить данные из браузера. - В окне поиска вверху диалогового окна введите Introducing ArcGIS Pro v340 и нажмите клавишу Enter.

Ваши результаты поиска могут отличаться, но пакет проекта Введение в ArcGIS Pro v340 должен быть. - В списке результатов поиска щелкните Введение в ArcGIS Pro v340, чтобы выбрать пакет проекта.
Примечание:
Если с этим именем есть несколько пакетов проекта, выберите пакет с отметкой Достоверный
 . В столбце Владелец имя владельца - ArcGISProTutorials. Если вы не получаете никаких результатов, см. Нет результатов поиска.
. В столбце Владелец имя владельца - ArcGISProTutorials. Если вы не получаете никаких результатов, см. Нет результатов поиска. - Нажмите OK.
Когда проект откроется, вы увидите карту зонирования г. Веллингтон (Новая Зеландия). Карта появляется в окне под названием Вид. Синяя вкладка в верхней части вида указывает на то, что этот вид активен.
На панели Содержание отображается содержание карты. Карта называется Wellington City и содержит несколько слоев данных, таких как Zoning и City Boundary.

Элемент Описание 
На Панели инструментов быстрого доступа находятся часто используемые команды. Например, вы можете сохранить проект или отменить действие.

Лента состоит из нескольких вкладок. Каждая вкладка, например Карта, имеет свой набор команд.

Вид может отображать карту, компоновку, таблицу, диаграмму или другой элемент.

Панель Содержание отображает ресурсы, связанные с активным видом.

Панель Каталог предоставляет доступ с данным и другим элементам, используемым в проекте.
Основные элементы пользовательского интерфейса проекта Более подробно о пользовательском интерфейсе ArcGIS Pro
Пользовательский интерфейс ArcGIS Pro можно настраивать, и эти настройки сохраняются между проектами. По этой причине ваш проект может выглядеть иначе. Например, вы можете видеть дополнительные панели или ваши панели могут быть по-другому расположены.
- Щелкните вкладку Вид на ленте. В группе Окна щелкните Наборы панелей
 , а затем Картографирование
, а затем Картографирование  .
.При этом открываются панели Содержание и Каталог, а все остальные панели остаются закрытыми. Положения панелей при этом не меняется.
На панели Содержание перечислены элементы активного вида, например, слои карты и элементы компоновки. На панели Каталога перечислены элементы, которые входят в проект, такие как базы данных, наборы инструментов и подключения к папкам.
Подсказка:
На вкладке Вид на ленте в группе Окна вы также можете нажать Панель Каталог
 или Содержание
или Содержание  для открытия этих панелей.
для открытия этих панелей.
Закрытие и открытие видов
Проект может содержать множество карт, сцен и компоновок. Некоторые могут быть открыты, а остальные закрыты. В любой момент времени активным является только один вид. В этом проекте есть четыре открытых вида.
- Нажмите вкладку вида карты Central Wellington
 , чтобы сделать ее активной.
, чтобы сделать ее активной.
Карта показывает строения в центре города с символами по их потенциалам солнечной энергии. Здания темно-оранжевого цвета получают максимум солнечного света, а здания желтого цвета получают минимум.
- Щелкните вкладку вида локальной сцены Central Wellington_3D
 , чтобы сделать ее активной.
, чтобы сделать ее активной.Central Wellington_3D это локальная сцена, показывающая строения в 3D. Сцена в ArcGIS Pro может быть локальной или глобальной.
Подсказка:
Если карта или сцена не перерисовывается полностью, когда вы открываете ее или делаете активной, щелкните Обновить
 внизу вида.
внизу вида. - Нажмите вкладку вида компоновки Wellington Solar Energy Potential.
Эта компоновка основана на карте Central Wellington. Когда вид компоновки активен, панель Содержание показывает элементы страницы компоновки, такие как фреймы карт, легенды, масштабные линейки и текст.
- Щелкните вкладку вида карты Wellington City, чтобы снова сделать ее активной.
- Щелкните кнопку Закрыть
 во вкладке ее вида.
во вкладке ее вида.Вид карты закрывается, но она не удаляется из проекта.
- На панели Каталог разверните контейнер Карты
 .
.
В проекте есть три карты и локальная сцена. Карта Wellington City Outline, использующаяся для карты-врезки в компоновке, не открыта.
- Щелкните правой кнопкой мыши карту Wellington City и выберите Открыть.
Карта открывается снова и становится активным видом. Ее вкладка вида располагается рядом с видом Wellington Solar Energy Potential.
Подсказка:
Чтобы безвозвратно удалить карту или компоновку из проекта, щелкните правой кнопкой мыши элемент на панели Каталог и выберите команду Удалить
 .
. - На ленте щелкните вкладку Карта.
Изучение карты
На ленте находится ряд основных вкладок, которые или всегда присутствуют, или присутствуют, когда определенный тип вида активен. Например, вкладка Карта присутствует, когда карта является активным видом.
На каждой вкладке находятся свои инструменты, собранные в группы. На вкладке Карта имеются инструменты для работы с картой. На вкладке Карта в группе Навигация инструмент Исследовать  выбран по умолчанию.
выбран по умолчанию.
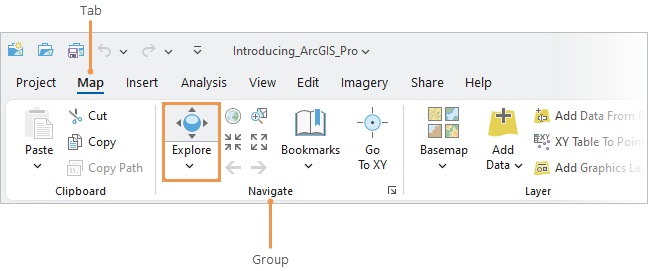
Инструмент Исследовать - это разделенный инструмент. Нажатие на верхнюю половину выполняет действие (получение информации об объектах карты). Нажатие на нижнюю половину открывает ниспадающий список настроек, изменяющих поведение инструмента. Когда инструмент Исследовать выбран, вы можете изучать карту с помощью перемещения и масштабирования.
- Наведите курсор на карту Wellington City.
Указатель мыши примет вид руки. Вы можете перетаскивать карту, чтобы перемещаться по ней.
- Перетаскивайте карту в разных направлениях.
Переместите карту насколько угодно далеко в любом направлении. Вы используете закладку, чтобы вернуться на исходное место.
Подсказка:
Вы можете перемещаться по карте, зажимая клавишу Q на клавиатуре и перемещая указатель в том направлении, в котором вы хотите двигаться. Нажмите Shift+Q, чтобы уменьшить скорость перемещения; нажмите Ctrl+Q для увеличения скорости.
- На ленте, на вкладке Карта в группе Навигация щелкните Закладки
 . В Wellington City Bookmarks щелкните Wellington.
. В Wellington City Bookmarks щелкните Wellington.Карта вернется к исходному экстенту.
- На вкладке Карта в группе Навигация щелкните Фиксированное увеличение
 три или четыре раза.
три или четыре раза.Карта приблизится к большему масштабу, и вы сможете видеть больше деталей.
- Щелкните Фиксированное уменьшение
 один раз или дважды.
один раз или дважды.При приближении или отдалении изменяется масштаб карты. Масштаб карты показан в окне масштаба внизу вида.
- В окне масштаба карты внизу вида щелкните стрелку ниспадающего меню и выберите 1:24,000.

Карта приблизится к масштабу 1:24,000. (Если этот масштаб не отображается в вашем списке, используйте другой.)
- На панели Содержание щелкните правой кнопкой слой City Boundary и выберите Приблизить к слою
 .
.Карта приблизится к границе города.
Подсказка:
Вы можете использовать колесо мыши, чтобы приближаться и отдаляться.
- На карте щелкните где-нибудь внутри границы города.

Объект в слое Zoning подсвечивается на карте. Появляется Всплывающее окно, содержащее обозначение зонирования объекта.
- Щелкните другие объекты в слое Zoning, чтобы просмотреть их всплывающие окна.
- Вверху панели Всплывающее окно нажмите Закрыть
 , чтобы закрыть панель.
, чтобы закрыть панель.
Работа с атрибутами объекта
Информация, которая появляется во всплывающих окнах для объектов в слое Zoning, хранится в таблице атрибутов. Между объектами на карте и записями в таблице существует однозначное соответствие.
- На панели Содержание щелкните слой Zoning, чтобы выбрать его.
На ленте три вкладки выделены белым цветом. Это контекстные вкладки, они появляются, когда ArcGIS Pro находится в состоянии, позволяющем их использовать. Например, когда выбран векторный слой на панели Содержание карты, появляются вкладки Векторный слой, Надписи и Данные.
- Щелкните на ленте вкладку Данные. В разделе Таблица щелкните Таблица атрибутов
 .
.
Таблица атрибутов слоя откроется в виде. Каждая строка в таблице соответствует объекту на карте. Каждый столбец представляет атрибут или категорию информации. Например, в таблице есть два атрибута зонирования: District Plan Zone и Generalized Zone.
По умолчанию вид таблицы закреплен под картой. Он может частично закрывать ваш вид карты.
Подсказка:
Положение закрепления по умолчанию некоторых видов может быть изменено в опциях пользовательского интерфейса.
- Перетащите вид таблицы за вкладку подальше от позиции закрепления.
При перетаскивании вида по окну приложения его позиция обозначается полупрозрачным синим прямоугольником. Если вы поместите курсор на карту, появятся места для прикрепления.

- Перетащите вид таблицы на местоположение, отличное от места для прикрепления, и отпустите клавишу мыши.
Теперь вид свободно висит над окном приложения.
- При необходимости перетащите вид туда, где он не будет блокировать вид карты. Опционально вы можете изменить размеры вида, для этого перетаскивайте его стороны и углы.
Подсказка:
Вы можете свернуть плавающий вид, щелкнув кнопку Свернуть вверху вида. Свернутый вид открыт, но не виден на экране. Чтобы восстановить свернутый вид, наведите курсор на иконку ArcGIS Pro в панели задач Windows и нажмите на вид.
- В таблице щелкните серый квадрат под номером 1 на краю таблицы, чтобы выбрать первую строку.
В таблице выделяется строка, а соответствующий ей объект — часть Международного аэропорта Веллингтона — выбирается и обозначается на карте в юго-восточной части города.
- Удерживайте клавишу Shift. В таблице щелкните серый квадрат под номером 5.

Пять записей выбираются в таблице — те, которые обозначают зонирование аэропорта. Соответствующие объекты на карте также выделяются.
Предположим, что вы хотите увидеть все территории, имеющие одно обозначение зонирования, например Conservation. Вы можете пролистать таблицу и выбрать их вручную, но есть способ лучше.
- На ленте щелкните вкладку Карта. В группе Выборка щелкните Выбрать по атрибуту
 .
.Откроется окно Выбрать по атрибутам. Вы создадите запрос, чтобы выбрать объекты, которые вы хотите увидеть на карте.
- В окне Выбрать по атрибуту подтвердите, что параметр Входные строки установлен на Zoning, а Тип выборки на Новую выборку.
- В конструкторе выражения щелкните стрелку ниспадающего меню Where и выберите Generalized Zone.
Дополнительные окна появляются в конструкторе выражения.
- Убедитесь, что логическая операция установлена на равно. Для завершения выражения щелкните пустой ниспадающий список генерализованных значений зон и выберите Conservation.

- Нажмите OK.
Внизу вида таблицы сказано, что 48 из 2289 записей выбрано. Соответствующие объекты также выделены на карте.
- В нижней части вида таблицы щелкните Показать выбранные записи
 , чтобы отобразить только выбранные записи.
, чтобы отобразить только выбранные записи. - В нижней части вида таблицы щелкните Показать все записи
 , чтобы снова отобразить все записи.
, чтобы снова отобразить все записи. - На ленте на вкладке Карта в группе Выборка щелкните Очистить
 , чтобы отменить выборку всех записей и соответствующих объектов на карте.
, чтобы отменить выборку всех записей и соответствующих объектов на карте. - Вверху вида таблицы нажмите Закрыть
 .
. - На Панели инструментов быстрого доступа нажмите Сохранить проект
 .
.
Работа с условными обозначениями слоя
Вы можете изменить символы объектов на слое. Также вы можете изменить базовую карту, которая предоставляет фоновый контекст для других слоев.
- Щелкните вкладку вида карты Central Wellington, чтобы сделать карту активной.
- На ленте на вкладке Карта в группе Слой щелкните Базовая карта
 .
.Появляется ниспадающая галерея базовых карт.
- Пролистайте галерею базовых карт ниже и выберите Светлячок Снимки (Гибрид).
Прежняя базовая карта, Human Geography Dark, заменяется базовой картой изображения. На панели Содержание есть два слоя, связанных с этой базовой картой: слой World Imagery (Светлячок) внизу списка слоев и слой Hybrid Reference, содержащий метки имен место, наверху.
- На панели Содержание щелкните слой Parks, чтобы выбрать его.
- Щелкните на ленте вкладку Векторный слой. В группе Отображение щелкните Символы
 . Щелкните верхнюю половину разделенной кнопки. Или, если вы нажали стрелку ниспадающего меню, выберите Единый символ.
. Щелкните верхнюю половину разделенной кнопки. Или, если вы нажали стрелку ниспадающего меню, выберите Единый символ.
Появится панель Символы с опциями для настройки условных обозначений слоя. Основным типом символов является Единый символ, что означает, что все пространственные объекты слоя будут иметь одинаковый символ — в этом случае частично прозрачный зеленый цвет.
Обычно новые панели помещаются над панелью Каталог. Вы можете различить составленные панели по имени и значку внизу панели.
Подсказка:
Вы можете откреплять и закреплять панели так же, как виды. Если панели составлены, перетащите одну из них за вкладку вида на новое место. Если нет, перетащите за строку заголовка.
- На панели Символы щелкните зеленый символ.
Панель содержит опции форматирования полигональных символов. Вверху панели расположена вкладка Галерея и вкладка Свойства. На вкладке Галерея вы можете выбирать среди заранее настроенных символов из стилей, таких как ArcGIS 2D, добавленных в проект. На вкладке Свойства вы можете менять свойства символа, такие как цвет и ширину контура.
- При необходимости щелкните вкладку Галерея.
- В поле поиска введите park и нажмите клавишу Enter.
В стиле ArcGIS 2D найдены несколько символов парков и кладбищ. Вы можете получить больше сведений о символах, если наведете на них указатель мыши.
- Щелкните на любой символ парка, чтобы выбрать его.

На панели Содержание и на карте символ обновится.
- На Панели инструментов быстрого доступа нажмите Сохранить проект
 .
.
Навигация по сцене
Вы можете перемещаться по картам и сценам с помощью перетаскивания и приближения, а также через закладки. Вы можете наклонять и поворачивать сцены, чтобы просмотреть данные в 3D перспективе.
- Нажмите вкладку вида сцены Central Wellington_3D, чтобы сделать сцену активной.
- На ленте на вкладке Карта в группе Навигация щелкните Закладки
 . Под Central Wellington_3D Bookmarks щелкните Jervois Quay.
. Под Central Wellington_3D Bookmarks щелкните Jervois Quay.
- Снова щелкните Закладки
 и выберите View from Lambton Harbour, чтобы увидеть сцену с другого ракурса.
и выберите View from Lambton Harbour, чтобы увидеть сцену с другого ракурса. - Потяните сцену для перемещения в любом направлении.
- На вкладке Карта в группе Навигация щелкайте Фиксированное приближение
 и Фиксированное отдаление
и Фиксированное отдаление  . Или используйте колесо мыши для приближения и отдаления.
. Или используйте колесо мыши для приближения и отдаления.В левом нижнем углу вида, Экранный навигатор предоставляет дополнительное управление.
- Наведите курсор на экранный навигатор и щелкните Показать полный контроль, чтобы раскрыть навигатор.

- Перетаскивайте центральную сферу, чтобы осматриваться во всех направлениях от стационарной точки.
- Перетаскивайте внутренне кольцо вверх и вниз для наклона сцены. Перетаскивайте внутренне кольцо влево и вправо для поворота сцены.
- Если вы потеряли ориентацию в пространстве, вернитесь к одной из закладок Central Wellington_3D.
- Или попробуйте другие команды управления экранного навигатора.
- По завершении наведите курсор на экранный навигатор и щелкните Показать заголовок (та же кнопка, что и Показать полный контроль), чтобы восстановить навигатор к его виду по умолчанию.
- На Панели инструментов быстрого доступа нажмите Сохранить проект
 .
.
Изменение компоновки
В этом разделе вы измените легенду компоновки.
- Нажмите вкладку вида компоновки Wellington Solar Energy Potential, чтобы сделать компоновку активной.

Компоновка содержит один или несколько фреймов карты, отображающих карты или сцены вашего проекта; зарамочное оформление карты, например легенды, масштабные линейки и стрелки севера; текст; и иногда картинки или графические элементы.
В этой компоновке есть два фрейма карты. Основная карта - это карта Central Wellington, а круглая карта-врезка - это карта Wellington City Outline. (Ранее в этом руководстве вы видели эту карту в списке карт на панели Содержание, но не открывали ее.) Заметьте, что карта Central Wellington в компоновке отображает базовую карту изображения, которую вы применили в виде карты.
Лента изменилась, чтобы отобразить вкладки и инструменты для работы с компоновками. Вкладка Карта была заменена вкладкой Компоновка, а вкладка Редактировать исчезла.
Панель Каталог отображает элементы компоновки: фреймы карт, легенду, текстовые элементы, и т.д.

По умолчанию элементы перечисляются в порядке прорисовки, сверху вниз. Можно использовать графические вкладки вверху панели Содержание, чтобы упорядочить их по-другому.
- На панели Содержание щелкните По типу элемента.

Элементы компоновки теперь сгруппированы по типу. Это может помочь вам найти элемент, с которым вы хотите работать.
- Нажмите По фрейму карты и разверните два фрейма карты.
В этой группировке вы видите слои на каждой карте и элементы зарамочного оформления, связанные с каждым фреймом карты. В этой компоновке легенда, стрелка севера и линейка масштаба связаны с фреймом карты, содержащим карту Central Wellington.
- Щелкните По отображению, чтобы вернуться к группировке по умолчанию.

Далее вы добавите рамку к легенде, чтобы она лучше читалась на компоновке.
- На панели Содержание щелкните правой кнопкой Легенда и выберите Свойства
 .
.Появится панель Элемент со свойствами и настройками легенды.
- Наверху панели на вкладке Легенда щелкните стрелку ниспадающего меню и выберите Граница.
- На вкладке Символы
 , под пунктом Оформление, щелкните ниспадающее меню Цвет и выберите Серый 40%.
, под пунктом Оформление, щелкните ниспадающее меню Цвет и выберите Серый 40%.
- Увеличьте ширину линии до 2 тчк. В нижней части панели щелкните Применить.
- Наверху панели щелкните вкладку Слои
 . Раскройте Эффект сдвига и увеличьте отступ до 5 тчк. Щелкните Применить.
. Раскройте Эффект сдвига и увеличьте отступ до 5 тчк. Щелкните Применить.Заметьте, что символ для парков указан выше символа для строений. Поскольку цель компоновки — донести информацию о солнечном потенциале строений, было бы лучше, если бы сначала появились символы зданий.
- На панели Содержание разверните элемент Легенда при необходимости, и перетащите пункт легенды Строения над Парки.
При перетаскивании расположение пункта легенды будет отображаться тонкой горизонтальной линией. Когда вы отпустите клавишу мыши, легенда обновится на компоновке.
- На панели Содержание щелкните Wellington Solar Energy Potential вверху порядка прорисовки, чтобы отменить выборку элемента легенды.

- На Панели инструментов быстрого доступа нажмите Сохранить проект
 .
.
В этом руководстве вы познакомились с ключевыми компонентами пользовательского интерфейса ArcGIS Pro, включая ленту, виды, панели и Панель инструментов быстрого доступа. Вы перемещались по карте и сцене, получали информацию через всплывающие окна, выполняли выделение объектов с помощью атрибутивного запроса, изменяли условные обозначения слоя и легенду компоновки. Вы можете глубже изучить эти действия в других обучающих кратких руководствах.
