总览
- 视频长度:3:07。
- 此视频是使用 ArcGIS Pro 2.3 创建的。
在本教程中,您将构建并运行一个地理处理模型。模型是工作流的直观显示,一些地理处理工具会在其中按顺序运行。一个工具的输出内容经常是另一工具的输入内容。
地理处理模型将工作流描绘为一个示意图。它还可以执行其所描绘的工作流。您可以将模型用于多种目的,例如:
- 自动执行重复任务
- 探究具有不同数据集和工具参数的备选结果
- 直观地记录您的地理处理方法
- 以递增的形式制定和完善工作流
- 与同事分享知识以及最佳做法
您的模型会自动执行使用地理处理工具快速入门教程中的分析工作流。此教程假定您对该工作流很熟悉。
- 预计时间:45 分钟
- 软件要求:ArcGIS Pro
注:
在线帮助中的教程步骤反映了当前软件版本的外观和功能。如果您有较早的软件版本,请使用离线帮助系统打开教程。要从在线帮助系统切换到离线帮助系统,请参阅关于 ArcGIS Pro 帮助主题中的设置帮助源。如果您没有 ArcGIS Pro,可以注册ArcGIS Pro 免费试用版。
打开工程
在新西兰,放牧牲畜的牧场正被多种入侵草种所威胁。这些草主要以自然方式传播,例如靠风吹动种子,但也通过与人接触进行传播。在使用地理处理工具教程中,您对一种入侵草种(单花针茅属草)与一个可能的人类接触源(商业野营地)之间的邻近性进行了分析。
在本教程中,您将构建一个地理处理模型,该模型允许您对其他入侵草种以及其他人类接触点应用相同的分析。
- 启动 ArcGIS Pro 并根据需要进行登录。
- 在起始页的最近工程下方,单击打开其他工程。
注:
如果已打开一个工程,请单击功能区上的工程选项卡。在左侧的菜单项列表中,单击打开。在打开页面上单击门户,然后单击页面底部的打开其他工程。
- 在打开工程对话框的门户
 下,单击 ArcGIS Online
下,单击 ArcGIS Online  。
。 - 在对话框顶部的搜索框中,输入 Make a geoprocessing model tutorial,然后按 Enter 键。
- 在搜索结果列表中,单击 Make a geoprocessing model 以选择工程包。
注:
如果该名称下不只有一个工程包,请查看所有者列。选择所有者名称为 ArcGISProTutorials 的项目。如果没有返回任何搜索结果,请参阅访问快速入门教程。
- 单击确定。
此工程将打开新西兰的马尔堡地区视图。商业野营地将随单花针茅属草的已知范围一同显示。

默认情况下,工程包将解压缩至 <User Documents>\ArcGIS\Packages 文件夹。可在共享和下载选项中更改默认位置。
浏览地图
地图中包含一些图层,代表人们可能与入侵草种接触的位置:商业野营地、露营营地、小径、道路以及居民区。地图中还包括代表四个入侵草种的图层:Nassella tussock、White-edged nightshade、Kangaroo grass 和 Chilean needle grass。
入侵物种图层表示已发现给定植物的边界。这些图层不代表给定位置处植物的密度。标记区域可能为重度受害区,或可能只有零星植物分布。
- 单击功能区上的视图选项卡。在窗口组中,单击重置窗格
 ,然后单击重置窗格以进行映射(默认)。
,然后单击重置窗格以进行映射(默认)。此操作可确保内容和目录窗格打开,其他窗格关闭。
- 在内容窗格中,可以打开和关闭不同入侵物种的图层。
- 在地图选项卡上,单击书签
 。使用书签来近一步查看每种入侵草种的影响范围。
。使用书签来近一步查看每种入侵草种的影响范围。 - 打开和关闭代表潜在接触位置的图层以及入侵物种图层。
- 完成地图探索后,在地图选项卡上,单击书签
 ,然后单击 Marlborough Region。
,然后单击 Marlborough Region。 - 在内容窗格中,打开下列五个地图图层并关闭其他所有图层:
- Basemap Labels
- Commercial Campgrounds
- Nassella Tussock Range
- Regions
- Basemap
提示:
要同时打开或关闭所有图层,请按住 Ctrl 键并选中或清除所有图层的复选框。
创建模型并添加流程
您将创建模型并向其添加流程。流程是与输入和输出数据相连接的地理处理工具。可运行的最简单模型是具有一个流程的模型。
- 在功能区上,单击分析选项卡。在地理处理组中,单击 ModelBuilder
 。
。在工程中打开空模型视图。随即功能区上将显示 ModelBuilder 选项卡。
- 在内容窗格中,将 Commercial Campgrounds 图层拖放到模型视图中。
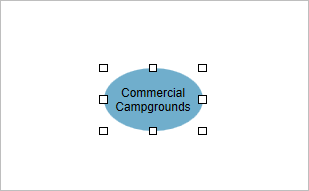
模型中添加了具有选择控点的蓝色椭圆型元素。该蓝色阴影代表输入数据。
- 在模型视图中,右键单击 Commercial Campgrounds 元素并单击打开。

此对话框允许您通过下拉菜单将输入值更改为另一个地图图层。也可以浏览至另一个数据集。因此,该元素称为输入数据变量。
- 在 Commercial Campgrounds 对话框中,单击确定。
- 在功能区 ModelBuilder 选项卡的插入组中,单击工具
 。(单击图标,而非下拉箭头。)
。(单击图标,而非下拉箭头。)将出现地理处理窗格。
- 在地理处理窗格的收藏夹选项卡中,将缓冲区工具拖动到商业野营地旁边的模型视图中。

提示:
如果收藏夹选项卡中未显示缓冲区工具,请在地理处理窗格顶部的搜索框内输入缓冲区。
代表缓冲区工具的灰色矩形被添加到了模型视图中。该矩形将与椭圆输出数据元素自动连接。您向模型中添加的每一个地理处理工具都有输出数据元素。输出可能是新的数据集(例如缓冲区工具),也可能是输入数据集的更新版本。(例如,添加字段工具向现有表中添加新字段。)
工具为灰色表示该工具尚未做好运行准备。需要将其连接至输入数据,也需要对其工具参数进行设置。
提示:
向模型中添加新元素时,该元素将默认处于选中状态。可将选中的元素拖动到新的位置。可通过单击视图中某个空白区域取消选中某个元素。要选择一个元素,请单击该元素或在其周围绘制一个框。
- 将鼠标悬停在 Commercial Campgrounds 输入数据变量上。单击并拖动以绘制连接缓冲区工具元素的连接线。松开鼠标按钮后,单击弹出菜单中的输入要素。

Commercial Campgrounds 图层被指定为缓冲区工具的输入数据。流程尚未做好运行准备,原因是尚未设置缓冲区距离。
- 右键单击缓冲区工具元素,然后单击打开。
- 在缓冲区对话框的距离 [值或字段] 中输入 5。将单位更改为千米。

注:
由于模型中的名称不能重复,因此将输入要素图层命名为 Commercial Campgrounds:1。由于输入数据变量本身的名称为 Commercial Campgrounds;因此需要在工具中的输入图层名称后追加一个唯一的编号。输入图层与地图中的 Commercial Campgrounds 图层为同一个图层。
- 单击确定。

所有元素都标有颜色,这表示流程已做好运行准备。
- 右键单击绿色的输出数据变量,CommercialCampgrounds_Buffer,然后单击添加至显示。
这样可以确保输出数据将作为地图图层添加至内容窗格中。
注:
当从模型视图运行模型时,将使用添加至显示设置。当模型作为地理处理工具运行时,只有在输出数据设置为模型参数的情况下才会将输出数据添加至地图。稍后,您需要将此教程中的模型作为地理处理工具运行。
从模型视图中运行模型。
此模型将围绕商业野营地绘制 5 千米长的缓冲区。尽管这并不是您的最终目标,但现在您需要运行模型以确认模型能否正常运行。模型运行时,缓冲区工具元素会变成红色,同时该工具会处理输入数据。
- 在功能区 ModelBuilder 选项卡的运行组中,单击运行
 。
。模型完成运行后,会有一条消息通知您模型已成功运行。
- 关闭模型消息框。
- 激活 Marlborough 地图视图。

5 千米缓冲区绘制在商业野营地周围。这仅是模型的测试运行,所以您还要移除缓冲区图层及其源数据。
- 在内容窗格中,右键单击 CommercialCampgrounds_Buffer 图层并单击移除
 。
。 - 在目录窗格中,浏览至数据库 > Make_a_geoprocessing_model.gdb。
输出数据 CommercialCampgrounds_Buffer 已写入工程的默认地理数据库。您可能希望将模型输出数据发送到其自身的地理数据库,使其与其他数据集保持分离。您将在本教程的后续部分中更改模型输出数据的位置。
- 在 Make_a_geoprocessing_model 地理数据库中,右键单击 CommercialCampgrounds_Buffer,然后单击删除
 。在删除提示中,单击是。
。在删除提示中,单击是。 - 激活模型视图。
此时工具及其输出数据变量具有下拉阴影。这表示流程已完成运行。为了准备好再次运行模型,您需要对其进行验证。
- 在 ModelBuilder 选项卡的运行组中单击验证
 。
。阴影随即被移除且模型做好运行准备。在继续之前,您需要命名模型并将其保存。
- 在 ModelBuilder 选项卡的模型组中单击属性
 。
。 - 在工具属性对话框的常规选项卡中,将名称更改为 SummarizeInvasiveSpecies。
- 将标注更改为 Summarize Invasive Species。

标注(而非名称)将在 ArcGIS Pro 中显示。模型名称不能包含空格、下划线或特殊字符;但可以格式化标注以提高可读性。
- 单击确定。
- 在 ModelBuilder 选项卡的模型组中单击保存
 。
。注:
保存模型时不会保存工程,同样保存工程时也不会保存模型。但是,如果您希望在未保存模型的情况下退出 ArcGIS Pro,您会收到保存模型的提示。未保存的模型更改无法通过工程备份恢复。
将模型配置为地理处理工具
如上所示,模型可从模型视图中运行。模型还可作为地理处理工具运行。这是更为常用和方便的模型运行方法。
- 在目录窗格中,浏览至工具箱 > Make_a_geoprocessing_model.tbx > Summarize Invasive Species。
当您保存模型后,您的工程工具箱中会创建模型工具。
提示:
可通过右键单击工具箱,然后单击新建 > 模型,直接从工具箱创建模型。
- 在目录窗格中,右键单击 Summarize Invasive Species 模型,然后单击打开。

模型随即作为地理处理工具打开。现在,您即可从地理处理窗格中运行该模型,模型生成的输出与从模型视图中运行时相同。但是,除非可以由用户设置地理处理工具的参数,否则该工具的作用不大。
- 激活模型视图。
请注意,模型视图现在称为 Summarize Invasive Species。
- 右键单击 Commercial Campgrounds 输入数据变量,然后单击参数。

字母 P(表示参数)显示在输入数据变量旁。这表示该变量已被设置为模型地理处理工具中的参数。
- 在 ModelBuilder 选项卡的模型组中单击保存
 。
。 - 在目录窗格中,右键单击 Summarize Invasive Species 模型工具,然后单击打开。
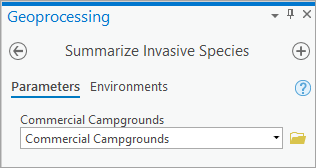
在地理处理窗格中,工具将随新参数一同更新。
提示:
您需要重新打开该工具以刷新其显示,即使工具已在地理处理窗格中打开的情况下也是如此。
工具参数名称 Commercial Campgrounds 来源于输入数据变量的名称。您可以将其改成其他更为通用的名称。通过该参数,用户可以选取表示与入侵草种接触的点的任何图层。
您还需要设置另外一个模型参数,以便选择缓冲距离和单位。在编辑模型时,可以使地理处理窗格处于打开状态。
- 激活模型视图。右键单击 Commercial Campgrounds 输入数据变量,然后单击重命名。在编辑框中,将名称更改为 Human Contact Locations。按 Enter 键。
这将更改模型中的变量名称和地理处理工具中的相应参数名称。(再重新打开工具之前,更改处于不可见状态。)
- 右键单击缓冲区工具元素,然后单击创建变量 > 从参数 > 距离 [值或字段]。
新元素显示为不同的蓝色阴影,表明此元素是值变量而不是数据变量。
- 若有必要,将所选的距离 [值或字段] 变量拖动至不会覆盖另一模型元素的位置。
- 右键单击距离 [值或字段] 变量,然后单击参数。单击模型视图中的空白区域可取消选择变量。

- 右键单击距离 [值或字段] 值变量,然后单击重命名。在编辑框中,将名称更改为 Buffer Distance。按 Enter 键。
- 右键单击 Commercial_Campgrounds_Buffer 输出数据变量,然后单击重命名。将名称更改为 Contact Location Buffers 并按下 Enter 键。
- 在 ModelBuilder 选项卡的模型组中单击保存
 。
。 - 在目录窗格中的 Make_a_geoprocessing_model 工具箱内,右键单击 Summarize Invasive Species 工具,然后单击打开。

工具参数名称与模型变量名称相匹配。
接下来,您需要清除地理处理工具参数的默认值。这些值不会呈现预期的用户设置,因此默认情况下没有理由将其显示。
- 激活模型视图。右键单击 Human Contact Locations 数据变量,然后单击打开。
- 高亮显示 Commercial Campgrounds 的默认值然后按下 Delete 键。单击确定。
模型流程变为灰色(尚未做好运行准备),原因是您刚刚移除了缓冲区工具中的输入值。这是预料的情况。此状态下模型无法从模型视图中运行,但在填写参数后您仍可以将其作为地理处理工具运行。
- 右键单击 Buffer Distance 值变量,然后单击打开。
- 高亮显示默认距离值 5,然后按下 Delete 键。单击确定。
此时所有模型元素均为灰色。
- 在 ModelBuilder 选项卡的模型组中单击保存
 。
。 - 在目录窗格中,右键单击 Summarize Invasive Species 工具,然后单击打开。

此时两个工具参数均为空, 并带有红色星号,表明其为必填参数。请注意,删除缓冲距离值还会将距离单位由千米重置为未知。
完成模型构建
要完成模型构建,您需要添加一个表示入侵物种的输入数据变量,并需要添加范围内汇总工具。您需要将输入变量连接到工具并设置模型参数。
之前您已将内容窗格中的图层拖放到模型视图,从而创建了输入数据变量。这次,您需要从功能区中创建变量。
- 激活模型视图。在 ModelBuilder 选项卡的插入组中单击变量
 。
。 - 在变量数据类型对话框中,单击下拉箭头并单击要素图层。(您可能需要在列表中向上滚动。) 单击确定。
- 将所选变量拖放至模型的空白部分。

- 将要素图层数据变量重命名为 Invasive Species。
- 将入侵物种数据变量设置为模型参数。
当您将模型作为地理处理工具运行时,可以选择要分析的入侵物种。
- 在 ModelBuilder 选项卡的插入组中单击工具
 。
。 - 在地理处理窗格的搜索框内,输入范围内汇总。
该工具随即在搜索结果列表中打开。

您的搜索结果可能包含不同工具箱中的两个或多个“范围内汇总”工具。按照上图所示的方法使用分析工具工具箱中的范围内汇总工具。
提示:
使用位于地理处理窗格底部的显示工具以及说明按钮
 和将工具显示为列表按钮
和将工具显示为列表按钮  可更改工具显示。
可更改工具显示。 - 将范围内汇总工具从地理处理窗格拖动至模型视图。

提示:
如果您不慎在地理处理窗格中打开了范围内汇总工具,请单击返回
 以返回至搜索结果列表。
以返回至搜索结果列表。范围内汇总工具需要两个输入。一个是要汇总要素的图层,即 Invasive Species。另一个是在其中分析入侵物种的区域的图层,即 Contact Location Buffers。
Output Grouped Table 数据变量是范围内汇总工具的可选输出。此次分析不会用到该变量。
- 将鼠标悬停在 Invasive Species 数据变量上。将连接线拖动至范围内汇总工具。松开鼠标按钮后,单击弹出菜单上的输入汇总要素。
提示:
如果您不慎在弹出菜单中作出了错误的选择,请单击连接线将其选中。删除此连接线并重新画一条。
- 将 Contact Location Buffers 数据变量作为输入面连接至范围内汇总工具。
您稍后需要在本部分中调整模型布局。
- 右键单击 Output Feature Class 数据变量,然后单击参数。
将此变量设置为模型参数后,可在运行此工具时对输出要素类进行命名或更改输出位置。
- 再次右键单击输出要素类数据变量,然后单击打开。
- 突出显示整个输出要素类路径,然后按 Delete 键。单击确定。
- 右键单击范围内汇总工具,然后单击创建变量 > 从参数 > 形状单位。
- 如有必要,将所选变量拖放至模型的空白部分。
- 将 Shape Unit 值变量重命名为 Area Unit of Measure。
通过此参数,可选择测量单位(例如公顷),用于汇总入侵物种覆盖的面积。
- 将面积测量单位变量设置为模型参数。
- 取消选择 Area Unit of Measure 变量。
- 在 ModelBuilder 选项卡的视图组中单击自动布局
 。
。
您的模型布局可能看起来不同,但是工具处理顺序应同样为从左至右。
- 或者,可以选择模型元素并将其拖动到更好的位置。
提示:
要修整连接器,请单击该连接器。折点将显示在线的每个端点处。再次单击连接器并对其进行拖动。随即显示一个新折点,并允许您修整连接器。您可以通过相同方式添加更多折点。要将连接器恢复为其原始形状,请右键单击该连接器并单击路径链接
 。
。功能区上的逻辑示意图上下文选项卡具有用于修改模型的方向、间距、连接器、文本属性等的选项。有关详细信息,请参阅模型图外观。
- 单击保存
 保存模型。
保存模型。 - 在目录窗格中,打开 Summarize Invasive Species 工具。
设置模型参数及环境
在运行模型之前,您需要对地理处理工具中的参数进行重新排序。您还需要设置模型输出的默认符号系统。最后,您还需要将模型输出保存到其自己的地理数据库。
- 在 ModelBuilder 选项卡的模型组中单击属性
 。
。 - 在工具属性对话框中,单击参数选项卡。
在工具属性对话框中,参数的排序是由上至下,这与地理处理工具中参数的排序相匹配。此顺序即为您将变量设置为模型参数的顺序。
- 在表的第一列(无标题列)中,单击数字 4 以选择最后一行,该行代表面积测量单位参数。
- 将所选参数向上拖动至输出要素类参数上方某一位置。
拖动参数时,参数的位置由灰色水平线表示。

- 滚动浏览参数表以查看更多列。
最后一列允许您使用图层文件 (.lyrx) 将符号系统分配至模型数据集。图层文件存储了图层的显示属性,例如符号系统和标注,而不存储空间坐标或属性。在本案例中,您需要将输出要素(此为缓冲区)符号化为带有空心填充的轮廓。您需要浏览至本工程所包含的图层文件。
提示:
可以通过拖动工具属性对话框的侧或边来调整其大小。
- 在代表输出要素类参数的表的最后一行,单击符号系统列中的表单元格,然后单击出现的浏览按钮
 。
。
- 可以在浏览对话框中,单击工程下的文件夹。
- 在相邻窗口中,双击 Make_a_geoprocessing_model_1 > commondata > userdata。

- 单击 BufferSymbol.lyrx 以将其选中,然后单击确定。
图层文件的路径随即显示在参数表的符号系统列中。
- 在工具属性对话框中,单击确定。
注:
在工程包中,不能存储于地理数据库中的文件(如 shapefiles、CSV 文件和文本文件)均以附件形式存在。在工程包文件夹结构内,附件存储在 commondata > userdata 文件夹内。
- 单击保存
 保存模型。
保存模型。之前,您看到模型输出数据保存到默认地理数据库。此地理数据库还包含模型输入数据,例如入侵草种,野营地,道路和小径等要素类。为了将模型输出数据与输入数据分开,您需要创建一个新的地理数据库并将其设置为默认地理数据库。
- 在目录窗格中,右键单击数据库,然后单击新建文件地理数据库
 。
。浏览对话框随即显示,并默认为工程主文件夹的位置。应显示 3 个文件夹:commondata、p12 和 p20。
提示:
如有必要,可通过单击目录中的文件夹,然后双击 Make_a_geoprocessing_model 来浏览至主文件夹。
- 在名称框中输入 Model_output。

新地理数据库将存储在主文件夹中。
- 单击保存。
- 如有必要,请在目录窗格中展开数据库以查看新的地理数据库。
现在您需要将模型中的输出数据导至此地理数据库。
- 在目录窗格中,右键单击 Model_output 地理数据库,然后单击设为默认
 。
。主页图标将在地理数据库上显示,以指明它现在是工程的默认地理数据库。除非另行指定,否则地理处理输出将保存到此地理数据库。
- 在目录窗格中,打开 Summarize Invasive Species 工具。
输出要素类参数显示在工具窗格底部。工具即可使用。
- 关闭模型视图。确认 Marlborough 地图视图处于活动状态。
提示:
要重新打开模型视图,请在目录窗格中右键单击模型工具,然后单击编辑。
运行 Summarize Invasive Species 工具
您需要运行工具并检查输出。
- 在内容窗格中,关闭 Commercial Campgrounds 以及 Nassella Tussock Range 图层。
- 打开 Campsites 和 White Edged Nightshade Range 图层。
在地图上该区域的北部,看起来好像有一个或两个野营营地邻近白边夜颠茄。
- 在地理处理窗格的 Summarize Invasive Species 工具中,将 Human Contact Locations 参数设置为 。
- 将缓冲距离设置为 1.5 千米。
- 将入侵物种设置为白边夜颠茄范围。
- 将区域测量单位设置为公顷。
- 对于输出要素类文件名,输入 Nightshade_Near_Campsites。

- 单击运行。
工具完成运行后,地理处理窗格底部将显示一条成功完成消息。
按照 BufferSymbol 图层文件中指定的情况,在内容窗格中,用黑色的轮廓和空心填充符号化 Nightshade_Near_Campsites 图层。在当前地图比例下,缓冲区要素可能被 Campsites 符号遮挡。
- 放大地图以查看缓冲区。

- 在内容窗格中,右键单击 Nightshade_Near_Campsites 图层,然后单击属性表
 。
。 - 根据需要滚动该表。右键单击 Summarized area in HECTARES 字段标题并单击降序排序
 。
。仅野营营地,Waimaru,在 1.5 千米范围内有白边夜颠茄。汇总面积值为 7.35 公顷。
- 关闭表。
- 在目录窗格中,浏览至数据库 > Model_output.gdb,然后确认 Nightshade_Near_Campsites 已保存到此地理数据库。
- 您可以独立使用 Summarize Invasive Species 工具分析人类接触位置和入侵物种之间的其他关系。
注:
此工具作用于 Human Contact Locations 图层中的所选输入要素。例如,您可以分析 Roads 图层中靠近主要高速公路的入侵物种。
记录 Summarize Invasive Species 工具
您最后的任务是记录地理处理工具。文档将类似于其他地理处理工具的帮助:将说明工具的用途和用法。
- 在地理处理窗格中的 Summarize Invasive Species 工具中,单击帮助按钮
 以打开工具帮助。
以打开工具帮助。工具帮助在浏览器选项卡或窗口中打开。(URL 指向您计算机上的本地文件。) 工具有标题但没有其他帮助。要记录此工具,您需要编辑其元数据。
- 关闭显示工具帮助的浏览器选项卡或窗口。
- 在目录窗格中,右键单击 Summarize Invasive Species 工具,然后单击编辑元数据
 。
。元数据视图随即打开。将在内容窗格中显示元数据样式的元素。
注:
如果当前使用的是默认“项目描述”元数据样式,则内容窗格中将仅列出项目描述。元数据元素当前无效
 ,因为缺少所需信息。如果当前使用的是其他元数据样式,也会显示其他元数据元素。在本教程中,只需编辑项目描述元素。
,因为缺少所需信息。如果当前使用的是其他元数据样式,也会显示其他元数据元素。在本教程中,只需编辑项目描述元素。 - 在元数据视图中的标签框中,输入或者复制粘贴下列标签:summarize, biosecurity, invasive species, New Zealand。
确保标签以逗号分隔。这些标签是关键词,可在将工具共享为地理处理包或工程包的一部分时,帮助用户找到该工具。
- 在汇总(摘要)框中,添加以下文本:此工具用于分析新西兰植物的生物安全性问题。该工具可以汇总某些位置附近入侵草种的范围,在这些地方人们可能会与草接触并促进其传播。
- 在用法框中,添加以下文本:
Human Contact Locations 可为点要素、线要素或面要素。可能会使用所选的要素子集。
入侵物种通常为面要素,但工具可以接受点要素和线要素。
输出要素类中包含 Human Contact Locations 图层中的所有属性。还包括缓冲距离属性和汇总属性。汇总属性是指定缓冲距离内入侵物种范围的面积总和。如果入侵物种要素是点,则汇总属性会计算点的个数。如果入侵物种要素是线,则汇总属性会将线的长度相加。
此地理处理模型工具使用缓冲区工具和范围内汇总工具。有关详细用法信息,请查看这些工具的工具参考文档。
注:
如果在设置页面上启用了拼写检查(此为默认设置),则某些单词可能会被标记为存在潜在拼写错误。有关详细信息,请参阅校对选项。
- 在语法下,展开 Human_Contact_Locations。在对话框说明框中,添加下列文本:代表人们可能遇到入侵草种的位置的要素。
- 在语法下,展开 Buffer_Distance。在对话框说明框中,添加下列文本:人类接触位置周围的距离区域,用于分析以确定是否存在入侵物种。
- 在语法下,展开 Invasive_Species。在对话框说明框中,添加下列文本:将对入侵草种进行分析以确定与人类接触位置的邻近程度。
- 在语法下,展开 Area_Unit_of_Measure。在对话框说明框中,添加下列文本:已显示每个缓冲区内的入侵物种区域范围内的单位。
- 在语法下,展开 Output_Feature_Class。在对话框说明框中,添加下列文本:输出要素类的名称。
- 在功能区元数据选项卡的管理元数据组中,单击保存
 。
。 - 在目录窗格中,右键单击 Summarize Invasive Species 工具,然后单击打开。
- 在地理处理窗格中,将鼠标悬停在帮助按钮
 上方以查看工具汇总。
上方以查看工具汇总。 - 将鼠标悬停在工具参数旁边的信息图标
 上以查看您的说明。
上以查看您的说明。 - 关闭 Summarize Invasive Species 元数据视图。
- 在快速访问工具条中,单击保存按钮
 以保存工程。
以保存工程。
此地理处理模型会自动执行分析工作流。可用于分析人类接触位置、入侵物种和距离关系的任意组合。如果与其他用户共享模型,则他们可在不打开模型视图的情况下运行地理处理工具。
模型可通过不同方法进行共享。如果您将其共享为工程包(.ppkx 文件),则此包将包含模型、地图视图以及所有工程数据。如果您将其共享为地理处理包(.gptx 文件),则此包将仅包含地理处理工具以及样本输入和输出数据图层。如果您想要共享您的模型,您可能需要用行内变量替换输入和输出数据集的硬编码路径。
可在帮助系统的帮助 > 分析和地理处理 > ModelBuilder > 教程中,找到使用高级 模型构建器 功能的更多教程。

