可通过在线帮助系统和离线帮助系统来提供 ArcGIS Pro 帮助。如果您无法访问其中一个系统,则可以使用帮助系统的压缩版本。还会以屏幕提示和弹出窗口的形式在用户界面上提供上下文相关的帮助。
注:
英语版在线帮助的发布与其他支持语言的翻译之间存在延迟。在每个软件版本中,都新增了帮助主题。这些主题的非英语版本一开始不可用。如果您在非英语帮助中遇到“页面未找到”错误,则可以使用在线翻译工具翻译英语帮助,直到您所用语言的帮助可用。了解有关帮助系统的语言选项的详细信息。
打开帮助
要打开帮助,请单击应用程序窗口右上角的查看帮助按钮。

根据您的 ArcGIS Pro 设置(如下一节中所述),此操作将打开在线帮助系统或离线帮助系统。
您也可以从 ArcGIS Pro 设置页面打开帮助系统。在打开的工程中,单击功能区上的工程选项卡。在左侧的列表中,单击帮助。或者,在 ArcGIS Pro 开始页面中,单击位于左下角的设置。在左侧的列表中,单击帮助。
也可以通过 web 浏览器访问 http://pro.arcgis.com 打开在线帮助系统。
设置帮助源
默认情况下,ArcGIS Pro 使用在线帮助系统。如果您离线工作或者在 Internet 访问受限的环境中工作,则可以将帮助源更改为离线帮助系统。离线帮助系统是一个必须下载并安装的应用程序。有关详细信息,请参阅下载、安装和授权。
- 在打开的工程中,单击功能区上的工程选项卡。或者,在 ArcGIS Pro 开始页面中,单击位于左下角的设置。
- 在左侧的设置列表中,单击选项。
- 在选项对话框的应用程序下方,单击常规。
- 在设置 ArcGIS Pro 的常规选项下,展开帮助源。单击计算机的离线帮助(需要安装本地帮助)。

注:
如果尚未安装离线帮助系统,则此选项不可用。
- 单击确定。
在线和离线帮助系统
在线和离线帮助系统是 ArcGIS Pro 的综合参考源。两者在内容方面基本相同。上下文相关帮助是使用应用程序时在用户界面上提供的帮助。包括独立于帮助系统的屏幕提示和弹出窗口,以及相关帮助系统主题的链接。
在线帮助系统
默认情况下,ArcGIS Pro 使用在线帮助系统。此系统将在 web 浏览器中打开,并且需要 Internet 连接。在线帮助系统中的主题将描述当前软件版本。对于较早版本的 ArcGIS Pro,在线帮助将不可用。
在线帮助系统中的主题将通过一系列选项卡按照专题进行组织。每个选项卡都有一个内容列表,其中包含可展开和浏览的部分。

| 组成部分 | 说明 |
|---|---|
 | 选项卡将帮助主题划分为多个专题类别。每个选项卡都有一个内容列表。 |
 | 可以通过痕迹来追踪您在内容列表中的位置。 |
 | 内容列表包含主题的嵌套部分和子部分。 |
 | 当前主题显示在内容列表的右侧。 |
要按关键字搜索主题,请使用 web 页面顶部的搜索框。

要提供与帮助主题相关的反馈,请单击位于主题末尾的有关此主题的反馈? 链接。

反馈将发送至 ArcGIS Pro 文档团队。反馈将用于更正错误、提高清晰度以及向帮助主题添加信息。但是,反馈不能用于获得技术支持。
要更改在线帮助系统语言,请单击位于页面底部的语言按钮。

离线帮助系统
离线帮助系统将在名为 ArcGIS Pro 帮助查看器的桌面应用程序中打开。离线帮助系统将与您的 ArcGIS Pro 版本相匹配。例如,如果您使用 ArcGIS Pro 2.6,则离线帮助系统主题将适用于 ArcGIS Pro 2.6。
与在线帮助系统一样,ArcGIS Pro 帮助查看器将在左侧显示内容列表,并在右侧显示相应的帮助主题内容。与在线帮助不同的是,它不使用选项卡来分隔主题类别。但是,两个系统均提供完整的帮助主题集。

可以使用内容列表来浏览离线帮助系统。要按关键字搜索主题,请单击查看器右上角的搜索按钮。
要更改离线帮助系统语言,必须安装帮助语言包。请参阅离线帮助系统语言(需要安装本地帮助)。
有关离线帮助系统的详细信息,请参阅以下使用离线帮助系统部分。
精简型帮助系统
精简型帮助系统是安装 ArcGIS Pro 时包含的最小帮助系统。其中包含少量主题,这些主题主要与设置和授予应用程序许可相关。如果从应用程序中打开帮助,并且在线和离线帮助系统均不可用,则将打开精简型帮助系统。例如,如果您处于断开连接的环境,并且未安装离线帮助系统,则将打开精简型帮助系统。精简型帮助系统可作为本地文件在浏览器选项卡中打开。
上下文相关帮助
上下文相关帮助是特定于部分用户界面的信息。其中包括将鼠标悬停在命令和设置上时所显示的屏幕提示和弹出窗口。此帮助是 ArcGIS Pro 应用程序的一部分,可独立于在线和离线帮助系统使用。
注:
一些上下文相关帮助包括帮助主题的链接,这些帮助主题与命令或设置相关。仅当在线或离线帮助系统可用时,这些链接才有效。
应用程序的上下文相关帮助
将鼠标悬停在功能区选项卡上的按钮或工具上将显示包含有关命令信息的屏幕提示。
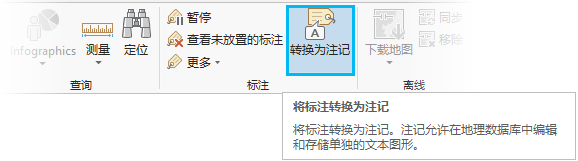
屏幕提示有时与用于打开帮助主题的键盘快捷键相关联。如果这样,则屏幕提示将包含以下信息:按 F1 以获取更多帮助。例如,在显示转到 XY 按钮  屏幕提示时按 F1 键将打开“转到 XY”帮助系统主题。
屏幕提示时按 F1 键将打开“转到 XY”帮助系统主题。

信息图标  将显示在用户界面的某些元素旁边。将鼠标悬停在该图标上时,将会显示屏幕提示。
将显示在用户界面的某些元素旁边。将鼠标悬停在该图标上时,将会显示屏幕提示。

帮助系统主题的链接也可能会显示在窗格或对话框中。

注:
仅当在线或离线帮助系统可用时,帮助主题的链接才有效。
地理处理工具的上下文相关帮助
要打开地理处理工具的帮助系统主题,请在地理处理窗格中打开工具时,单击工具的帮助按钮  。将鼠标悬停在同一帮助按钮上将显示工具的提示信息。
。将鼠标悬停在同一帮助按钮上将显示工具的提示信息。

地理处理工具还具有与信息图标  相关联的弹出窗口,将鼠标悬停在参数或环境设置上时将显示这些弹出窗口。这些弹出窗口类似于屏幕提示,但通常会更加详细。
相关联的弹出窗口,将鼠标悬停在参数或环境设置上时将显示这些弹出窗口。这些弹出窗口类似于屏幕提示,但通常会更加详细。
运行地理处理工具时,会在地理处理窗格底部显示一条消息,确认工具运行成功或失败。可以单击消息上的查看详细信息链接以打开显示工具参数和其他消息的弹出窗口。如果工具运行失败,则弹出窗口中将包含说明错误的帮助主题链接。

注:
仅当在线或离线帮助系统可用时,帮助主题的链接才有效。
使用离线帮助系统
ArcGIS Pro 帮助查看器具有搜索、创建书签、注记和打印主题的功能。您还可以显示和复制 web 链接的 URL,以便在其他时间访问目标 web 页面。

| 组成部分 | 说明 |
|---|---|
 | ArcGIS Pro 帮助查看器中采用选项卡来组织功能。文档选项卡将显示内容列表和帮助主题。其他选项卡将显示书签、注释和搜索结果。 |
 | 可以使用查看器顶部的按钮在主题间来回移动、返回到主题主页(关于 ArcGIS Pro)或打印主题。 |
 | 可以使用查看器底部的按钮为主题创建书签、向主题添加注释或者显示链接路径。 |
注:
通常在每个 ArcGIS Pro 的主要版本中对离线帮助系统进行更新。但是,系统也可能在版本之间进行更新。如果发生这种情况,则 ArcGIS Pro 会提示您安装更新。
搜索
要搜索帮助主题,请在搜索文本框中输入一个或多个关键字,然后按 Enter 键。查看器随即切换到搜索结果选项卡,并显示相关主题的列表。单击搜索结果可在文档选项卡上打开主题。
要查看最近搜索的列表,请单击搜索框上的下拉箭头。单击最近搜索可再次运行该搜索。单击清除历史可清除您的搜索历史。
要在主题中查找某个词,请按 Ctrl+F 键打开查找对话框。在查找文本框中输入该词。
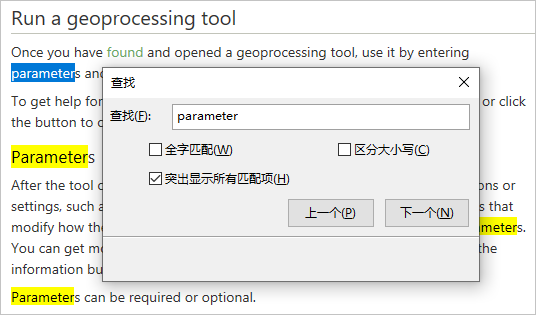
注:
使用相同的关键字时,在线和离线帮助系统中的搜索结果可能会有所不同。
打印主题
可以在 ArcGIS Pro 帮助查看器中打印各个主题。在文档选项卡上,从内容列表中选择一个主题,然后单击打印按钮  打开打印对话框。还可以右键单击主题,然后在快捷菜单中单击打印,或者按键盘上的 Ctrl+P。
打开打印对话框。还可以右键单击主题,然后在快捷菜单中单击打印,或者按键盘上的 Ctrl+P。
提示:
通过打印对话框的选项选项卡,可以打印在所选主题中显示为链接的所有主题。也可以打印列出主题中所有链接 URL 的表格。其中包括其他帮助主题的链接以及 web 页面的链接。
为主题创建书签
要为主题创建书签以供将来参考,请在文档选项卡中显示主题,然后单击查看器底部的添加书签按钮  。
。
要查看已创建书签的主题,请单击书签选项卡。

要打开已创建书签的主题,请单击导航按钮  。
。
要删除书签,请单击删除按钮  。显示主题后,您也可以通过单击删除书签按钮
。显示主题后,您也可以通过单击删除书签按钮  从文档选项卡中删除书签。
从文档选项卡中删除书签。
为主题添加注释
要使用您自己的评论或附加信息来补充主题,请在文档选项卡中显示主题,然后单击查看器底部的添加注释按钮  。随即在查看器中显示一个窗口,您可以在其中输入或粘贴文本。完成后,请单击隐藏注释按钮
。随即在查看器中显示一个窗口,您可以在其中输入或粘贴文本。完成后,请单击隐藏注释按钮  关闭窗口。
关闭窗口。
要查看您的注释,请单击注释选项卡。

要打开包含注释的主题,请单击导航按钮  。将在文档选项卡上打开主题并显示注释。
。将在文档选项卡上打开主题并显示注释。
要删除注释,请单击删除注释按钮  。显示主题后,您也可以通过单击删除注释按钮
。显示主题后,您也可以通过单击删除注释按钮  从文档选项卡中删除注释。
从文档选项卡中删除注释。
显示链接路径
可以显示和复制帮助主题中任何链接的路径。当您的 Internet 访问受到限制并且稍后需要查看链接的 web 页面时,可使用此功能。如上所述,您还可以打印主题中所有链接的路径,并格式化为表格。
在文档选项卡上,单击查看器底部的显示链接路径按钮  以显示文本框。将鼠标悬停在主题中的链接上可在文本框中查看其路径。将鼠标悬停在其他链接上时,路径将会更新。
以显示文本框。将鼠标悬停在主题中的链接上可在文本框中查看其路径。将鼠标悬停在其他链接上时,路径将会更新。

要将路径复制到剪贴板,请右键单击帮助主题中的链接,然后单击快捷菜单上的复制快捷方式。或者,在文本框中单击将链接复制到剪贴板按钮。

要停止显示链接路径,请单击隐藏链接路径按钮  。
。