标记符号图层最常用于点符号,通常直接放置在点要素几何上。您可以调整标记的锚点和偏移来自定义其相对位置。标记符号图层也可用于线和面符号,其可沿线和轮廓、在端点处或在面内部进行绘制。
标记放置
当标记符号图层包含在线或面符号中时,它包括一个标记位置,用于确定符号相对于要素几何放置标记的方式和位置。点符号中的标记符号图层没有标记放置;它们总是相对于点几何进行放置。有多种不同的标记放置可供选择。大多数标记放置在线和面符号中都有效,但有些仅在一种几何类型中有效。
| 标记放置 | 说明 | 示例 |
|---|---|---|
沿线
| 根据放置模板(可以是单个数字,也可以是一系列数字),标记沿线或面轮廓均匀放置。10 的放置模板每 10 点(或以 2D 符号显示单位定义的其他单位)放置一个标记。10 2 的放置模板在沿线第 10 个点处放置第一个标记,然后向后推移 2 个点放置第二个标记,然后再向后推移 10 个点放置第三个标记,以此类推。 选中与线成角度可将标记相对于线进行定向,而非向上。设置垂直偏移以将标记放置在远离线的位置。 确定端点是以一定的标记或间距绘制,还是自由绘制。将端点设置为半间距,以便从一条连接线无缝过渡到另一条线。将端点设置为自定义时,可以设置自定义偏移来调整标记相对于线末端的位置。设置偏移值以沿线推动所有标记。 | 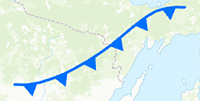 |
沿线(随机大小)
| 根据放置模板的选择,标记沿线或面轮廓均匀放置,但尺寸和放置方向是随机的,如随机化属性所指定。偏移和端点的设置方式与沿线放置相同。 |  |
沿线(大小可变)
| 根据放置模板的选择,标记沿线或面轮廓均匀放置,但大小会逐步变化,如最小缩放、最大缩放、大小计数和方法属性所指定。方向不是随机的。标记始终指向线,但是您可以使用最大随机偏移量属性随机化与线的偏移量。端点的设置方式与沿线放置相同。 使用按照部分放置属性,以确定如何将标记放置在多部分要素上。 |  |
围绕面 | 在由位置属性指定的位置处,围绕面放置单个标记。使用边缘偏移属性将标记移入或移出面。 使用按照部分放置属性,以确定如何将标记放置在多部分要素上。 | 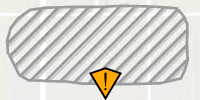 |
在端点处
| 如端点属性所指定,标记放置在线的末端。从两者、起点、终点或无中进行选择。 方向和偏移的设置方式与沿线放置相同。此放置仅可用于线符号。 使用按照部分放置属性,以确定如何将标记放置在多部分要素上。 |  |
在线上
| 单个标记放置在线的起点、中间或终点处,或者一个标记放置在每个线段的中点处,如相对于属性所指定。 方向的设置方式与沿线放置相同,您可以指定垂直偏移值和沿线偏移值。 使用按照部分放置属性,以确定如何将标记放置在多部分要素上。 |  |
在折点上
| 根据在规则折点上属性,单个标记放置在线或轮廓的折点上。可以使用与线成角度放置标记,并且可以按垂直偏移值远离线或轮廓来放置标记。 可以选择使用在端点处设置(起点和终点)和在控制点上设置放置标记。您可以添加具有符号效果的控制点。 使用按照部分放置属性,以确定如何将标记放置在多部分要素上。 |  |
位于比例位置
| 通过在位置属性中指定线的总长度的比例,标记沿线或轮廓的长度按比例放置。 可以通过指定起始位置、终止位置和垂直偏移的值来自定义位置。使用翻转第一个属性标记将标记放置在不同方向的终点。 使用按照部分放置属性,以确定如何将标记放置在多部分要素上。 |  |
采用测量单位
| 根据要素的 m 值,沿线按设定间隔值放置单个标记。关联标记可包含已连接到 m 值属性的文本元素。 可以使用与线成角度设置放置标记,并且可以按垂直偏移值远离线或轮廓来放置标记。 可以选择使用在端点处设置(起点和终点)放置标记。指定跳过标记率值以按某一间隔禁止标记。当一起显示两级或多级间隔时非常有用。 使用按照部分放置属性,以确定如何将标记放置在多部分要素上。 有关详细说明,请参阅沿线绘制测量影线。 |  |
居中
| 单个标记放置在面内,位于面上、质心或方法属性所指定的边界框中心处。 您可以指定在 x 和 y 方向上的偏移量,如果标记超过大小或与面轮廓重叠,则将标记剪切到面边界。此放置仅可用于面符号。 使用按照部分放置属性,以确定如何将标记放置在多部分要素上。 |  |
填充面
| 如位置属性所指定,标记根据固定格网或随机设置放置在面内。 通过 X 步长和 Y 步长属性调整标记的间距。如果选择固定,则需指定格网角度。选择随机时,需指定随机性值。 如果两个标记图层一起绘制,请指定不同的种子值,以确保实现不同的随机放置。完全相同的种子值会将两个标记符号图层中的标记随机放置在相同的位置。 您可以指定在 X 和 Y 方向上的偏移量,如果标记与面轮廓重叠,则将标记剪切到面边界。此放置仅可用于面符号。 |  |
锚点
锚点是标记符号图层中的位置,可以显示相对于要素几何绘制符号的位置。当旋转标记符号图层或调整其大小时,转换起始于锚点。通过单击锚点预设并从库中选择位置可以设置常见锚点位置。这是配置 X、Y 和 Z 锚点的快捷方式。(在 2D 中,仅使用 X 和 Y 锚点。) 选择预设作为起点后,可以进一步优化这些设置。锚点可以指定为标记符号图层范围的相对百分比或者绝对距离。
- 在格式化符号窗格的属性选项卡上,单击图层选项卡
 。
。 - 高亮显示标记符号图层并展开位置标题。
- 展开锚点预设菜单,然后选择预设的锚点值集合。
- 可以进一步优化 X、Y 和 Z(仅限 3D)锚点值。使用符号预览来验证设置。
偏移
偏移是执行所有其他变换后从锚点原点应用到标记符号图层的线性转换。
- 在格式化符号窗格的属性选项卡上,单击图层选项卡
 。
。 - 高亮显示标记符号图层并展开偏移距离标题。
- 指定偏移 X、偏移 Y 或偏移 Z(仅限 3D)的值。使用符号预览来验证设置。
旧版本:
当您从 ArcMap、ArcScene 或 ArcGlobe 导入地图或场景时,或通过导入样式导入地图或场景时,现有符号偏移值将转换为锚点。考虑到旋转差异,值可能不完全相等。










