Perform the following modifications with topological editing tools:
- Align a topology edge
- Edit a topological vertex
- Move a topological edge or feature
- Reshape a topology edge
- Generalize a feature
Align a topology edge
对齐边  将修整拓扑边,以便与共享两个公共拓扑节点的另一个拓扑边相匹配并重合。 启用地图拓扑后,此工具在修改要素窗格中可用。
将修整拓扑边,以便与共享两个公共拓扑节点的另一个拓扑边相匹配并重合。 启用地图拓扑后,此工具在修改要素窗格中可用。
Complete the following steps to edit a topology edge:
- 在功能区上,单击编辑选项卡,打开地图拓扑,然后显示修改要素窗格。
- 在管理编辑内容组中,单击地图拓扑
 下拉箭头,然后启用地图拓扑。
下拉箭头,然后启用地图拓扑。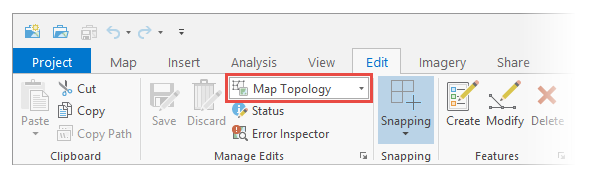
- 在要素组中,单击修改
 。
。
- 在管理编辑内容组中,单击地图拓扑
- 在修改要素窗格中,展开对齐并单击对齐边
 。
。拓扑图将在地图中高亮显示。
- Hover over the edge you want to align until it highlights as a solid line.
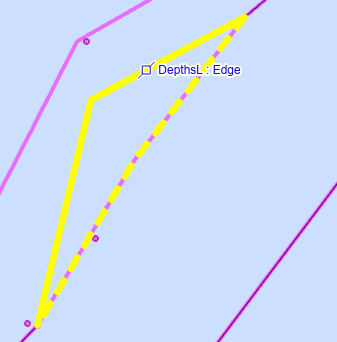
- 单击突出显示的实线。
The edge reshapes and snaps to the nearby edge that shares two common topology nodes.
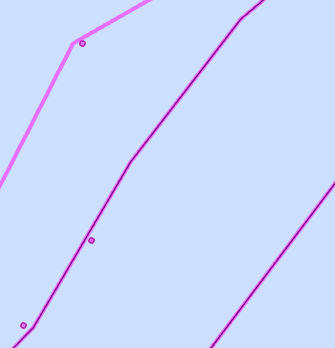
Edit a topological vertex
编辑折点  可对拓扑连接的折点进行简单的编辑。 如果打开了地图拓扑,则您可以移动、删除或添加拓扑折点并保留共享边界的连通性。 此工具位于修改要素窗格中。
可对拓扑连接的折点进行简单的编辑。 如果打开了地图拓扑,则您可以移动、删除或添加拓扑折点并保留共享边界的连通性。 此工具位于修改要素窗格中。
If you already have map topology enabled, skip to step 2.
- 在功能区上,单击编辑选项卡,打开地图拓扑,然后显示修改要素窗格。
- 在管理编辑内容组中,单击地图拓扑
 下拉箭头,然后启用地图拓扑。
下拉箭头,然后启用地图拓扑。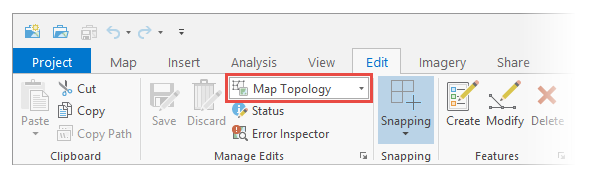
- 在要素组中,单击修改
 。
。
- 在管理编辑内容组中,单击地图拓扑
- 在修改要素窗格中,展开修整并单击编辑折点
 。
。 - 在编辑折点窗格中,单击边选项卡。
拓扑图将在地图中高亮显示。
- To move or delete a vertex, click Select edge or node
 , and click the vertex you want to edit.
, and click the vertex you want to edit.The selection appears in the Edit Vertices pane.
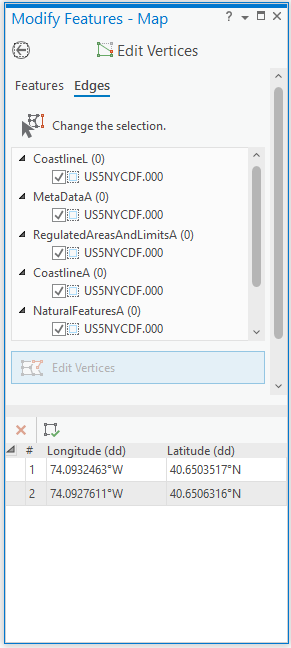
The editing toolbar appears on the map.

- 要添加折点,请单击一个线段,右键单击该线段,然后单击添加折点
 。
。 - 要删除折点,请右键单击该折点,然后单击删除折点
 。
。 - 单击完成
 或按 F2 键应用您的更改。
或按 F2 键应用您的更改。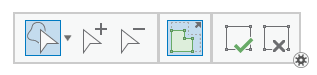
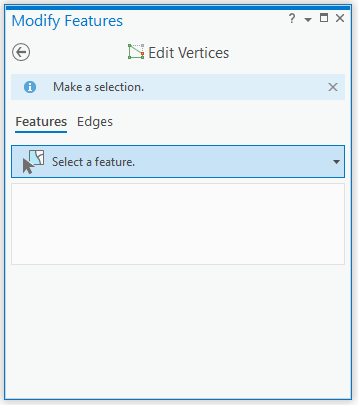
注:
当您完成编辑后,系统将验证更改内容的关联性。 如果上述操作使得拓扑图中断,则会显示消息编辑操作失败  ,且您的更改将被取消。
,且您的更改将被取消。
Move a topological edge or feature
移动  可以移动拓扑边或要素。 如果打开了地图拓扑,则连接到所选边的所有要素都会拉伸和移动以保持连通性。 此工具位于修改要素窗格中。
可以移动拓扑边或要素。 如果打开了地图拓扑,则连接到所选边的所有要素都会拉伸和移动以保持连通性。 此工具位于修改要素窗格中。
- 在功能区上,单击编辑选项卡,打开地图拓扑,然后显示修改要素窗格。
- 在管理编辑内容组中,单击地图拓扑
 下拉箭头,然后启用地图拓扑。
下拉箭头,然后启用地图拓扑。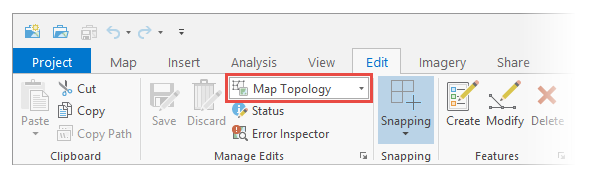
- 在要素组中,单击修改
 。
。
- 在管理编辑内容组中,单击地图拓扑
- 在修改要素窗格中,展开对齐并单击移动
 。
。
Complete the steps in the following sections to move a topological edge or feature or a topology node.
Move a topological edge
单击边选项卡以移动拓扑边。 移动拓扑边会保留所选边的方向和距离,并拉伸连接的边。
Complete the following steps to move a topological edge:
- 在移动窗格中,单击边选项卡。
拓扑图将在地图中高亮显示。
- Click Select edge or node
 and click the edge you want to edit.
and click the edge you want to edit.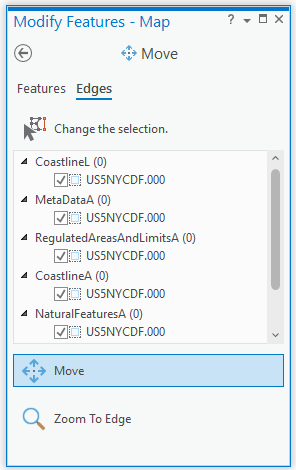
- 将鼠标悬停在边附近,直到出现线段指针,然后将所选边拖动到新位置。
- 要使用选择锚点捕捉到其他要素,请将鼠标悬停在锚点上,然后按 Ctrl 键。 当显示折点指针时,将锚点拖动到要捕捉的位置。
- 要保留连接的边的一般形状,请打开编辑工具条上的拉伸拓扑
 。
。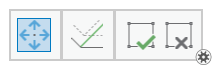
重合边也可以移动,且连接到其端点的任何边都可以拉伸并保持连接。
- 单击完成
 ,或按 F2 键。
,或按 F2 键。
注:
当您完成编辑后,系统将验证更改内容的关联性。 如果上述操作使得拓扑图中断,则会显示消息编辑操作失败  ,且您的更改将被取消。
,且您的更改将被取消。
Move a topological feature
Moving a topological feature preserves the shape of the selected feature and stretches connected edges.
Complete the following steps to move a topological feature:
- 在移动窗格中,单击要素选项卡。
拓扑图将在地图中高亮显示。
- Click Select
 and click the feature you want to move.
and click the feature you want to move.The topology graph appears as a highlighted layer of edges and nodes coincident with the corresponding feature geometry.
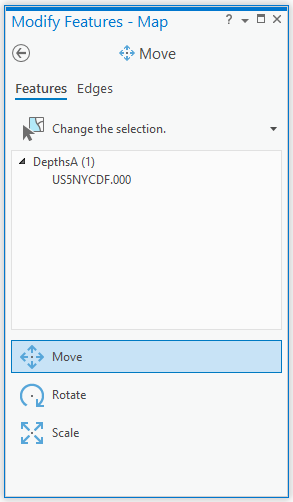
- 将鼠标悬停在要素附近,直到显示移动指针为止,然后拖动要素。
- 要使用选择锚点捕捉到其他要素,请按 Ctrl 键并将锚点拖动到您要捕捉的位置。
- 要保留连接的边的一般形状,请打开编辑工具条上的拉伸拓扑
 。
。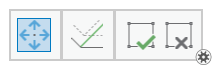
重合边也可以移动,且连接到其端点的任何边都可以拉伸并保持连接。
- 要应用更改,请单击完成
 ,或按 F2 键。
,或按 F2 键。
Move a topology node
移动  和编辑折点
和编辑折点 可以移动拓扑节点。 如果打开了地图拓扑,则连接到所选节点的所有拓扑节点和边都会拉伸和移动以保持连通性。 可在修改要素窗格中找到这些工具。
可以移动拓扑节点。 如果打开了地图拓扑,则连接到所选节点的所有拓扑节点和边都会拉伸和移动以保持连通性。 可在修改要素窗格中找到这些工具。
- 在移动窗格中,单击边选项卡。
拓扑图将在地图中高亮显示。
- Click Select edge or node
 , press N, and drag a selection across the nodes you want to edit.
, press N, and drag a selection across the nodes you want to edit.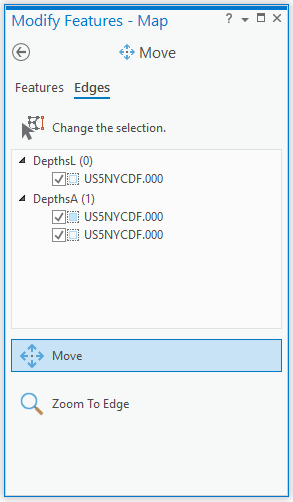
- 拖动拓扑节点。
重合边也可以移动,且连接到其端点的任何边都可以拉伸并保持连接。
- 在工具栏中,单击完成
 或按 F2 键以应用更改。
或按 F2 键以应用更改。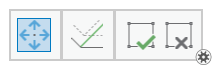
注:
当您完成编辑后,系统将验证更改内容的关联性。 如果上述操作使得拓扑图中断,则会显示消息编辑操作失败  ,且您的更改将被取消。
,且您的更改将被取消。
Reshape a topology edge
修整  可以修整共享拓扑边界。 如果已打开地图拓扑,您跨边绘制的线性形状将替换现有拓扑边,且在现有拓扑边中,第一条和最后一条线段与一个或多个拓扑连接要素相交或接触。 此工具位于修改要素窗格中。
可以修整共享拓扑边界。 如果已打开地图拓扑,您跨边绘制的线性形状将替换现有拓扑边,且在现有拓扑边中,第一条和最后一条线段与一个或多个拓扑连接要素相交或接触。 此工具位于修改要素窗格中。
选择多个要素后,您可以优化窗格中的所选要素,并选择要修改的要素。 如果您的编辑中断拓扑图,则窗格中将显示一条错误消息,并且您的更改将被取消。
If you already have map topology enabled, skip to step 2.
- 在功能区上,单击编辑选项卡,打开地图拓扑,然后显示修改要素窗格。
- 在管理编辑内容组中,单击地图拓扑
 下拉箭头,然后启用地图拓扑。
下拉箭头,然后启用地图拓扑。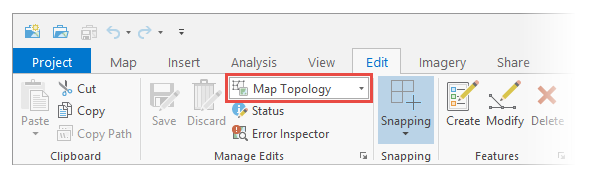
- 在要素组中,单击修改
 。
。
- 在管理编辑内容组中,单击地图拓扑
- 在修改要素窗格中,展开修整并单击修整
 。
。 - 在修整窗格中,单击边选项卡。
拓扑图将在地图中高亮显示。
- 单击选择一条或多条边
 并单击您想修整的边。
并单击您想修整的边。 - 在现有边上绘制新边界,使其至少在两个位置处与边相交或接触。

注:
第一条和最后一条线段必须与一个或多个连续要素相交或接触。
- 单击完成
 或按 F2 键应用您的更改。
或按 F2 键应用您的更改。
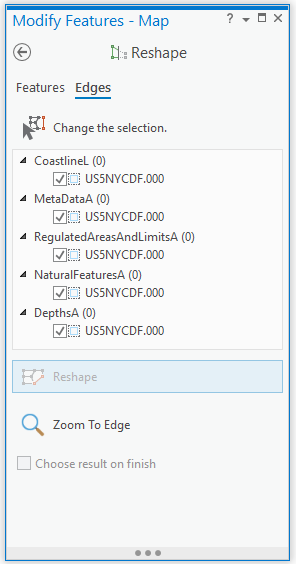
The selection appears in the pane and is highlighted in the map. The editing toolbar appears with construction tools.
注:
当您完成编辑后,系统将验证更改内容的关联性。 如果上述操作使得拓扑图中断,则会显示消息编辑操作失败  ,且您的更改将被取消。
,且您的更改将被取消。
Generalize a feature
概化工具  可在保留线要素和面要素基本形状的情况下简化要素。 您可以选择用于简化、平滑或增密所选要素的方法。 此工具位于修改要素窗格中。
可在保留线要素和面要素基本形状的情况下简化要素。 您可以选择用于简化、平滑或增密所选要素的方法。 此工具位于修改要素窗格中。
Simplify a feature
简化方法  可在保留要素基本形状的情况下移除要素中相对多余的折点。 输入允许的最大容差以限制生成的几何与原始要素的差距。
可在保留要素基本形状的情况下移除要素中相对多余的折点。 输入允许的最大容差以限制生成的几何与原始要素的差距。
To simplify a feature, complete the following steps:
- 添加数据并配置编辑设置。
确认正在编辑的要素图层可编辑,分配给活动地图的坐标系适用于正在执行的编辑类型,并且捕捉配置为帮助您高效、准确工作。
要保留具有相邻要素的重合边界,请打开地图拓扑。
- 单击功能区上的 编辑 选项卡。 在要素组中,单击修改
 。
。修改要素窗格随即显示。
- 单击概化工具
 。
。要查找工具,请展开修整,或在搜索文本框中输入 Generalize。
- 选中显示预览复选框以在概化要素之前预览编辑。
取消选中此设置可禁用预览。
- 单击选择线或面要素工具
 ,然后选择一个或多个线或面要素。
,然后选择一个或多个线或面要素。提示:
要优化选择,请在窗格选择树中右键单击某个要素,然后单击取消选择
 或仅选择此项
或仅选择此项  。
。 - 在方法部分中,单击简化
 。
。 - 单击最大允许偏移量框并以地图单位输入距离,以限制生成的几何与原始要素的差距。
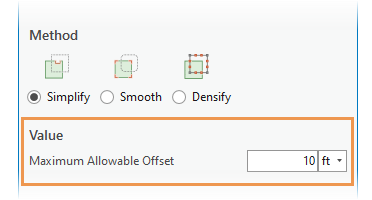
大于零 (0) 的值将使用道格拉斯-普克简化算法沿曲线对弯曲线段进行简化。
- 单击概化。
Smooth a feature
平滑方法  可将直边和拐角更改为贝塞尔曲线。 输入允许的最大容差以限制生成的几何与原始要素的差距。
可将直边和拐角更改为贝塞尔曲线。 输入允许的最大容差以限制生成的几何与原始要素的差距。
To smooth a feature, complete the following steps:
- 添加数据并配置编辑设置。
确认正在编辑的要素图层可编辑,分配给活动地图的坐标系适用于正在执行的编辑类型,并且捕捉配置为帮助您高效、准确工作。
要保留具有相邻要素的重合边界,请打开地图拓扑。
- 单击功能区上的 编辑 选项卡。 在要素组中,单击修改
 。
。修改要素窗格随即显示。
- 单击概化工具
 。
。要查找工具,请展开修整,或在搜索文本框中输入 Generalize。
- 选中显示预览复选框以在概化要素之前预览编辑。
取消选中此设置可禁用预览。
- 单击选择线或面要素工具
 ,然后选择一个或多个线或面要素。
,然后选择一个或多个线或面要素。提示:
要优化选择,请在窗格选择树中右键单击某个要素,然后单击取消选择
 或仅选择此项
或仅选择此项  。
。 - 在方法部分中,单击平滑
 。
。 - 单击最大允许偏移量框并以地图单位输入距离,以限制生成的几何与原始要素的差距。
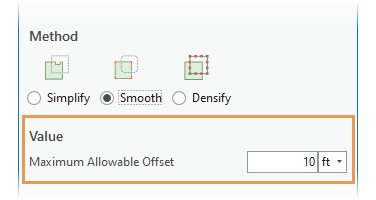
- 零 (0) 会将每条线段转换为贝塞尔曲线。
- 大于零 (0) 的值将先使用道格拉斯-普克简化算法来概化要素,然后使用贝塞尔曲线替换其余线段。
- 单击概化。
Densify a feature
增密方法  可采用指定的常量间隔将要素转换为一系列线段。 输入最大距离、偏移或角度容差,以限制生成的几何与原始要素的差距。
可采用指定的常量间隔将要素转换为一系列线段。 输入最大距离、偏移或角度容差,以限制生成的几何与原始要素的差距。
提示:
此方法还作为增密地理处理工具提供。
To densify a feature, complete the following steps:
- 添加数据并配置编辑设置。
确认正在编辑的要素图层可编辑,分配给活动地图的坐标系适用于正在执行的编辑类型,并且捕捉配置为帮助您高效、准确工作。
要保留具有相邻要素的重合边界,请打开地图拓扑。
- 单击功能区上的 编辑 选项卡。 在要素组中,单击修改
 。
。修改要素窗格随即显示。
- 单击概化工具
 。
。要查找工具,请展开修整,或在搜索文本框中输入 Generalize。
- 选中显示预览复选框以在概化要素之前预览编辑。
取消选中此设置可禁用预览。
- 单击选择线或面要素工具
 ,然后选择一个或多个线或面要素。
,然后选择一个或多个线或面要素。提示:
要优化选择,请在窗格选择树中右键单击某个要素,然后单击取消选择
 或仅选择此项
或仅选择此项  。
。 - 在方法部分中,单击增密
 。
。 - 在值部分中选择距离、偏移或角度,单击文本框内部并输入允许的最大容差。
距离 以恒定间隔将整个要素替换为直线段,间隔长度应不超过指定的线性距离。
- 如果距离为零 (0),则不会添加折点。
- 如果距离为负,则将应用系统默认值。
偏移 将曲线替换为直线段,线段的折点不会超出指定的最大偏移量。
角度 将曲线替换为直线段,线段的偏转角不会超过指定角度。
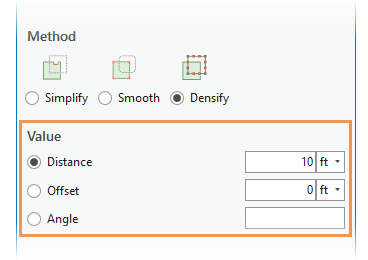
- 单击概化。