An interesting facts infographic panel reveals information about your site that makes it distinctive compared to other areas you select for comparison. Rather than selecting variables to display in the panel, an interesting facts panel allows you to specify a set of variables, the comparison features, and the threshold values that are used to decide what is interesting.
For example, for a set of age variables, if the median age for your site is below your threshold of the fifth percentile of the distribution, it is a candidate for inclusion in the interesting facts panel.
Add an interesting facts panel
There are two ways to add an interesting facts panel to your infographic template: select a ready-to-use panel or build your own panel. See Understand interesting facts for more information about how interesting facts are identified.
Add a ready-to-use interesting facts panel
Ready-to-use interesting facts panels contain a set of variables, which are analyzed to find the interesting facts. You can set preferences for the comparison geographies and thresholds used. You can find interesting facts panels in both the Add interesting facts and Add infographic panel windows.
To add an interesting facts panel, do the following:
- In the infographic builder, click Add element. Alternatively, hover over an existing panel and click Add
 or Replace
or Replace  .
. - Select Interesting facts
 or Infographic
or Infographic  .
. - Select a panel. Do one of the following:
- In the Add interesting facts window, click a category, such as Population or Income.
-
In the Add infographic panel window, browse to the Interesting facts panel and click Add.
The panel is added to the infographic template.
Build an interesting facts panel
Building an interesting facts panel allows you to customize the variables, comparison geographies, and thresholds for interesting facts.
To build an interesting facts panel, do the following:
- In the infographic builder, click Add element. Alternatively, hover over an existing panel and click Add
 or Replace
or Replace  .
. - Select Interesting facts
 .
. - Click Build interesting facts panel. Specify the following criteria to build an interesting facts panel:
- Under Select categories and/or add variables to search for the most interesting facts in your site areas, some variable categories are preselected. Click Remove
 next to an item to remove it from the list or click Clear all to remove all. Click Add variables to use the data browser to select one or more variables. Use the Select categories drop-down menu and use the check boxes to select the variable categories you want to include, such as Health or Spending. Click Expand
next to an item to remove it from the list or click Clear all to remove all. Click Add variables to use the data browser to select one or more variables. Use the Select categories drop-down menu and use the check boxes to select the variable categories you want to include, such as Health or Spending. Click Expand  next to a category to view and select subcategories in it.
next to a category to view and select subcategories in it. - Under Choose at least one type of variable to find in the selected categories, check the check boxes to select the types of variables you want to search for. For example, if you only want to find interesting Percent, Index, and Average values, select only those types.
- Under Advanced options, check the Exclude forecast variables from analysis check box if you only want to search for interesting facts within the current and previous years' variables.
- Under Select categories and/or add variables to search for the most interesting facts in your site areas, some variable categories are preselected. Click Remove
- Click Next.
- Under Select geography level to compare with your sites, select a geographic boundary level. Check the Optionally filter the comparison features with a larger geography check box to limit the comparison features by filtering them within a larger geography.
For example, instead of using all counties in the country, you can select State in the Within drop-down menu to compare only with counties within the state where the site is located.
- Under Select method to display results, select Show as table to view the interesting facts as a table in the infographic or select Show as word cloud to view as a word cloud.
When you run the infographic for a site, the interesting facts panel is interactive for both display methods. Expand or collapse any section in a table or click any phrase in a word cloud for more detailed information. Hover over an element in the table to view a tooltip with more information. Under Advanced statistics, view summary statistics for the fact, such as the average, standard deviation, and score. See Interpret interesting facts for more information about statistics.
- Click Next.
- In the Number of interesting facts field, enter the number of facts to show in the interesting facts panel. Use the sliders in the graph to change the lower and upper percentile thresholds used to decide whether a variable is interesting.
For example, when set at 3 percent and 96 percent, an interesting fact for the site is a variable value that is under the third percentile or above the ninety-sixth percentile of the selected comparison features. You can set thresholds in one direction, such as setting the upper threshold at 96 percent and the lower threshold at 0 percent.
- Click Apply.
The panel is added to the infographic template.
注:
It is recommended to use results in interesting facts panels for sites that contain at least 1,000 households. When you run an infographic for a site containing fewer than 1,000 households, results are returned, but it is recommended that you use caution in interpreting the results, as the sample size is small.
Understand interesting facts
When you add an interesting facts panel to your infographic template, it includes the following input parameters:
- The set of variables that is searched to find interesting facts, such as housing variables.
- The comparison geography, such as counties.
- The threshold values used to decide which variables are interesting, such as below the fifth percentile and above the ninety-fifth percentile.
- The number of interesting facts to include in the panel.
When you run an infographic template containing an interesting facts panel, the following process is used to select the interesting facts included in the panel:
- For each variable in the set, statistics are calculated for the comparison geography features. The distribution of the variable values (for example, average home value) is examined across all comparison features.
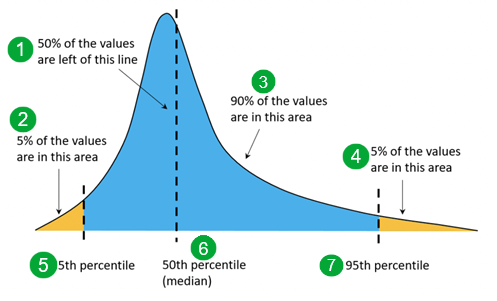
- Fifty percent of the values are left of this line.
- Five percent of the values are in this area.
- Ninety percent of the values are in this area.
- Five percent of the values are in this area.
- Fifth percentile.
- Fiftieth percentile (median).
- Ninety-fifth percentile.
If the variable value for the site falls within the set thresholds, it is a candidate for inclusion in the interesting facts panel. In the above example, if the average home value for the site is below the fifth percentile or above the ninety-fifth percentile, it qualifies as an interesting fact. The score represents how distinctive the variable value for the site is, compared to the features in the comparison layer. See Interpret interesting facts for more information on statistics.
- The top variables, as determined by their score, are identified as interesting facts and included in the interesting facts panel.
注:
When more than one derivate state of the same variable is returned (for example, Average Household Income and Average Household Income: Index), only the one with the highest score is included in the interesting facts panel.
Interpret interesting facts
The statistics for an interesting fact provide information about the distribution of values for that variable for the comparison features. These include standard statistics such as minimum, maximum, and standard deviation. Also included is the score, which represents how far the fact (that is, its variable value) is from the median value (fiftieth percentile), considering the distribution of that variable's values for the comparison features.
For a site and set of comparison features, the score for a variable (var) is calculated as follows:
if (site var value >= median var value) {
score = ((site var value - median var value) / (max var value - median var value)) * 100;
} else {
score = ((median var value - site var value) / (median var value - min var value)) * 100;
}- In this calculation, the median, minimum, and maximum var values are of the distribution of the variable value for the set of comparison features.
- If the interesting fact value is equal to the median value, it has a score of 0. The further the fact is from the median, the larger the score. Facts with values equal to the maximum or minimum of the distribution have a score of 100.
- For some sites, the fact may have a value greater than the maximum of the distribution, or lower than the minimum. In that case, the score is greater than 100.
注:
When not enough variables from the set have values for the site that fall within the thresholds, the number of interesting facts returned may be zero or less than the setting in the Number of interesting facts field. In this situation, consider expanding the threshold settings. In this example, modifying the thresholds to 10 percent and 90 percent may increase the number of interesting facts returned.
Click any fact in the table or word cloud to see more details for that fact. If average home value is returned as an interesting fact, the following are true:
- The standard statistics represent statistics for average home value for all counties in the country. For example, the minimum value is the lowest average home value of all counties.
- If the score is greater than 100, the average home value for the site is greater than or less than the average home value for all counties in the country. In the example below, the average home value for the site is greater than the maximum value in the distribution for all counties. In this situation, it is recommended to edit the interesting facts panel and select a more detailed comparison layer in the Select geography level to compare with your sites drop-down menu. For example, you can switch to ZIP Codes or Census Tracts.
- The histogram shows the distribution of the average home value for all counties. Outliers are identified by a different color. In this example, values below the fifth percentile or above the ninety-fifth percentile are outliers, according to the thresholds that are set. Click Show all outliers to view the entire histogram and all the outlier values.
