在 Standard 或 Advanced 许可等级下可用。
适用于具有 ArcGIS Reality 许可的 ArcGIS 组织。
创建现实映射工作空间后,下一步即是使用校正和优化组中的工具执行区域网平差。 校正工具用于计算重叠图像的匹配点(连接点)并执行三角测量计算和粗糙正射校正。 校正工具使用适合每个现实映射工作空间类型的算法和处理程序。 可以在校正对话框中定义用于校正计算的选项。 可以在校正报表窗口中查看校正报表。
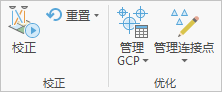

平差工具
校正工具  用于对当前现实映射工作空间中的图像集合执行区域网平差。 处理工作可在图像的源分辨率下进行 - 先计算源图像中的连接点,然后根据计算的连接点执行三角测量;也可在粗糙分辨率下进行处理,以估计外部图像方向并提高 GPS 定位性能。 例如,无人机影像和质量较差,或无外部方向和粗略的 GPS 信息。 在此情况下,可以在粗糙的分辨率下执行初始平差 - 使用用户定义的金字塔等级来估计影像方向 - 然后在源分辨率下执行平差。 在通过校正工具执行的优化计算中,初始平差中生成的连接点将用作以源分辨率进行的连接点计算和三角测量计算的种子。 提前或在创建显示映射工作空间时为影像集合构建金字塔,这将减少初始校正过程的时间。
用于对当前现实映射工作空间中的图像集合执行区域网平差。 处理工作可在图像的源分辨率下进行 - 先计算源图像中的连接点,然后根据计算的连接点执行三角测量;也可在粗糙分辨率下进行处理,以估计外部图像方向并提高 GPS 定位性能。 例如,无人机影像和质量较差,或无外部方向和粗略的 GPS 信息。 在此情况下,可以在粗糙的分辨率下执行初始平差 - 使用用户定义的金字塔等级来估计影像方向 - 然后在源分辨率下执行平差。 在通过校正工具执行的优化计算中,初始平差中生成的连接点将用作以源分辨率进行的连接点计算和三角测量计算的种子。 提前或在创建显示映射工作空间时为影像集合构建金字塔,这将减少初始校正过程的时间。
平差选项
校正对话框  中的选项用于定义区域网平差计算。 这些选项包括连接点密度、源影像的相对精度、已计算校正点以及下述其他选项。 对话框中提供的适用选项集取决于指定工作空间的类型。 例如,无人机影像工作空间的选项与数字航空影像的选项不同。
中的选项用于定义区域网平差计算。 这些选项包括连接点密度、源影像的相对精度、已计算校正点以及下述其他选项。 对话框中提供的适用选项集取决于指定工作空间的类型。 例如,无人机影像工作空间的选项与数字航空影像的选项不同。
重置工具
重置工具  可将工作空间返回到先前选择的状态。 这使您可以更改校正值、重新处理图像集合并优化结果。 使用重置为初始状态选项可将工作空间返回到未经平差的初始状态。 使用重置为估计状态选项可将工作空间恢复为已快速平差状态,或使用重置为完整平差状态选项将工作空间重置为先前的完整平差状态。 在重置校正之前,保存工作空间副本以保留生成的所有产品。
可将工作空间返回到先前选择的状态。 这使您可以更改校正值、重新处理图像集合并优化结果。 使用重置为初始状态选项可将工作空间返回到未经平差的初始状态。 使用重置为估计状态选项可将工作空间恢复为已快速平差状态,或使用重置为完整平差状态选项将工作空间重置为先前的完整平差状态。 在重置校正之前,保存工作空间副本以保留生成的所有产品。
保存工作空间副本
要保存工作空间副本,请完成以下步骤:
- 在目录窗格中,展开现实映射工作空间容器。

- 右键单击要复制的工作空间,然后在下拉列表中单击复制。
- 右键单击现实映射工作空间容器,然后单击粘贴。
重置功能默认不启用,要进行激活,可在工作空间创建向导的工作空间配置页面中选中允许校正重置旁的框。
优化校正
要根据地面参考提高校正精度,可通过优化组中的管理 GCP 工具  添加地面控制点 (GCP)。
添加地面控制点 (GCP)。
可通过在 GCP 管理器表中查看 GCP 残差来评估校正质量。 GCP 残差信息在 、dX、dY 和 dZ 字段中列出,分别表示测量位置与其真实地面坐标在 x、y 和 z 方向上的偏差。 可通过单击字段标题按升序或降序对残差进行排序。 残差值高于预期的 GCP 通常表示调查的地面坐标、记录的坐标或测量的图像位置存在错误。 如果遇到的 GCP 测量位置具有较高的残差值,建议检查、重新测量和重新运行校正,以包含所有更改。 如果发现残差值未得到改善,右键单击 GCP 标注,然后单击检测点更改点状态。 类似于 GCP,检测点是具有已知地面坐标的点,并捕获多个重叠影像中的可见要素。 但是,我们并不将其用作控制平差过程的输入。 相反,检测点可以测量校正结果的精度。 对于每个检测点,其已知地面位置和平差后的对应像素位置之间的距离将用于计算均方根误差 (RMSE)。 更改点状态后必须重新运行校正,以将更改合并到校正过程中。 与区域网平差精度有关的其他统计信息位于校正报表窗口中。
注:
要进一步优化校正精度,可以添加或移除 GCP 或重新运行校正。
要查看单个图像的校正信息(包括连接点覆盖范围、连接点计数和均方根 (RMS)),请使用检查组中的图像检查器窗格  。 这使得您可以根据平差统计数据过滤或删除图像,或激活未曾在平差中使用的图像。 如果校正误差大于预期,则请使用管理连接点工具
。 这使得您可以根据平差统计数据过滤或删除图像,或激活未曾在平差中使用的图像。 如果校正误差大于预期,则请使用管理连接点工具  来检查连接点。
来检查连接点。
校正图层符号系统
完成校正后,系统将自动填充内容窗格中的解决方案数据和控制点图层。 要调整图层符号系统,请右键单击图层,选择图层符号系统,然后选择一种关联点的显示方法。 此外,还可以打开和关闭图层组。

管理连接点
使用管理连接点窗格查看和编辑所选图像的连接点和点集。 运行分析连接点工具  以生成 coverage 要素类和重叠面要素类;这些要素类将添加到 QA/QC 数据实体并包含在图像检查器表中。 这两个要素类能够帮助您了解是否具有足够的连接点以及需要在何处添加更多的连接点。 使用连接点编辑器工具
以生成 coverage 要素类和重叠面要素类;这些要素类将添加到 QA/QC 数据实体并包含在图像检查器表中。 这两个要素类能够帮助您了解是否具有足够的连接点以及需要在何处添加更多的连接点。 使用连接点编辑器工具  在单个图像中过滤、添加和移除连接点或点集。 要为影像集合中的特定区域添加连接点,或使用不同的参数重新计算连接点,请运行重新计算连接点工具
在单个图像中过滤、添加和移除连接点或点集。 要为影像集合中的特定区域添加连接点,或使用不同的参数重新计算连接点,请运行重新计算连接点工具  。
。
这些工具将更新现实映射工作空间中的控制点。 再次运行平差工具以合并更改并更新图像集合。 有关使用连接点编辑器工具和影像检查器窗格的完整工作流,请参阅管理现实映射工作空间中的连接点。
下面介绍了校正工具。
| 按钮 | 描述 | |
|---|---|---|
过滤点集 | 通过选择、当前地图范围和属性来过滤点集。 | |
删除已过滤点集 | 删除所有已列出的点集。 | |
选择地图上已过滤的点集 | 突出显示地图上已过滤的点集。 | |
添加点集 | 根据所选连接点创建点集。 | |
删除当前点集 | 删除所选点集。 | |
闪烁地图上的点集中的连接点 | 突出显示地图上所选的点集。 | |
上一个点集 | 使用上一个点集。 | |
下一个点集 | 使用下一个点集。 | |
加载图像 | 从地图中选择并加载重叠影像。 | |
添加影像 | 添加重叠影像。 | |
按 ID 添加影像 | 按影像 ID 添加影像。 | |
移除图像 | 移除图像。 | |
自动添加 | 添加连接点并使用自动匹配对构成模型的剩余连接点进行匹配。 | |
添加连接点 | 通过单击预览窗格中的图像中的位置来创建连接点。 然后,在其他图像中添加相应的连接点。 | |
删除连接点 | 删除所选连接点。 | |
撤消 | 撤消上次对连接点所做的编辑。 | |
到连接点的中心 | 使视图以连接点为中心。 | |
缩放 | 缩放至整个影像。 | |
同步比例 | 以与第一个图像相同的比例同步预览中的所有图像。 | |
同步放大 | 将所有图像视图调整为第一个图像的比例。 | |
同步缩小 | 将预览中的所有图像缩小到固定比例。 | |
同步平移 | 平移预览中的所有图像。 | |
DRA | 使用动态范围校正 (DRA) 仅使用图像显示窗口内包含的数据来校正拉伸。 | |
显示解决方案点 | 在查看器中显示解决方案点。 | |
GCP 管理器
使用 GCP 管理器窗格添加、编辑和管理控制点,以在显示映射工程中使用这些控制点。 如果 GCP 管理器窗格中的表不含任何行,则表示当前不存在与显示映射工程相关联的 GCP 或连接点。 如果已将 GCP 保存在文件中,则可以使用导入 GCP 按钮  将其导入。 如果您没有 GCP 文件,则可以使用管理 GCP 下拉菜单中的计算 GCP
将其导入。 如果您没有 GCP 文件,则可以使用管理 GCP 下拉菜单中的计算 GCP  来创建 GCP。 您还可以使用添加 GCP 或连接点按钮
来创建 GCP。 您还可以使用添加 GCP 或连接点按钮  来创建 GCP 和连接点。
来创建 GCP 和连接点。
可通过使用手动添加 GCP 按钮  手动将 GCP 手动添加到 GCP 管理器。 选择后,新行将添加到 GCP 管理器表中。 GCP ID、X、Y 和 Z 字段可以使用相应的坐标信息进行编辑或更新。 XY Accuracy 或 Z Accuracy 字段可用于将 GCP 分类为 1D、2D 或 3D 点。 重新分类 GCP 时,请使用以下指南。
手动将 GCP 手动添加到 GCP 管理器。 选择后,新行将添加到 GCP 管理器表中。 GCP ID、X、Y 和 Z 字段可以使用相应的坐标信息进行编辑或更新。 XY Accuracy 或 Z Accuracy 字段可用于将 GCP 分类为 1D、2D 或 3D 点。 重新分类 GCP 时,请使用以下指南。
- 如果添加一维 (1D) 坐标,请在 Z 字段中输入高度值并将 XY 精度字段值设置为 NA。 或者,输入 GCP Z 精度值。
- 如果输入二维 (2D) 坐标,请将 X 和 Y 坐标添加到适当的字段并将 Z 精度字段值设置为 NA。 或者,输入 GCP XY 精度值。
- 如果输入三维 (3D) 坐标,请将 X、Y 和 Z 坐标添加到适当的字段。 或者,设置 GCP XY 精度和 Z 精度值。
注:
双击每个字段以在 GCP 管理器表中输入 3D 值。 可通过将 XY Accuracy 或 Z Accuracy 字段设置为 NA,将 3D GCP 转换为 1D 或 2D GCP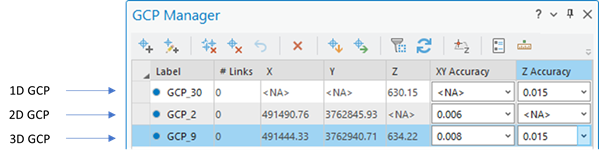
使用手动添加 GCP 按钮  将 2D 或 3D GCP 坐标输入到 GCP 管理器表中后,待处理的 GCP 符号将显示在 2D 地图视图中,并突出显示 GCP 位置。 所显示 GCP 位置的精度将直接关系到地图的精度。 建议使用调查员提供的显示 GCP 位置的描述或影像来指导点识别和测量。 不含 X 和 Y 值的 1D GCP 不会显示在地图上。
将 2D 或 3D GCP 坐标输入到 GCP 管理器表中后,待处理的 GCP 符号将显示在 2D 地图视图中,并突出显示 GCP 位置。 所显示 GCP 位置的精度将直接关系到地图的精度。 建议使用调查员提供的显示 GCP 位置的描述或影像来指导点识别和测量。 不含 X 和 Y 值的 1D GCP 不会显示在地图上。
下表列出了 GCP 管理器窗格中的工具。 有关添加 GCP 的完整工作流,请参阅将地面控制点添加到显示映射工作空间。
| 按钮 | 描述 | |
|---|---|---|
添加 GCP 或连接点 | 可以单击地图上的位置来创建 GCP。 然后,在 GCP 管理器查看器中添加相应的连接点。 | |
手动添加 GCP | 创建具有通用 GCP ID 的空行,用于将 1D、2D 或 3D GCP 添加到工程。 可以在 GCP 管理器预览窗口中测量相应的 GCP 连接点。 | |
清除链接 | 删除所选 GCP 的图像之间的所有链接。 | |
删除 GCP | 删除所选 GCP。 | |
撤消删除 GCP | 撤消删除 GCP 操作。 | |
全部删除 | 删除所有 GCP。 | |
导入 GCP | 从文本文件、.csv 文件或要素类中导入 GCP 文件。 要素类必须在 Shape 字段或两个单独的字段中定义 x,y。 | |
导出 GCP | 将 GCP 导出到文件。 | |
过滤 | 打开或关闭过滤器开关按钮以显示所有 GCP,或仅当前地图显示中的 GCP。 默认设置为显示所有 GCP。 单击过滤器按钮以过滤掉当前范围外的 GCP。 当 GCP 位于图像集合区域之外或者用于关注感兴趣区域内的某个 GCP 时,可以使用该工具。 | |
刷新 | 刷新 GCP 管理器窗格和地图显示中的 GCP。 编辑 GCP 时该工具将非常有用,可以确保 GCP 管理器和地图显示仍然同步。 | |
GCP 管理器选项 | 定义 GCP 值格式并设置用于测量 GCP 连接点的符号的类型、颜色和大小。 | |
定义 Z 校正 | 定义 z 校正方法以在无法使用地图属性定义变换时手动收集地面控制点。 | |
设置 GCP 精度 | 更新所有或所选 GCP 的 GCP 精度值。 | |
选择图像 | 将所选影像添加到预览窗口。 | |
按 ID 添加图像 | 使用影像 ID 将影像添加到预览窗口。 | |
缩放 | 缩放至图像全图范围。 | |
显示 GCP | 在图像显示窗口中显示相应的 GCP 位置。 | |
动态范围调整 | 仅使用图像显示窗口内包含的数据来校正拉伸。 | |
拉伸 | 应用百分比裁剪拉伸,且使用经修改的最大中断默认值。 | |
锐化 | 对预览图像应用锐化卷积插值过滤器。 | |
查看 GCP 照片 | 查看 GCP 位置的相关照片。 | |
要暂时禁用 GCP,请将 XY Accuracy 和 Z Accuracy 字段更改为 <NA>。
要将 GCP 更改为检测点,请右键单击表中的 GCP 行,然后单击更改为检测点。




































