空间数据与属性数据互补。 空间数据可将地理的不同方面表示为地图上的图层。 属性数据将有关这些图层的信息存储为表中的行和列。 可以按图层的属性来查询、符号化和分析图层,以发现地理模式和关系。
概览
- 视频长度:9:29。
- 此视频是使用 ArcGIS Pro 2.9 创建的
在本教程中,您将探索使用属性的多种方式。 您将在地图图层中单击要素,以了解有关这些要素的信息。 您将使用属性表来显示和格式化感兴趣字段。 您将使用分析工具来查询和汇总数据。 最后,您将创建图表来直观呈现属性表中的信息。
- 预计时间:45 分钟
- 软件要求:ArcGIS Pro Basic
注:
每次发布软件时都会更新快速入门教程。 为了获得最佳体验,请使用与软件版本匹配的在线帮助版本。
打开工程
畜牧业在历史上是新西兰经济的重要部分。 北岛和南岛上一直饲养着羊、牛、鹿和猪。 现今,农业约占该国国内生产总值的 4%。 虽然羊仍然被用于产出羊肉和羊毛,但乳品业已经成为农业部门中最重要的部分。 在本教程中,您将在新西兰地区级别探索有关羊和其他家畜的信息。
- 启动 ArcGIS Pro 并根据需要进行登录。
- 打开浏览对话框,以通过以下方式之一搜索工程:
- 在开始页面上,单击打开其他工程
 。
。 - 在打开的工程中,单击功能区上的工程选项卡。 在侧面选项卡的列表中,单击打开。 在打开页面上,单击打开其他工程
 。
。
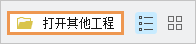
- 在开始页面上,单击打开其他工程
- 在打开工程浏览对话框的导航窗格中,单击门户
 下的 ArcGIS Online
下的 ArcGIS Online  。
。 - 在对话框顶部的搜索框中,输入 Explore your data,然后按 Enter 键。
- 在搜索结果列表中,单击 Explore your data 以选择工程包。
注:
如果存在多个具有此名称的工程包,请选择带有权威标记
 的工程包。 在 Owner 列中,所有者名称为 ArcGISProTutorials。 如果未得到任何结果,请参阅未返回任何搜索结果。
的工程包。 在 Owner 列中,所有者名称为 ArcGISProTutorials。 如果未得到任何结果,请参阅未返回任何搜索结果。 - 单击确定。
该工程在浅灰色底图上打开新西兰 16 个地区的地图。 地区使用各自的名称进行标注。

探索地区及其属性
每个地区都包含该地区牛羊数量的相关信息。 您可以通过不同的方式访问这些信息:通过地图中的弹出窗口、图层属性表以及属性窗格。
- 单击功能区上的视图选项卡。 在窗口组中,单击重置窗格
 ,然后单击重置窗格(默认)。
,然后单击重置窗格(默认)。此操作可确保内容和目录窗格打开,其他窗格关闭。
- 单击功能区上的地图选项卡。 在导航组中,确保已选择浏览
 。
。 - 在地图上,单击一个地区,例如南岛的坎特伯雷。

弹出窗口窗格将显示,其中包含该地区的属性。 其中包括地区名称、地区面积和不同年份的家畜数量。 这些属性会存储在与 Regions 图层关联的表中。 了解有关使用弹出窗口的详细信息。
- 在弹出窗口窗格中,如有必要,向下滚动以查看所有属性。
底部是一个带有在线图像链接、名为 IMAGE_URL 的属性。 您将在本教程的后续部分中配置弹出窗口以显示由此属性引用的图像。
- 单击地图中的另一地区。
弹出窗口与您所单击地区的属性一同更新。
- 关闭弹出窗口窗格。 在内容窗格中,单击 Regions 图层将其选中。
在功能区上,会出现用于处理图层的上下文选项卡。
- 单击数据选项卡。 在表组中,单击属性表
 。
。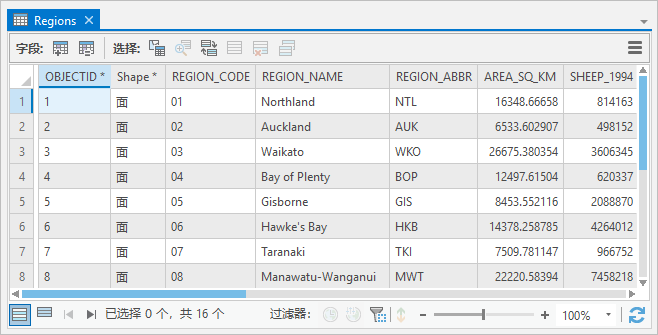
Regions 表随即打开。 表中的每一行或每个记录都代表地图中的一个地区。 每列或每个字段都表示一种属性。
- 在 Regions 表中,单击任意行标题(行左边的灰色小方形)选中该记录。
记录将在表中突出显示,对应地区也将在地图上选中。
提示:
如果表打开后您不能看到整个地图,则请尝试将 ArcGIS Pro 窗口最大化、缩小地图或取消停靠地图视图。
- 在表顶部的工具行中,单击清除
 来取消选择地图上的记录和要素。
来取消选择地图上的记录和要素。 - 单击功能区上的地图选项卡。 在选择组中,单击选择下拉箭头,然后单击矩形
 。
。 - 在地图上,绘制一个覆盖若干要素的方框来将其选中。
在表中,相应的记录也会选中。
- 通过单击视图选项卡,激活 Regions 表。
- 在表视图底部,单击显示所选记录
 仅查看选定的记录。
仅查看选定的记录。 - 单击显示所有记录
 以显示所有记录。
以显示所有记录。 - 在功能区地图选项卡的选择组中,单击属性
 。
。随即出现属性窗格。 在属性窗格中,可以查看和编辑所选要素的属性值。 当前选定的要素列在窗格的顶部。
- 逐个单击属性窗格顶端列出的地区。
您所单击的地区在地图上闪烁,其属性显示在窗格的底部。
- 按 Ctrl 键并单击属性窗格顶部的第二个地区。

使用该属性窗格比较两个选定区域的值。 在这种情况下,两个地区的全部属性都有不同的值。 如果它们共享某一属性值 - 例如,2014 年的羊数量相同 - 该值将代替(不同值)文本显示。
- 关闭属性窗格。
- 在功能区地图选项卡的选择组中,单击清除
 以取消选中地图要素和表记录。
以取消选中地图要素和表记录。属性表已经为您显示 Regions 图层所拥有的信息类型。 现在可以开始询问具体问题。 例如,您可以询问新西兰哪个地区的羊数量最多。
- 在属性表中,查找 SHEEP_2014 字段。 右键单击其字段标题并单击降序排序
 。
。羊数量最多的地区是马纳瓦图-旺加努伊,数量为 5,328,843。 奥塔哥紧随其后,羊的数量为 5,257,716。
设计字段
您将关闭一些用不到字段的可见性。 同时您将更改字段别名,使其比字段名称更合理且更具描述性。 别名中可以包含字段名称中不允许使用的空格和其他特殊字符。 最后,您需要将格式应用到数值字段,从而使数字更易于阅读。
- 根据需要,可在内容窗格中单击 Regions 图层以将其选中。
- 在功能区上单击数据选项卡。 在数据设计组中,单击字段
 。
。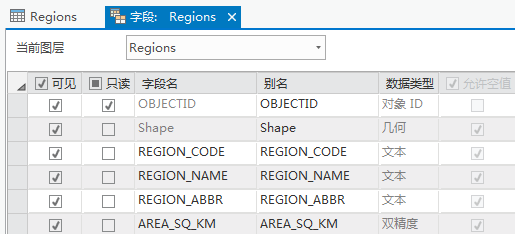
字段:Regions 视图随即打开,这样您便可以使用 Regions 表的字段属性。 在表的字段视图中,每个字段一行,每个字段属性一列。
- 在可见列中,取消选中列标题中的复选框,关闭表中所有字段的可见性。
- 向下滚动字段视图。 在可见列中,选中以下字段的复选框使其可见:
- REGION_NAME
- AREA_SQ_KM
- SHEEP_2014
- BEEF_CATTLE_2014
- DAIRY_CATTLE_2014
不可见的字段不会显示在属性表中,也不能用于表操作。 但是,您可以随时使这些字段可见。
- 在别名列中,双击 REGION_NAME 别名使其变为可编辑状态。 将其替换为 Name,然后按 Enter 键。
警告:
请确保更改别名 - 即字段的显示名称,而不是字段名称本身。 这两种名称都是可编辑的。
- 双击 AREA_SQ_KM 别名使其变为可编辑状态。 将其替换为 Area in Square Km,然后按 Enter 键。
- 如下所示,更改以下别名:
- SHEEP_2014 更改为 Sheep 2014
- BEEF_CATTLE_2014 更改为 Beef Cattle 2014
- DAIRY_CATTLE_2014 更改为 Dairy Cattle 2014
- 在数值格式列中,双击 AREA_SQ_KM 字段的单元格。 在单元格中,单击确定数值和日期字段类型的显示格式按钮。

- 在数字格式对话框中,将小数位数更改为 0,然后选中显示千位分隔符复选框。 单击确定。
该格式设置可使数字更易于阅读。
- 在数值格式列中,双击 SHEEP_2014 字段的单元格。 在单元格中,单击确定数值和日期字段类型的显示格式按钮。
- 在数字格式对话框中,选中显示千位分隔符复选框。 单击确定。
- 为以下字段更改数值格式以显示千位分隔符:
- BEEF_CATTLE_2014
- DAIRY_CATTLE_2014
- 根据需要,单击功能区上的字段选项卡。 在管理编辑内容组中,单击保存
 。
。 - 关闭字段:Regions 视图。
- 如果您看不到表中的更改,请单击表格视图右下角的刷新
 。
。在 Regions 表中,仅显示五个字段。 字段标题显示别名,数值字段具有千位分隔符。
- 在 Regions 表中,右键单击任意行标题,然后单击弹出窗口
 。
。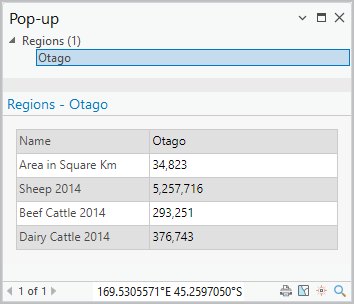
您的字段设计更改会反映在弹出窗口中。 但是,更改只会保存到当前 ArcGIS Pro 会话。 要将更改变为永久更改,需要保存工程。
- 关闭弹出窗口窗格。
- 在快速访问工具栏上,单击保存工程
 。
。
查询表
假设您想知道哪些地区既是羊又是肉牛的主要产地。 可以使用属性查询找出答案。 可通过属性查询来查找表中符合某一条件或条件集的记录。
- 单击功能区上的地图选项卡。 在选择组中,单击按属性选择
 。
。 - 在子句构建器中,单击选择字段旁的下拉箭头,然后单击 Sheep 2014。单击等于旁边的下拉箭头,然后单击大于或等于。 单击空白文本框,然后输入 1000000(1 百万)。

将鼠标悬停在参数上可将其全文显示为工具提示。 该子句将选择羊的数量大于或等于 100 万的地区。
- 单击添加子句
 构建第二个子句。
构建第二个子句。 - 在子句构建器中,单击选择字段旁的下拉箭头,然后单击 Beef Cattle 2014。单击等于旁边的下拉箭头,然后单击大于或等于。 单击空白框,然后输入 500000(50 万)。
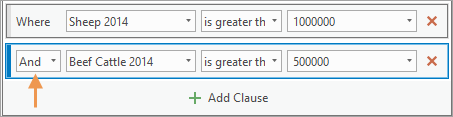
系统已自动添加了逻辑运算符,以便连接这两个子句。 其默认为 And,在此情况下适用。 两个子句必须对于选定地区均为真。
- 单击确定。
该操作将运行并且马纳瓦图-旺加努伊地区在表和地图上处于选中状态。 它是唯一满足查询的地区。
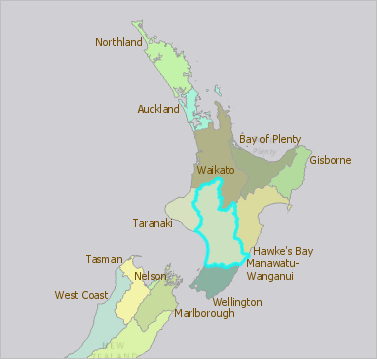
- 在功能区地图选项卡的选择组中,单击清除
 。
。
汇总表值
Regions 表包含每个地区的属性值,但不包含总数或统计。 假设您想知道北岛和南岛哪个岛拥有更多的羊。 为此,必须针对两个岛的地区计算 Sheep 2014 字段的总值。
可通过汇总表或创建字段统计图表来获得总数和其他统计数据。 在本示例中,您将汇总表。 汇总表时,将使用所请求的统计创建独立输出表。 在本工程中,已经为北岛创建了含有总数的表。 您将为南岛创建一个类似的表。
- 在内容窗格的独立表下,右键单击 North_Island_Statistics 并单击打开
 。
。表包含一个记录。 其中计算了北岛 9 个区域的肉牛、奶牛和羊的总数。 2014 年在北岛上有 14,362,494 只羊。 您需要找到南岛相当的家畜总数。
- 在功能区地图选项卡的选择组中,单击选择下拉菜单并单击多边形
 。
。 - 在地图上绘制一个面,其中包括南岛的所有地区或与其相交,但不包括北岛的任何地区也不与其相交。 单击开始绘制面,单击更改方向,双击完成绘制。

应在地图上选择七个要素。 消息所选要素:7将显示在地图视图的右下角。
如果所选记录的数量不同,请清除选定内容并重试。 也可以按住 Shift 键并绘制面来将要素添加到选定内容,或按住 Ctrl 键并绘制面来从选定内容中移除要素。 一个容易遗漏的小地区是尼尔森,它位于塔斯曼和马尔堡之间。
- 激活 Regions 表。 确认七个所选记录:奥塔哥、坎特伯雷、南岛、马尔堡、塔斯曼、西海岸和尼尔森。
- 在功能区上,单击分析选项卡。 在工具组中,单击分析库下拉箭头。

分析库将对常用分析工具进行组织。 注:
分析库可能会在功能区上以按钮
 形式显示,具体取决于 ArcGIS Pro 窗口的大小。
形式显示,具体取决于 ArcGIS Pro 窗口的大小。 - 在工具库中的汇总数据下,单击汇总统计数据
 。
。地理处理窗格中将打开汇总统计数据工具。
注:
通过右键单击字段标题并单击统计数据
 ,可以获取表中单个字段的统计数据。 在本例中,将创建一个图表(而非地理处理工具创建的表),并且统计数据将显示在图表属性窗格中。 有关详细信息,请参阅直方图。
,可以获取表中单个字段的统计数据。 在本例中,将创建一个图表(而非地理处理工具创建的表),并且统计数据将显示在图表属性窗格中。 有关详细信息,请参阅直方图。 - 单击输入表下拉箭头,然后单击 Regions。
注:
要仅计算七个选定要素的统计数据,保持使用所选记录开关按钮打开。
- 将输出表名称更改为 South_Island_Statistics。
提示:
开始在“输出表”框中输入时,将会看到工程地理数据库的路径。 可在路径末尾替换默认表名称,或删除整个路径并输入新的输出表名称:将自动恢复完整路径。
- 在统计字段下字段旁边,单击添加多项
 。
。 - 选中 Area in Square Km、Beef Cattle 2014、Dairy Cattle 2014 和 Sheep 2014 旁边的复选框。

这些是在 North_Island_Statistics 表中汇总的字段。
- 单击添加以添加选中项。
在统计类型下,Sum 统计默认应用到数值字段。

- 单击运行
 。
。工具完成后,输出表将添加到内容窗格中。 可忽略显示在地理处理窗格底部的警告消息。
注:
地理处理工具发出警告或错误消息时,可单击(或将光标悬停在其上)查看详细信息获取详细信息。 在这种情况下,输入表中的字段之一包含 <null> 值,因此在处理期间将跳过该字段。 查看 Regions 属性表时,您将看到尼尔森地区的 Dairy Cattle 2014 字段具有 <null> 值,表示没有该属性的信息。
- 在内容窗格的独立表下,右键单击 South_Island_Statistics 并单击打开
 。
。在 SUM_SHEEP_2014 字段中,您将看到南岛有 15,378,674 只羊,比北岛多出大约 100 万只。 羊是这两座岛上十分重要的家畜。
注:
汇总表时,不保留图层属性表中的别名和数值格式设置。
- 关闭 South_Island_Statistics 和 North_Island_Statistics 表格。
- Regions 表处于激活状态时,在表顶部工具行中单击清除
 。 保持 Regions 表的打开状态。
。 保持 Regions 表的打开状态。 - 在快速访问工具栏上,单击保存工程
 。
。
按地区对羊的分布绘制图表
您已经排序、查询并汇总了 Regions 属性表。 现在您可以利用图表将羊的分布可视化。
- 在内容窗格中,单击 Regions 图层将其选中。
- 单击功能区上的数据选项卡。 在可视化组中,单击创建图表
 ,然后单击条形图
,然后单击条形图  。
。图表属性窗格随即显示。 还会显示名为 Chart of Regions 的空白图表视图。 在功能区上随即出现上下文图表选项卡。
- 在图表属性窗格顶部,确认已选中数据选项卡。 单击类别或日期下拉箭头,然后单击 Name。
在图表视图中,地区名称将显示在图表的 x 轴上。 此时,图表会显示每个地区名称的数量(此处为 1)。 您必须选择要绘制图表的字段值。
- 在图表属性窗格中,单击聚合下拉箭头并单击 <无>。
- 在数值字段标题下,单击选择
 并选中 Sheep 2014 旁边的复选框。
并选中 Sheep 2014 旁边的复选框。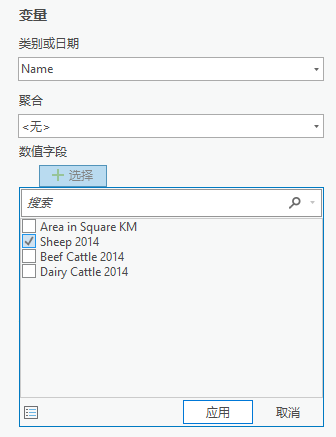
- 单击应用。
图表的 y 轴和数据栏会更新以显示每个地区中羊的数量。 如果图表视图太小,您可能看不到 y 轴上的值。 您将通过以下步骤调整图表的大小。
- 在图表属性窗格底部的排序下,单击下拉箭头,然后单击 Y 轴降序。
- 在窗格顶部,单击常规选项卡。
提示:
如果窗格的宽度不足以显示此选项卡,请单击选项
 ,然后单击下拉列表中的选项卡名称。
,然后单击下拉列表中的选项卡名称。 - 在图表标题框中,将标题更改为 New Zealand Sheep by Region in 2014,然后按 Enter 键。
标题在图表上进行更新。
- 在 X 轴标题框中,将标题更改为 Region Name,然后按 Enter 键。
- 在 Y 轴标题框中,将标题更改为 Number of Sheep,然后按 Enter 键。
轴名称即会更新,但某些地区名称标注被截断。 这是因为默认情况下 x 轴标注被限制为 11 个字符。
- 在图表属性窗格的顶部,单击轴选项卡。 在 X 轴下,将标注字符限制设置更改为 20,然后按 Enter 键。
- 单击标注方向下拉箭头,然后单击对角。
- 取消停靠图表视图,然后向远离应用程序窗口的方向移动。 通过拖拽其角或边调整图表的大小。

您应该看到 x 轴上标注的全部 16 个地区以及 y 轴上标注的数据值。 您所看到的这些数据的值将根据图表的大小进行计算。
提示:
您可以对图表进行过滤以查看羊数更少的地区。 要按选择进行过滤,选择地图中的要素或表中的记录。 在图表视图中,单击过滤器:选择
 。 要按范围进行过滤,将地图缩放至您感兴趣的区域。 在图表视图中,单击过滤器:范围
。 要按范围进行过滤,将地图缩放至您感兴趣的区域。 在图表视图中,单击过滤器:范围  。 您还可以同时使用选择和范围过滤器。 要删除过滤器,在图表视图中单击所选过滤器按钮。
。 您还可以同时使用选择和范围过滤器。 要删除过滤器,在图表视图中单击所选过滤器按钮。 - 将鼠标悬停在图表的条柱上。
图表上的屏幕提示会报告该地区内羊的确切数量。
提示:
要在条柱上标注值,请单击图表属性窗格中的数据选项卡。 在数据标注下,选中标注条柱复选框。
- 在图表上拖动绘制一个与四个最高的条柱相交的框。
这些条柱在图表上处于选中状态。 相应的表记录和地图要素也处于选中状态。 在地图上,您会看到羊数最多的四个地区中有三个位于南岛。
- 单击图表上的空白处可取消选中条柱。
- 在图表属性窗格中,单击格式选项卡。 单击其下方的文本元素选项卡
 。 在文本元素列表中,单击 X 轴标注。
。 在文本元素列表中,单击 X 轴标注。 - 在窗格底部,单击颜色下拉箭头,然后单击深绿色。

在图表上,x 轴标注将使用新颜色更新。
- 单击 Y 轴标注并将其同样设置为冷杉绿。
- 关闭图表和图表属性窗格。
注:
要重新打开图表,请在内容窗格中展开 Regions 图层。 在图表下,右键单击图表名称,然后单击打开
 。 了解有关使用条形图的详细信息
。 了解有关使用条形图的详细信息 - 关闭 Regions 表。
- 在快速访问工具栏上,单击保存工程
 。
。
配置弹出窗口
可通过文本、图表和图像配置弹出窗口。 回想一下,Regions 表有链接到图像的 IMAGE_URL 属性。 配置弹出窗口,以便您单击地图上的地区时,可以在弹出窗口中看到该地区的图像。
- 在内容窗格中,右键单击 Regions 图层并单击配置弹出窗口
 。
。配置弹出窗口窗格随即打开。 其顶部方向上有若干按钮,用于使用文本、字段、图表、图像和转盘项目。 在按钮行下方,标题当前设置为显示弹出窗口标题栏中的 {REGION_NAME} 值。
弹出窗口标题下方是用于配置字段的“字段”元素。 由于当前在弹出窗口中显示五个字段,它会显示字段 (5)。
- 在配置弹出窗口窗格中,单击图像
 。
。 - 将光标悬停在图像元素上,单击编辑弹出窗口元素
 。
。该窗格将显示用于使用图像的选项。
- 在标题框中删除默认标题。
- 在说明框中,删除默认文本。
- 在源 URL 框中单击。 在窗格顶部的图像选项下,单击字段下拉箭头,然后单击 IMAGE URL {IMAGE_URL}。

注:
字段下拉列表显示字段别名 IMAGE_URL 和由大括号括起来的名称 {IMAGE_URL}。 在此教程中,别名和名称相同。
当您单击地图上的地区时,相应表记录中的链接图像将显示在弹出窗口中。 由于每个记录中都存储了不同的链接,您将看到每个地区的不同图像。
- 在配置弹出窗口窗格中,单击后退
 。
。 - 单击功能区上的地图选项卡。 在导航组中,单击浏览
 。
。 - 单击地图上的地区查看其弹出窗口。

- 单击其他地区查看其弹出窗口。
您可能想自行进一步配置弹出窗口。 图像可以有标题和文字说明以及超链接。 可以添加图表元素来显示所选属性的不同图表类型。 可通过添加转盘,在同一容器中包含多张照片和图表。 还可以添加文本元素以在弹出窗口中包含自定义文本。 有关详细信息,请参阅配置弹出窗口。
提示:
您可以在配置弹出窗口窗格的底部禁用弹出窗口,使用 ArcGIS Arcade 表达式对其进行自定义,并将其重置为先前的状态。
- 关闭弹出窗口窗格,然后关闭配置弹出窗口窗格。
- 在快速访问工具栏上,单击保存工程
 。
。
现在您已经拥有属性的相关经验,可尝试制作地图和对地图图层进行符号化教程以了解在地图创作中如何使用符号系统。