制作地图的第一步是定义地图用途。 第二步是获取和准备数据以支持该用途。 第三步是制作地图。 制作地图涉及制定有关数据表达方式的制图决策,以便地图实现其目的。 在用户可以缩放和平移地图的动态环境中,地图应设计为可在多种比例下运行。
概览
- 视频长度:12:26。
- 此视频是使用 ArcGIS Pro 3.1 创建的。
在本教程中,地图用于显示苏格兰医疗设施点的可访问性。 您将打开一个工程,其中包含一张包含所需数据的起始地图。 您将使用地图和图层属性,对图层进行符号化和标注,使用定义查询过滤数据,并在图层上设置可见性范围。 您将以不同的比例查看最终地图,并测试它对色觉缺陷人群的可访问性。
- 预计时间:60 分钟
- 软件要求:ArcGIS Pro Basic
注:
每次发布软件时都会更新快速入门教程。 为了获得最佳体验,请使用与软件版本匹配的在线帮助版本。
打开工程
起始地图中的数据包括医疗设施点位置、道路、人口中心和农村地区。
- 启动 ArcGIS Pro 并根据需要进行登录。
- 打开浏览对话框,以通过以下方式之一搜索工程:
- 在开始页面上,单击打开其他工程
 。
。 - 在打开的工程中,单击功能区上的工程选项卡。 在侧面选项卡的列表中,单击打开。 在打开页面上,单击打开其他工程
 。
。
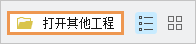
- 在开始页面上,单击打开其他工程
- 在打开工程浏览对话框的导航窗格中,单击门户
 下的 ArcGIS Online
下的 ArcGIS Online  。
。 - 在对话框顶部的搜索框中,键入 Author a map v310,然后按 Enter 键。
- 在搜索结果列表中,单击 Author a map v310 以选择工程包。
注:
如果存在多个具有此名称的工程包,请选择带有权威标记
 的工程包。 在 Owner 列中,所有者名称为 ArcGISProTutorials。 如果未得到任何结果,请参阅未返回任何搜索结果。
的工程包。 在 Owner 列中,所有者名称为 ArcGISProTutorials。 如果未得到任何结果,请参阅未返回任何搜索结果。 - 单击确定。
苏格兰地图随即打开,其中显示了医疗设施点、道路和城市。 此地图难以解释。 符号颜色随意,道路过于密集,部分图层名称缺乏意义。
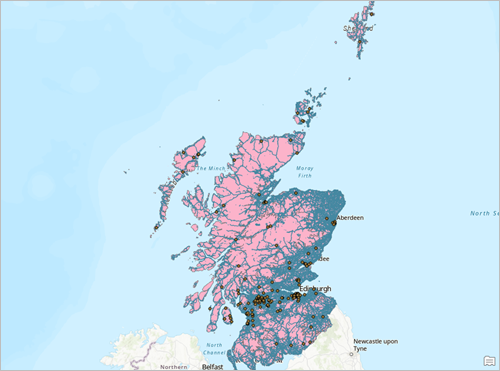
- 单击功能区上的视图选项卡。 在窗口组中,单击重置窗格
 ,然后单击重置窗格(默认)。
,然后单击重置窗格(默认)。此操作可确保内容和目录窗格打开,其他窗格关闭。
设置地图和图层属性
您将通过更改地图图层的名称和地图本身来进行一些改进。 您将向地图添加元数据并更改底图。
- 在内容窗格中,右键单击 SG_UrbanRural_2020 图层,然后单击属性
 。
。图层属性对话框将随所选的常规选项卡一起显示。
- 在名称框中,将图层名称更改为 Urban Rural Classification。 单击确定。
您也可以双击图层以打开其属性。
- 双击 OSM_MedicalFacilities_Scotland 图层。 在图层属性对话框的常规选项卡上,将名称更改为 Medical Facilities。 单击确定。
- 在内容窗格中,单击 OSM_Roads_Scotland 图层以将其选中,然后再次单击以使其名称可编辑。
- 在内容窗格中,将图层名称更改为 Roads,然后按 Enter 键。
提示:
您可以选择一个图层(或工程中的任何项目),然后按 F2 键对其进行重命名。
- 在内容窗格中右键单击地图
 ,然后单击属性
,然后单击属性  。
。 - 根据需要单击常规选项卡。
- 在名称框中,将地图名称更改为 Scotland。
- 单击应用。
内容窗格和地图视图选项卡中随即将更新该名称。 地图属性对话框仍保持打开状态。
- 在地图属性对话框中,单击元数据选项卡。
地图的元数据可以包括描述信息和标签。 如果将地图共享为 web 地图,则元数据尤为重要。 它将被编入索引并帮助用户在门户搜索中找到地图。 它还会出现在 web 地图的项目详细信息页面上,帮助用户了解地图的内容和用途。
- 如图所示填写以下字段(可以复制并粘贴文本)。 一定要使用逗号分隔标签。
- 标题:Accessibility of medical facilities in Scotland
- 标签:道路,医疗设施点,城市,乡村,苏格兰
- 摘要:Location of medical facilities in relation to roads in urban and rural Scotland.
- 描述:This map shows the location of medical facilities in relation to roads in urban and rural areas in Scotland. It helps identify parts of the country that may need improved access to health services.
- 制作者名单:欧盟、OpenStreetMap Foundation、苏格兰政府
- 使用限制:The data used in this map is covered by different licenses, all of which allow redistribution of the data. See the metadata of individual map layers for details.
- 单击坐标系选项卡并确认当前 XY 坐标系已设置为英国国家格网。
英国国家格网是英国的标准坐标参考系统。
- 在地图属性对话框中,单击确定。
- 单击功能区上的地图选项卡。 在图层组中,单击底图
 ,然后单击深灰色画布。
,然后单击深灰色画布。“深灰色画布”底图包含两个图层:Dark Gray Base 是物理地图,Dark Gray Reference 是地名图层。 您将移除参考图层,这样地名就不会与您稍后将在教程中添加的标注冲突。
- 在内容窗格中,右键单击 Dark Gray Reference 图层并单击移除
 。
。 - 在快速访问工具栏上,单击保存工程
 。
。
符号化 Urban Rural Classification 图层
Urban Rural Classification 图层将苏格兰分为城市和农村区域,但当前的符号系统并未显示这一点。 您将浏览图层属性表并更改图层符号系统。
- 在内容窗格中,取消选中 Medical Facilities、Roads 和 Cities 图层的复选框以将其关闭。 将 Urban Rural Classification 图层保持打开状态。
- 在地图选项卡的导航组中,单击书签
 。 单击全图书签。
。 单击全图书签。 - 在内容窗格中,右键单击 Urban Rural Classification 图层,然后单击属性表
 。
。
该图层具有三种土地分类。 Class 字段中的值对应唯一类名称和描述。 人们居住在交通便利的农村区域、偏远农村区域或居住人口等于或大于 3000 人的定居点。
提示:
要加宽字段,请拖动字段名称之间的垂直边界。
- 关闭属性表。
- 右键单击 Urban Rural Classification 图层,然后单击符号系统
 。
。随即显示符号系统窗格。
- 在符号系统窗格的主符号系统选项卡
 中,单击主符号系统下拉箭头,然后单击唯一值
中,单击主符号系统下拉箭头,然后单击唯一值  。 确认字段 1 的值设置为类别。
。 确认字段 1 的值设置为类别。属性表的 Class 字段中的唯一值将用于符号化图层。 (还可以基于 Class Name 或 Description 字段进行符号化。)
- 在窗格下半部分的类选项卡中,单击添加所有值
 。
。地图会更新,以唯一颜色显示三种土地分类。
- 在符号系统窗格的类选项卡上的符号列中,单击值 1 的符号。 (这表示根据居住人口等于或大于 3000 人的定居点定义的区域。)
符号系统窗格将更改为显示用于格式化面符号的选项。
- 在窗格顶部,单击属性选项卡。 在符号选项卡
 上,单击颜色按钮,然后单击灰色 40%。 将轮廓宽度值设置为 0。 在窗格的底部,单击应用。
上,单击颜色按钮,然后单击灰色 40%。 将轮廓宽度值设置为 0。 在窗格的底部,单击应用。
随即在地图和内容窗格中更新此符号。
- 在窗格顶部,单击返回主符号系统页面
 。
。 - 在符号列中,单击值 2 的符号(代表距离大型定居点 30 分钟行驶时间内的农村地区)。
符号系统窗格表示格式化选项。
- 在属性选项卡的符号选项卡
 上,单击颜色按钮,然后单击鼠尾草粉末。 将轮廓宽度值设置为 0。 单击应用。
上,单击颜色按钮,然后单击鼠尾草粉末。 将轮廓宽度值设置为 0。 单击应用。
- 单击返回到主符号系统页面
 ,然后单击值 3 的符号(代表偏远的农村地区)。
,然后单击值 3 的符号(代表偏远的农村地区)。此次,您将创建自己的颜色,而不是从调色板中选择颜色。
- 在属性选项卡的符号选项卡
 上,单击颜色按钮,然后单击颜色属性。
上,单击颜色按钮,然后单击颜色属性。 - 在颜色编辑器对话框中,单击颜色模式下拉箭头,然后单击 RGB。 按以下所示设置值,并在每次更改后按 Enter 键。
- 红色:128。
- 绿色:178。
- 蓝色:102。
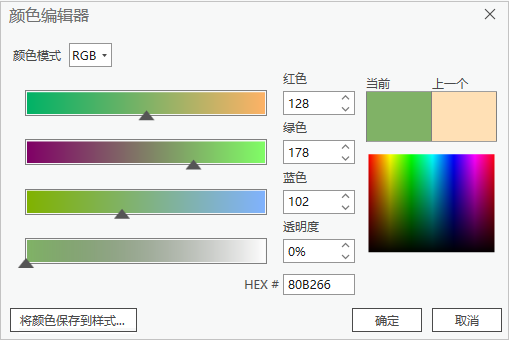
- 单击颜色编辑器对话框中的确定。 在符号系统窗格中,将轮廓宽度值设置为 0。 单击应用。
- 单击返回主符号系统页面
 。 在类选项卡上,单击更多,然后取消选中包含其他所有值。
。 在类选项卡上,单击更多,然后取消选中包含其他所有值。提示:
在具有许多唯一值的图层中,您可能希望为几个重要的要素分配唯一符号,而为其余要素分配一个通用符号(例如灰色填充)。 这就是包含所有其他值符号的作用。 但是,由于仅有几个唯一值,因此您并不需要它。
- 在类选项卡上的标注列中,双击值 1 以使标注可编辑。 将文本更改为 Cities and Towns,然后按 Enter 键。
提交标注更改后,值 2 的标注自动变为可编辑状态。
- 对于值 2,将标注更改为 Accessible Rural Areas,然后按 Enter 键。 对于值 3,将标注更改为 Remote Rural Areas,然后按 Enter 键。
在内容窗格中,图层在更新的符号上方显示标题类。 由于使用描述性标注,因此不再需要此标题。
- 在内容窗格的 Urban Rural Classification 下,单击类标题,然后再次单击以使其可编辑。 按 Delete 键,然后按 Enter 键。
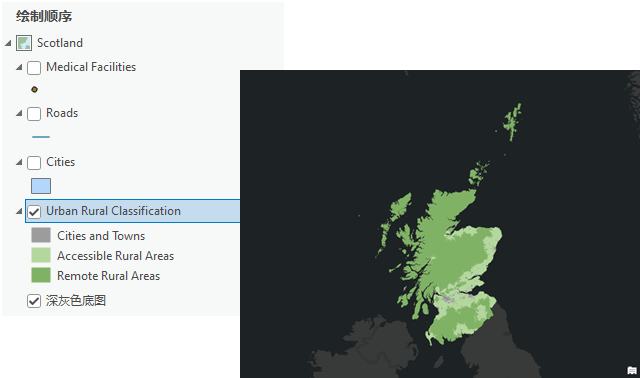
- 在快速访问工具栏上,单击保存工程
 。
。
过滤 Roads 图层
Roads 图层非常密集。 这会造成视觉混乱并导致图层绘制缓慢。 您将应用定义查询来过滤图层。 定义查询未指定的道路不会绘制在地图上,也不会出现在图层属性表中。 定义查询可以抑制数据但不会将其删除 - 您可以随时移除定义查询以访问完整的要素和记录集。
- 在内容窗格中,打开 Roads 图层。
- 右键单击 Roads 图层,然后单击属性表
 。
。表底部的状态栏显示了图层中的 400,000 多个要素。 苏格兰实际上并没有这么道路 - 许多要素代表同一条道路的不同路段。
- 在表中,右键单击道路类型列标题,然后单击可视化统计数据
 。
。
随即出现一个条形图,其中显示了每种道路类型的计数。 绝大多数是辅助道路、居住区街道或人行道。 这些是您在地图中不需要的小型地方道路。 您的定义查询将包括五种重要的道路类型:高速公路、干线、主要道路、次要道路和三级道路,并排除其余道路。
提示:
将光标悬停在数据标记上可查看其代表的确切要素数。
- 关闭图表,关闭图表属性窗格,然后关闭属性表。
- 在内容窗格中,双击 Roads 图层以打开其属性。
- 在图层属性对话框中,单击定义查询选项卡。 单击新建定义查询。
定义查询由字段名称、逻辑条件和用于测试条件的一个或多个值组成。
- 在查询 1 表达式框中,单击位置下拉箭头,然后单击道路类型。 单击条件下拉箭头,然后单击包含值。 单击值下拉箭头并选中以下框:
- motorway
- primary
- secondary
- tertiary
- trunk
- 在下拉列表外部单击以将其关闭。 单击查询上的应用。

- 单击图层属性对话框中的确定。

现在图层中的道路要素少于 20,000 个。
提示:
要检查记录数,打开属性表,然后单击位于表格底部的全部加载。
符号化 Roads 图层
您将为定义查询中包含的五种道路类型选择唯一符号。 您将设置要素绘制顺序以使主要道路显示在次要道路上方。 最后,您将设置道路符号类的可见性范围,以仅在较大的地图比例下显示较小道路。
- 在内容窗格中,右键单击 Roads 图层,然后单击符号系统
 。 在符号系统窗格的主符号系统选项卡
。 在符号系统窗格的主符号系统选项卡  中,单击主符号系统下拉箭头,然后单击唯一值
中,单击主符号系统下拉箭头,然后单击唯一值  。
。 - 确认字段 1 下拉列表已设置为道路类型。 (如有必要,单击下拉箭头并选择该值。)
您将根据“道路类型”字段中的属性对图层进行符号化。 可用属性是您在定义查询中指定的属性。
- 在类选项卡中,单击添加所有值
 。
。 - 单击更多并取消选中包含其他所有值。
- 在值列表中,单击包含值 trunk 的行以将其选中,但不要单击干线符号本身。 单击向上移动所选值
 ,直到该行刚好位于高速公路下方。
,直到该行刚好位于高速公路下方。
您的符号颜色可能有所不同。 现在,将按重要性排序五个道路符号类。 此顺序将在内容窗格中反映,但是不会在地图的要素显示中反映。。
- 在 Roads 图层下的内容窗格而非符号系统窗格中,单击高速公路符号。
符号系统窗格将显示用于格式化线符号的选项。
- 如有必要,在窗格顶部,单击库选项卡。 在搜索框中键入 highway,然后按 Enter 键。
- 在搜索结果中,在 ArcGIS 2D 下,将鼠标悬停在第一个公路符号上方。 (其类别为“方案 1”。)单击该符号。

- 在窗格顶部,单击属性选项卡。 将线宽度值设置为 2 pt,然后按 Enter 键。 单击应用。
- 在内容窗格中,依次单击其他道路类型符号,并使用下表作为指南在符号系统窗格中更改它们的值。
提示:
在库选项卡上按名称搜索符号,在属性选项卡上设置它们的属性,然后单击应用以应用更改。
值 符号 颜色 线宽 trunk
主要道路(ArcGIS 2D 方案 1)
默认值
2 磅
primary
次要道路(ArcGIS 2D 方案 1)
默认值
1.5 磅
secondary
默认值
丝兰黄(第 1 行,第 5 列)
1 磅
tertiary
默认值
丝兰黄(第 1 行,第 5 列)
0.5 磅

道路不会按其符号类顺序绘制,如果它们按顺序绘制,则高速公路将位于其他道路之上。 默认情况下,图层中的要素将根据它们的数据库顺序(即其对象 ID 值在属性表中的顺序)。 您将通过打开符号图层绘制来覆盖此行为。
- 在符号系统窗格中,单击返回主符号系统页面
 。 在窗格的顶部,单击符号图层绘制选项卡
。 在窗格的顶部,单击符号图层绘制选项卡  ,然后单击启用符号图层绘制。
,然后单击启用符号图层绘制。
现在您将为符号类设置比例范围,从而以适当的地图比例绘制道路。
- 在符号系统窗格顶部,单击主符号系统选项卡
 。 在窗格下半部分,单击比例选项卡。
。 在窗格下半部分,单击比例选项卡。默认情况下,每种道路类型在所有地图比例下都是可见的。 您可能需要加宽符号系统窗格才能查看全图范围设置。
- 在比例范围(最小到最大)列中,按如下方式设置滑块位置:
- 在主要道路类型行中,将左侧滑块拖动到 1:500,000。
- 在次级行中,将左侧滑块拖动到 1:100,000。
- 在三级行中,将左侧滑块拖动到 1:50,000。
在地图和内容窗格中,仅显示高速公路和干线。 除非放大到更大的比例,否则不会绘制其他道路。
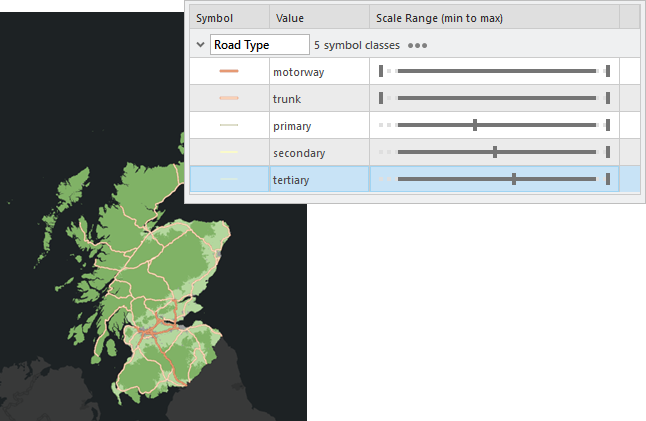
- 在功能区上,单击地图选项卡导航组中的书签
 。 单击 Glasgow 书签。
。 单击 Glasgow 书签。除了高速公路和干线之外,现在还绘制了主要道路。
提示:
主要道路以 1:500,000 或更大的地图比例绘制。 如果看不到它们,则可能需要放大比例。 可以通过单击地图视图底部的比例下拉箭头直接设置地图比例。
- 转到 River Clyde 书签。
您应该看到次要道路。 根据您的地图比例,可能还会看到三级公路。
- 如有必要,放大地图,直到地图比例为 1:50,000 或更大,以查看三级道路。
- 返回至全图书签。
- 在快速访问工具栏上,单击保存工程
 。
。
符号化 Medical Facilities 图层
您将为医疗设施点选择一个符号,将其自定义为透明,并使用要素聚类将距离很近的符号聚合成按比例调整大小的单个符号。
- 在内容窗格中,打开 Medical Facilities 图层。
- 单击 Medical Facilities 符号。 如有必要,请在符号系统窗格中单击库选项卡。
- 在搜索框中键入 hospital,然后按 Enter 键。 在 ArcGIS 2D 下,单击中型医院图标。 (其类别为 POI - 中型。)

- 单击属性选项卡,然后单击其下方的图层选项卡
 。
。符号包括一个或多个符号图层。 医院符号由两个符号层组成 - 白色圆圈及其上方的红色心形。 这些符号图层可以独立修改。 (Roads 图层中的封闭道路也由两个符号图层组成。)
- 单击白色圆圈将其选中。
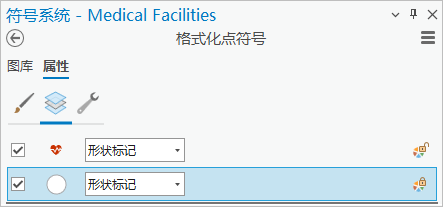
- 在符号图层下,根据需要展开外观部分。 单击颜色按钮,然后单击颜色属性。
- 在颜色编辑器对话框中,将透明度设置更改为 50%,然后按 Enter 键。 单击颜色编辑器上的确定,然后单击符号系统窗格中的应用。
白色圆圈现在部分透明。
- 在内容窗格中,确保已选择 Medical Facilities 图层。 在功能区上,单击要素图层选项卡。 在绘制组中,单击聚合
 ,然后单击聚类
,然后单击聚类  。
。在地图上,医疗设施点聚类现在由按比例调整大小的符号表示。 当您在地图上进行缩放时,聚类会动态更新。
- 在符号系统窗格的顶部,单击聚类选项卡,然后单击其下方的聚类设置选项卡
 。
。 - 通过将聚类半径滑块移动到不同位置进行试验。
随着聚类半径增加,更多的符号被聚合到更少的聚类中。
- 将滑块移动到距离低端大约三分之一的位置。
- 取消选中显示聚类文本复选框以从聚类符号中移除医疗设施点的数量。
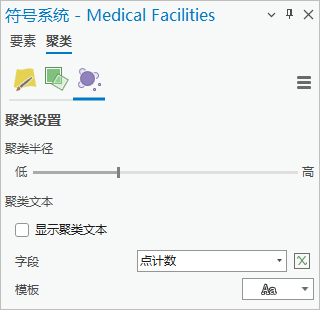
- 关闭符号系统窗格。

根据放置聚类半径滑块的位置,您的结果可能看起来有所不同。 - 缩放地图以查看聚类的数量和大小变化。
- 在功能区上,单击地图选项卡,然后转至 Glasgow 书签。
- 在快速访问工具栏上,单击保存工程
 。
。
标注 Cities 图层
您将为 Cities 图层打开标注,以便地图阅读器可以识别人口中心。 默认情况下,图层中的所有标注均属于一个标注分类,这意味着它们共享同一组属性,例如字体大小、颜色和位置。 您将创建第二个标注分类,以便将不同的可见性范围应用于大城市和小城市。 您还将更改默认标注符号系统。
- 在内容窗格中,打开 Cities 图层,然后将其拖动到绘制顺序顶部、Medical Facilities 图层上方。
- 右键单击 Cities 图层,然后单击属性表
 。
。 - 右键单击 Population 2015 字段并单击降序排序
 。
。十三个城市中有五个人口超过 10 万。 您将使用此数字为大城市和小城市定义单独的标注分类。
- 关闭属性表。
- 在内容窗格中,右键单击 Cities 图层,然后单击标注
 。
。格拉斯哥以及周围城市将使用其各自的名称进行标注。
- 确保已在内容窗格中选择了 Cities 图层。 单击功能区上的标注选项卡。 在标注分类组中,单击 SQL 查询
 。
。标注分类窗格随即显示。 您将按照之前对 Roads 图层进行定义查询的相同方式构建 SQL 查询。
- 在标注分类窗格中,单击新建表达式。
- 在表达式框中,单击位置下拉箭头,然后单击 Population 2015。 单击条件下拉箭头,然后单击大于或等于。 单击值框并键入 100,000。

- 单击应用。
在地图上,仅标注人口等于或大于 100,000 的城市。
- 在标注分类窗格的顶部,单击符号选项卡并确认已选中其下方的常规选项卡
 。
。您将添加晕圈以帮助标注相对于地图的不同部分突显出来。 晕圈是一种背景填充颜色,可将标注文本与地图要素区分开来。
- 根据需要在标注分类窗格中向下滚动,然后展开晕圈。 单击晕圈符号下拉箭头。 在面符号下,单击白色填充符号。 确认晕圈大小为 1 磅。

- 单击应用。
现在,您将创建第二个标注分类来表示小城市。
- 在功能区的标注选项卡的标注分类组中,单击类下拉箭头,然后单击创建标注分类。
- 在新建标注分类对话框中,键入小城市,然后单击确定。
默认情况下,所有城市均在新标注分类中进行标注,因此大城市具有重复标注。
- 在标注分类窗格中,确认小城市是活动标注类。 (其名称随即显示在窗格的顶部。)确保已选择符号选项卡,且已选择其下方的常规选项卡
 。
。 - 像之前一样,将晕圈符号更改为白色填充符号。 单击应用。
- 在标注分类窗格顶部,单击类选项卡。 如有必要,单击其下方的 SQL 查询选项卡
 。 单击新建表达式。
。 单击新建表达式。 - 创建以下表达式:Where Population 2015 is less than 100,000。 单击应用。
- 在功能区标注选项卡的可见性范围组中,单击最小比例下拉箭头
 ,然后单击 1:500,000。
,然后单击 1:500,000。设置大城市标注以使其可在所有比例下显示。 小城市的标注仅在地图放大到 1:500,000 和更大比例时显示。
- 在地图视图的底部,单击地图比例下拉箭头,然后单击 1:1,000,000。
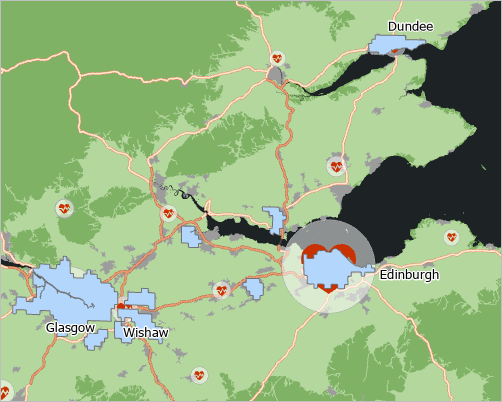
在此比例下,将仅显示大城市的标注。 Cities 图层中的面要素不必要,因为 Urban Rural Classification 图层已包含城市和城镇的符号类。 您需要将这些要素设置为透明,以仅显示城市标注。
- 在内容窗格中,单击 Cities 图层的符号。
符号系统窗格显示了用于格式化面符号的选项。
- 单击属性选项卡,然后单击其下的符号选项卡
 。 单击颜色按钮,然后单击无颜色。 将轮廓宽度设置更改为 0 磅,然后按 Enter 键。 单击应用。
。 单击颜色按钮,然后单击无颜色。 将轮廓宽度设置更改为 0 磅,然后按 Enter 键。 单击应用。城市要素不再在地图中显示。
- 在内容窗格中,单击 Cities 图层将其选中。 按 F2 键,将图层名称更改为 City Labels,然后按 Enter 键。
- 在功能区上,单击地图选项卡,然后转至全图书签。
您应当会看见一个或多个城市标注。
注:
在 ArcGIS Pro 3.2 中,不会在聚类符号上面绘制标注。 在当前地图比例下,格拉斯哥和爱丁堡周围的聚类符号大小可能抑制这些城市的标注。 (可选)可尝试 Medical Facilities 图层的拓扑容差半径滑块查找最佳设置,或更改 City Labels 图层的标注偏移距离。
- 在快速访问工具栏上,单击保存工程
 。
。
浏览多比例地图
您将在小、中和大比例下浏览地图。
- 在内容窗格中,确认所有地图图层均已打开。
- 单击功能区上的地图选项卡。 在导航组中,单击书签
 。 单击 Glasgow 书签以查看中比例的地图。
。 单击 Glasgow 书签以查看中比例的地图。
在内容窗格中,医疗设施点的最大聚类值已减少。 主要道路类型随即显示在地图上并将作为符号类显示在内容窗格中。
- 转到 River Clyde 书签。
您应该会在地图上看到次要道路。 如有必要,放大地图,直到地图比例为 1:50,000 或更大以查看三级道路。 在此比例下,大多数医疗设施点符号表示各个位置,而不是聚类。
- 平移和缩放地图,以不同比例浏览地图的不同部分。 完成后,转到全图书签。
改善色觉缺陷人群可访问性
色觉缺陷影响了大约 8% 的男性和 0.5% 的女性。 您将检查地图对于具有三种(共四种)主要色觉缺陷类型的人群的可访问性。 色觉障碍模拟器模拟了具有绿色盲、红色盲、蓝色盲和全色盲色觉缺陷的人群所看到的视图。
- 单击功能区上的视图选项卡。 在可访问性组中,单击色觉模拟器下拉箭头
 ,然后单击绿色盲
,然后单击绿色盲  。
。
绿色盲(绿盲)是最常见的色觉缺陷,会导致绿色、红色和黄色色调之间的混淆。 这些色调也很容易被红色盲(红盲)患者混淆。 重要的是地图符号可以在这些不同的颜色环境中相互区分。
- 在功能区上,单击地图选项卡,然后转至 Glasgow 书签。
患有绿色盲的人群可以解读 Urban Rural Classification 图层。 虽然由于红色和绿色色调混淆,医疗设施点符号颜色更容易混淆,但符号形状可以使其脱颖而出。 主要可访问性问题是高速公路符号。
- 转到 River Clyde 书签。
干线、主要道路、次要道路和三级道路与背景保持足够的对比度。
- 转至全图书签。
- 在内容窗格的道路下,右键单击高速公路符号以打开调色板,然后单击樱桃可乐色。

现在可以在地图上区分高速公路。
- 单击功能区上的视图选项卡。 单击色觉模拟器下拉箭头
 ,然后单击红色盲
,然后单击红色盲  (红盲)和蓝色盲
(红盲)和蓝色盲  (蓝盲)。
(蓝盲)。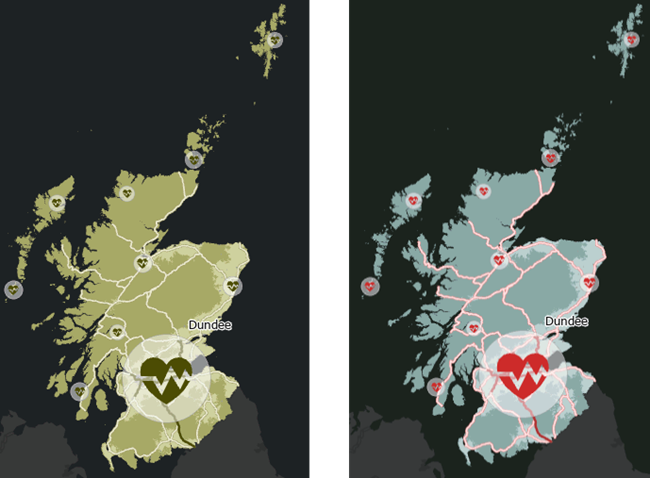
具有最常见色觉缺陷的受众可以解读该地图。
注:
单击色觉模拟器,然后单击全色盲,模拟全色盲,并以灰度查看地图。 全色盲相较于其他色觉缺陷较为罕见,因此超出了本教程的范围。
- 单击色觉模拟器按钮
 的上半部分将其取消选中。
的上半部分将其取消选中。在未模拟色觉缺陷的情况下显示地图。
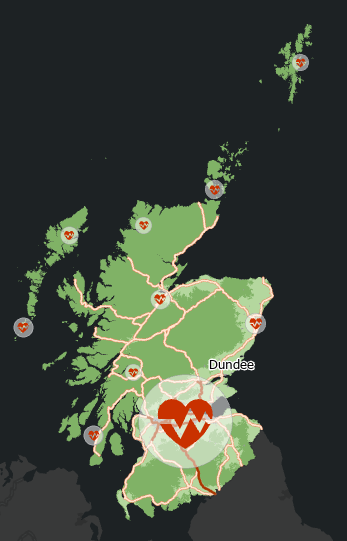
- 在快速访问工具栏上,单击保存工程
 。
。
要让其他 ArcGIS Pro 用户可以使用地图,可以将其作为地图包共享。 为了让所有人都能使用 Internet 连接,可以将其共享为 web 地图。 转至共享 web 地图教程以详细执行这些步骤。 要了解如何准备用于打印或导出的地图布局,请按照制作布局教程进行操作。
