使用符号图层绘制来覆盖地图上符号的默认绘制顺序。 当符号具有多个符号图层(例如带轮廓的道路符号)时,符号图层绘制也可以控制这些单个符号图层在符号类中的排序方式。
要素在地图中的绘制顺序(彼此重叠方式)由内容窗格中的图层顺序决定。 首先绘制列表中的最低图层,然后是下一个最低图层,依此类推,直到最顶部图层中的要素在所有其他图层之上绘制。 在每个图层中,要素按照它们从数据库返回的顺序绘制。 即使一个图层有多个符号类,例如通过唯一值符号系统分类的不同道路类型,这些要素仍然按照顺序绘制,而不论其符号类如何。 (一个例外情况是使用比例或分级符号系统绘制的图层,其中具有较大符号的要素在具有较小符号的要素之下绘制。)
图层的所有符号都反映在符号图层的绘制列表中,尽管有些在当前比例下是不可见的。 当前比例下不可见的符号用斜体表示。 将鼠标悬停在某一符号上可查看绘制该符号时的比例范围。 要了解有关控制符号比例的详细信息,请参阅创作多比例地图。
您还可以在组图层上设置符号图层绘制,以统一控制其所有符号的绘制。 当为图层组建立符号图层绘制时,无法为组中的各个图层进行设置;所有符号图层绘制控制均通过图层组进行设置。
警告:
如果在图层组上启用符号图层绘制,则组中具有符号图层绘制集的任何图层都将重置为默认设置。 类似地,如果您向启用了符号图层绘制的图层组添加图层或从中移除图层,并在该图层上建立了符号图层绘制设置,则这些设置将重置为默认设置。
将图层添加到图层组时,其符号图层将放置在绘制顺序的顶部。 如果对图层的主符号系统、类数或分类方法进行更改,也会将其符号图层移动到绘制顺序的顶部。 这样做是为了使符号系统的更新可见。
符号图层绘制对于实现某些图形效果非常有用。 以下是一些示例:
- 将具有实线符号的道路符号类设置为连接以显示各路段间的连通性。
- 通过将具有实线符号的多个道路符号类设置为连接来标记天桥和地下通道。 连接每个符号类中的线段,但较高的符号类完全在较低符号类的上方进行绘制,这表明为垂直立交。
- 通过在多个符号类上一起设置连接与合并,首先绘制所有道路轮廓,然后将填充物合并,以一起显示不同的道路类别。
- 通过在多个面符号类上设置连接与合并来按州消除面区域之间的县边界。
您可以使用两种模式来建立符号图层绘制。 使用基本选项卡重新排序符号类,并且可以将符号组合在一起。 仅在需要重新排列符号类中各个符号图层的绘制顺序的复杂情况下才使用高级选项卡。 建立符号图层绘制设置后,可以打开或关闭这些设置,并保留这些设置。
符号图层绘制不适用于 3D 图层。 您只能在地图或场景的 2D 图层类别中的要素图层上进行设置。 无法为具有未分类符号、比例符号、字典符号系统的图层或具有分级符号的面要素图层设置符号图层绘制。
必须在要素图层上启用符号图层绘制才能执行符号图层掩膜。 要了解有关符号图层掩膜的详细信息,请参阅掩膜要素。
旧版本:
当从 ArcMap 导入地图时,保留符号图层绘制设置,但必须在导入时在 ArcMap 地图文档中启用符号级别绘制。
使用基本模式连接和合并符号
使用基本模式设置符号类在要素图层内或组图层中的所有图层之间的绘制顺序。 当使用具有多个符号图层的符号时,您还可以使用连接和合并组合符号。
两个符号类均设置为无连接。 请注意,每个线段都是独立绘制的。 这与没有启用符号图层绘制时的绘制行为相同。 | 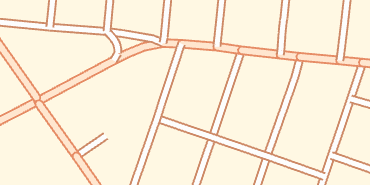 |
两个符号类均设置为连接。 请注意,内部道路符号系统在符号类间是组合的,但线轮廓将两个类分开。 |  |
两个符号类均设置为连接与合并。 请注意,内部道路符号系统在符号类间是组合的,其中轮廓符号系统在所有内部道路符号系统下方绘制。 在符号类上设置连接与合并后,该图层的符号系统将与绘制顺序列表中紧邻其上的符号类的符号系统合并。 |  |
- 在内容窗格中选择要素图层(或组图层)。
- 在要素图层选项卡的绘图组中,单击符号系统按钮
 。
。 - 在符号系统窗格的符号图层绘制选项卡
 上,打开启用符号图层绘制。
上,打开启用符号图层绘制。如果稍后选择禁用符号图层绘制,则会保留所有设置。
- 在基本选项卡上,拖动符号类以重新排列其绘制顺序。 或者,展开符号类标题以检查构成符号的符号图层。 可同时展开或折叠所有符号类,方法为使用基本和高级选项卡上方的更多菜单中的命令。
如果在图层中为任何符号类设置了基于比例的备选符号,则基本模式将无法使用。 将鼠标悬停在任意符号上可查看其可视的比例范围。
- 对于每个符号类,请选择无连接、连接或连接与合并。
连接和连接与合并仅适用于具有多个符号图层的符号。 无法为最顶部图层设置连接与合并,因为上面没有图层将其合并。 如果上面的符号类设置为无连接,则无法设置连接与合并。 当重新排序符号类时,将会遵照这些规则。 例如,如果将设置为连接与合并的符号类拖动到设置为无连接符号类的下方,则已移动的符号类将被设置为连接。
- 或者,单击重置将图层(或组图层)的状态恢复为默认符号图层绘制状态。
取消选中启用符号图层绘制不会重置符号图层绘制设置。
使用高级模式重新排序各个符号图层
仅当需要控制符号类中各个符号图层的顺序时才使用高级模式。 高级模式用于独立地重新排序所有符号图层。 符号图层在数值绘图顺序组中列出。 组内的所有符号图层都会同时绘制,无论它们在组内的顺序如何。
当一个符号类中包括在不同比例范围内绘制的备选符号时,必须使用高级模式。 此时会显示符号类的所有实例及其在当前比例范围中的可见性。 您可以单独对符号图层列表中的每个备选符号进行操作。
- 在内容窗格中选择要素图层(或组图层)。
- 在要素图层选项卡的绘图组中,单击符号系统按钮
 。
。 - 在符号系统窗格的符号图层绘制选项卡
 上,打开启用符号图层绘制。
上,打开启用符号图层绘制。如果稍后选择禁用符号图层绘制,则会保留所有设置。
- 在高级选项卡上,展开一个数值组,并将符号图层从一个组拖到另一个组,以更改其绘制顺序。 可同时展开或折叠所有组,方法为使用基本和高级选项卡上方的更多菜单中的选项。
- 要创建新组,请右键单击符号类,然后单击移动到新组
 。
。符号图层即会被添加到绘制顺序列表底部的新数值组中。
- 或者,单击重置将图层(或组图层)的状态恢复为默认符号图层绘制状态。
取消选中启用符号图层绘制不会重置符号图层绘制设置。
警告:
由于高级模式提供了基本模式不具备的附加控制,因此,如果从高级选项卡切换到基本选项卡,则可能会丢失某些信息。 在大多数情况下,随即会出现警告消息,如果选择继续,则符号图层绘制设置将在基本模式下重置为默认状态。