ArcGIS Pro 是 Esri 提供的功能全面的专业桌面 GIS 应用程序。 借助 ArcGIS Pro,您可以探索、可视化和分析数据;创建 2D 地图和 3D 场景;并与 ArcGIS Online 或 ArcGIS Enterprise 门户共享您的工作。 以下几节介绍了登录过程、开始页面、ArcGIS Pro 工程和用户界面。
登录
第一次使用 ArcGIS Pro 时,需要使用 ArcGIS Online 或 ArcGIS Enterprise 组织的凭据进行登录。 之后,可以自动登录。

ArcGIS Pro 启动后,登录菜单会显示在启动页面和打开工程的应用程序窗口顶部。 如果您有多个账户,可以通过登录菜单切换活动门户,访问内容或共享项目。

起始页
默认情况下,ArcGIS Pro 打开并显示开始页面。 开始页面包含主页选项卡  、学习资源选项卡
、学习资源选项卡  和设置选项卡
和设置选项卡  。
。
“主页”选项卡

| 元素 | 描述 |
|---|---|
 | 单击默认模板(如地图模板)可以启动一个新工程。 |
 | 单击最近的工程将其打开。 要打开不在列表中的工程,单击打开其他工程 |
 | 单击列表视图 |
 | 单击最近的模板基于自定义模板开始创建新工程。 要从不在列表中的模板开始新工程,单击从其他模板开始 |
学习资源
在学习资源选项卡  上,可找到各种资源来帮助您培养技能、解决问题和回答问题。 您可以通过设置页面
上,可找到各种资源来帮助您培养技能、解决问题和回答问题。 您可以通过设置页面  的侧边栏访问学习资源。 在打开的工程中,单击功能区帮助选项卡的学习资源按钮
的侧边栏访问学习资源。 在打开的工程中,单击功能区帮助选项卡的学习资源按钮  。
。

| 元素 | 描述 |
|---|---|
 | 快速入门教程介绍了通用 ArcGIS Pro 功能和工作流。 |
 | 可以访问产品文档、学习材料、培训、新闻和 Esri 社区 站点。 |
 | 教程系列提供与特定实践领域(如制图或分析)相关的学习材料。 |
 | 提供了资源来帮助 ArcMap 用户学习 ArcGIS Pro。 |
设置
在设置选项卡  上,可以配置和管理应用程序。 在打开的工程中,可以从功能区的工程选项卡访问设置。
上,可以配置和管理应用程序。 在打开的工程中,可以从功能区的工程选项卡访问设置。

工程
在 ArcGIS Pro 中,工程是相关工作的主体,可能包括地图、场景、布局以及与系统文件夹和数据库等资源的连接。 工程文件具有 .aprx 扩展名。 默认情况下,工程与关联的文件地理数据库和工具箱一起存储在其自己的文件夹中。

ArcGIS Pro 用户界面
ArcGIS Pro 界面的主要部分包括功能区、视图和窗格。 ArcGIS Pro 简介快速入门教程可帮助您浏览用户界面。
功能区
位于应用程序窗口顶部的水平功能区将功能组织为一系列选项卡。 某些选项卡(核心选项卡)始终显示,或在某种类型的视图处于活动状态时显示。 例如,帮助选项卡将始终显示; 地图选项卡在地图视图处于活动时显示。
其他选项卡(上下文选项卡)在特定状态下显示,例如在地图中选择某种类型的图层或具有特定属性的图层时。 例如,如果在地图的内容窗格中选择一个要素图层,则要素图层、标注和数据上下文选项卡会出现。 上下文选项卡以白色边框突出显示。

查看次数
视图是用于处理地图、场景、布局、表、图表、目录和其他数据表示的窗口。 可以同时打开多个视图。

窗格
窗格是一个窗口,可显示视图内容(内容窗格)、工程或活动门户中的项目(目录窗格),或者功能区域的命令和设置(符号系统窗格、地理处理窗格、创建要素窗格等)。

窗格提供的功能可能在功能区中找不到。 窗格通常通过文本选项卡和图形选项卡来组织功能。 在某些情况下,窗格包含多个页面。
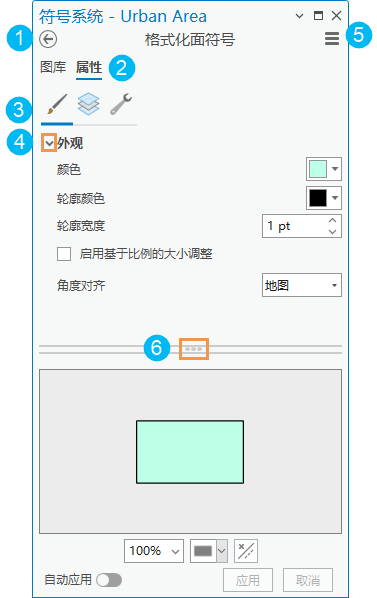
| 元素 | 描述 |
|---|---|
 | 对于包含多个页面的窗格,可以使用返回按钮 |
 | 基于文本的主选项卡(例如图库和属性)组织功能。 |
 | 图形辅助选项卡用于对主选项卡的功能进行划分。 |
 | 扩展器以小箭头形式显示,单击小箭头可显示或隐藏设置。 |
 | 菜单按钮 |
 | 通过拖动控点可以调整窗格区域的大小。 |
内容和目录窗格通常在工程中打开。 可执行相应的命令或操作显示其他窗格。 例如,在功能区的地图选项卡上单击定位  时,将显示定位窗格。
时,将显示定位窗格。
可以关闭窗格或保持其打开。 如果窗格在关闭 ArcGIS Pro 时处于打开状态,则重新启动应用程序时会将其打开。 可以在功能区的视图选项卡上管理一些窗格。 例如,可单击重置窗格  选择特定窗格配置。
选择特定窗格配置。
当多个窗格同时使用时,它们可以堆叠在一起。 图标会帮助您识别各个窗格。 单击下拉箭头可以显示每个窗格的完整名称。

对用户界面进行排列
可通过不同方式对用户界面的元素进行排列:
- 将窗格和视图拖至停靠目标。
- 将窗格和视图彼此堆叠。
- 将窗格和视图在应用程序窗口上方或远离该窗口浮动(包括其他显示器)。
- 最小化浮动视图。
- 将视图区域划分成垂直或水平选项卡组以显示更多视图。

| 元素 | 操作 | 方法 |
|---|---|---|
 | 折叠功能区,仅显示功能区选项卡。 | 按 Ctrl+F1。 |
 | 自动隐藏窗格以在不使用时将其最小化。 | 在窗格的标题栏中,单击自动隐藏 |
 | 创建新的选项卡组以分割划分视图区域。 | 右键单击视图选项卡或按 Alt+连字符获取更多选项。 |
 | 停靠视图。 | 拖动视图中的选项卡并将其放置在显示的停靠目标之一上。 或者,右键单击浮动视图的视图选项卡或按 Alt+连字符获取更多选项。 |
 | 最小化浮动视图。 | 单击视图的最小化按钮。 要恢复视图,请将鼠标悬停在 Windows 任务栏中的 ArcGIS Pro 图标上,然后单击视图。 |
 | 使视图浮动。 | 拖动视图中的选项卡并将其远离停靠目标放置。 或者,右键单击视图选项卡或按 Alt+连字符获取更多选项。 |
 | 堆叠窗格,从而扩大视图显示区域。 | 将一个窗格拖动并停靠到另一个窗格上方,使它们在同一窗口中以选项卡形式显示。 |
 。
。 或
或 根据首选项显示工程。
根据首选项显示工程。
 进行导航
进行导航 包含其他命令。
包含其他命令。 。 或者,按
。 或者,按