键盘快捷键或热键是按键或按键组合,用于执行您本应通过用户界面执行的命令。 例如,Ctrl+C 是功能区中复制  命令的快捷键。
命令的快捷键。
快捷键通常由一个或多个修饰键(Shift、Ctrl 或 Alt)以及一个唯一键组成,该键几乎可以是键盘上的任何键。 大多数命令还接受单个按键(如字母 A)作为快捷方式。但是,模型构建器 快捷方式需要修饰键。 在一个快捷键中只能使用一个唯一键。 例如,Q+W 和 Alt+Q+W 不能为快捷键。
ArcGIS Pro 为键盘快捷键提供了可自定义的环境,支持以下操作:
- 按功能组显示快捷键,并可选择仅显示在当前应用程序状态下可用的快捷键。
- 按命令名称、命令 ID 或按键查找快捷键。
- 更改分配给现有快捷键的按键。
- 添加新快捷键。
- 关闭或移除快捷键。
- 查看快捷键描述。
- 恢复单个快捷键、快捷键组或所有快捷键的默认设置。
- 将快捷键导出到 PDF。
- 导出快捷键自定义项文件。
在键盘快捷键对话框中,快捷键按功能组进行组织。 全局快捷键适用于整个应用程序,可在大多数或所有上下文中执行相同的操作。 例如,Ctrl+N 用于从大多数用户界面位置打开新建工程对话框。 当应用程序处于特定状态时,例如当地图视图处于活动状态时,可以使用其他快捷键。
当打开键盘快捷键对话框时,可能会自动展开特定快捷键组,具体取决于应用程序状态。 例如,如果地图视图处于活动状态,则会在制图组中展开常规子组。
默认情况下,键盘快捷键对话框仅显示当前应用程序状态下的可用快捷键。 全部快捷键始终可用;其他快捷键的可用性取决于工程中的活动窗格或视图。 要显示所有快捷键,可取消选中对话框顶部的显示当前活动快捷键复选框。
不是所有的命令均支持键盘快捷键。 通常,需要您执行选择或提供输入的命令不支持使用快捷键。 例如,地图选项卡上的底图命令  需要您选择一个底图。 要素图层上下文选项卡上的透明度命令
需要您选择一个底图。 要素图层上下文选项卡上的透明度命令  需要您设置透明度值。 这些命令不支持快捷键。
需要您设置透明度值。 这些命令不支持快捷键。
访问键盘快捷键
使用键盘快捷键对话框查看和使用快捷键。 可通过以下方式访问该对话框:
- 在应用程序中的任意位置按 F12 键。
- 在打开的工程中,单击功能区上的帮助选项卡。 在自定义组中,单击快捷键
 。
。 - 在选项对话框的应用程序选项列表中,单击自定义功能区,然后单击键盘快捷键。
- 在命令搜索框中,输入 shortcuts,然后按 Enter 键。
- 右键单击一个功能区命令,然后单击配置快捷键。
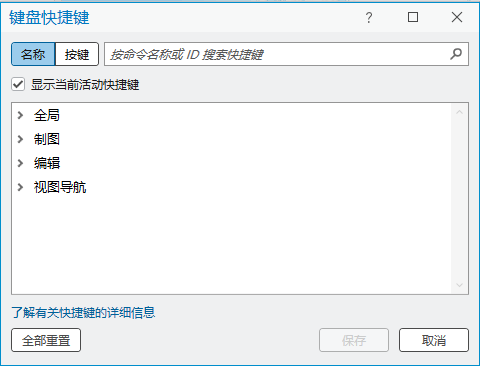
查看快捷键
在键盘快捷键对话框中,快捷键按功能组和子组进行组织。
- 按照上一部分中的说明打开键盘快捷键对话框。
- (可选)取消选中对话框顶部的显示当前活动快捷键复选框。
- 展开组和子组以查看其命令及快捷键。
- 展开命令以查看其描述。
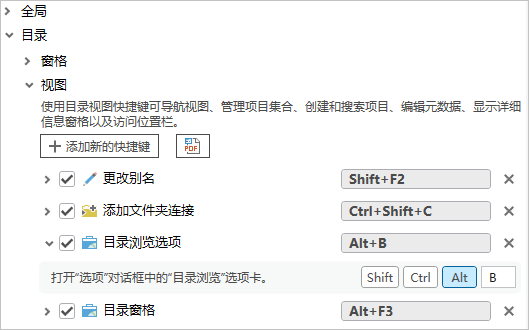
目录浏览选项命令会展开以显示其描述。
搜索快捷键
可按命令名称(包括命令 ID)或按按键搜索现有快捷键。 当选中显示当前活动快捷键复选框时,搜索将返回活动快捷键组的结果。 取消选中该框可搜索所有快捷键。
按命令名称或命令 ID 搜索
默认方法是按命令名称或其 ID 搜索快捷键。
注:
每个命令都有一个描述性文本 ID。 例如,新建工程按钮  的命令 ID 为 esri_core_newProjectButton。 当显示命令 ID 时,这些 ID 会在屏幕提示中以及键盘快捷键对话框的快捷键说明中显示。 无论是否显示,都会搜索命令 ID。
的命令 ID 为 esri_core_newProjectButton。 当显示命令 ID 时,这些 ID 会在屏幕提示中以及键盘快捷键对话框的快捷键说明中显示。 无论是否显示,都会搜索命令 ID。
- 打开键盘快捷键对话框。
- 如有必要,可在对话框顶部,单击名称。
- 键入命令的名称或部分名称或其 ID。
将找到匹配的快捷键。 当搜索文本出现在命令名称或其 ID 中的任何位置时,就会发生匹配。 例如,如果显示了所有快捷键,则搜索 py 时将查找复制、发送到 Python 窗口和其他命令的快捷键。
- 在搜索框中,单击删除
 以清除搜索文本和搜索结果。
以清除搜索文本和搜索结果。
通过按键搜索
您还可以按按键搜索快捷键。
- 打开键盘快捷键对话框。
- 如有必要,在对话框顶部,单击按键。
- 在搜索框中,按下一个键或组合键。
将找到匹配或包含搜索按键的快捷键。 例如,如果显示了所有快捷键,则搜索 F4 时将查找全局命令关闭活动视图 (Ctrl+F4) 和编辑命令完成部件 (F4)。
提示:
在搜索框中输入按键,与快捷键的使用方法一样。 例如,在搜索框中按 F4 键,而不是输入字母 F 和数字 4。 输入按键后,您无需按 Enter 键。
- 在搜索框中,单击删除
 以清除搜索框内容和搜索结果。
以清除搜索框内容和搜索结果。
更改现有快捷键
可更改大多数命令的默认快捷键。 一些命令的默认快捷键无法更改或关闭。 这些快捷键在键盘快捷键对话框上显示为灰色。 您也可以更改之前分配的快捷键。
- 打开键盘快捷键对话框。
- 浏览或搜索命令。
- 展开命令以显示快捷键修饰键和唯一键。

- 通过以下任一方式更新快捷键:
- 单击命令名称旁边的输入有效键字段,然后按下新键或键组合。
- 单击修饰按钮将其选中或取消选中。 要更改唯一键,请单击它并按另一个键。

默认快捷键 Alt+Q 更改为 Ctrl+H。 - 或者,更改其他快捷键。
- 在键盘快捷键对话框中,单击保存。
该对话框随即关闭。 当访问用户界面上的命令时,更新的快捷键会出现在项目快捷菜单和屏幕提示中。

添加命令和快捷键
您可以向键盘快捷键对话框添加没有默认快捷键的命令。
- 打开键盘快捷键对话框。
- 展开要向其中添加命令的组和子组。
必须将命令添加至适当的子组。 例如,当地图视图处于活动状态并且在内容窗格中已选中时,设置参考比例命令
 适用。 如果将此命令添加到制图组中的常规子组中(或全局组中),该快捷键适用。 但是,如果将其添加至目录下的视图子组,则该命令不起作用,因为它不作用于目录视图。
适用。 如果将此命令添加到制图组中的常规子组中(或全局组中),该快捷键适用。 但是,如果将其添加至目录下的视图子组,则该命令不起作用,因为它不作用于目录视图。提示:
在打开键盘快捷键对话框之前,将 ArcGIS Pro 置于该命令适用的状态。 在打开对话框之前,系统通常会自动展开相应的子组。
- 单击添加新的快捷键。
随即出现命令对话框。 默认情况下,所有命令按字母顺序列表。 您可以单击从以下来源选择命令下拉箭头并选择以下过滤器之一:
- 常用命令
- 选项卡列表(可用于按照命令在功能区上的组织方式浏览命令)
- 热门地理处理工具
- 全部地理处理工具
- 将列表滚动至所需命令,或在搜索框中输入其部分或完整名称。 单击命令以将其选中,然后单击确定。
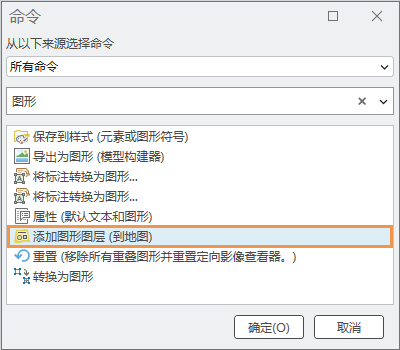
搜索框提供所有命令选项或所有地理处理工具选项。 在键盘快捷键对话框中,命令按字母顺序添加到对应的组中。
注:
在命令对话框中仅显示支持快捷键的命令。
- 输入要用作快捷键的按键组合。
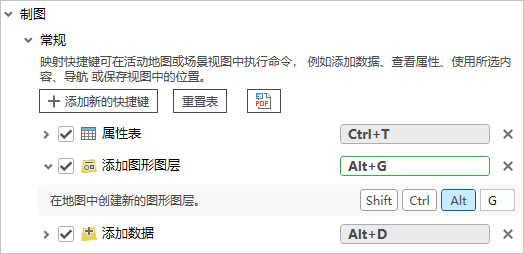
添加图形图层命令将添加至制图组的常规子组中。 - 在键盘快捷键对话框中,单击保存。
配置功能区命令快捷键
您可以使用配置快捷键快捷菜单命令为功能区或快速访问工具栏上的命令添加或更改快捷键。 您可以为默认功能区命令和通过自定义或加载项添加到功能区的命令执行此操作。
当您配置快捷键时,键盘快捷键对话框将打开至与活动视图关联的快捷键组。 例如,如果布局视图处于活动状态,则右键单击布局选项卡上的某个命令,然后单击配置快捷键可将对话框打开至布局组中的常规子组。 如果命令的快捷键已存在,则按键处于选中状态,可以进行编辑。 否则,命令将添加到组,您可以为其定义快捷键。
如果在工程中未打开任何视图的情况下配置快捷键(例如,如果您在 ArcGIS Pro 起始页上),则键盘快捷键对话框将打开至全局快捷键组。
无论是否在功能区上启用命令,您都可以为该命令配置快捷键。 如果命令不支持快捷键,则配置快捷键选项为禁用状态。
- 确保活动视图适合您要为之配置快捷键的命令。
- 右键单击功能区或快速访问工具栏上的命令,然后单击配置快捷键。
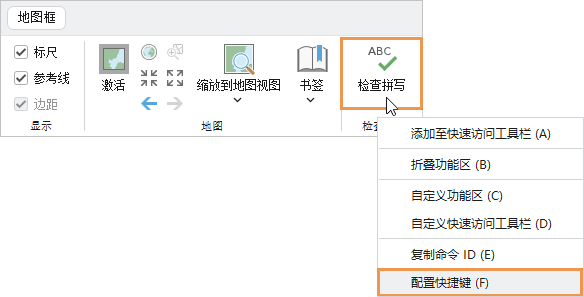
键盘快捷键对话框将打开至与活动视图关联的组。 如果快捷键已存在,则会处于选中状态,可以进行编辑。 否则,命令将添加到组,按一个键消息将提示您定义一个快捷键。
- 根据需要为新命令定义快捷键或修改现有快捷键。
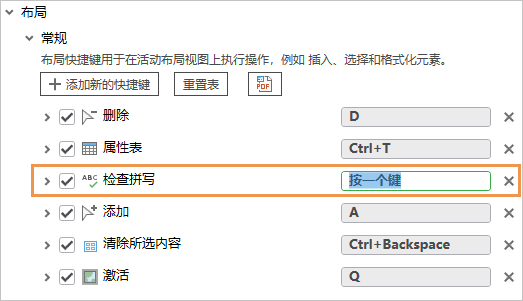
检查拼写命令将作为新快捷键添加到布局组中的常规子组。 现在,可以定义快捷键。 - 单击保存。
管理重复快捷键
快捷键不需要唯一。 例如,可以使用同一快捷键在地图视图处于活动状态时运行一个命令,在表视图处于活动状态时运行其他命令。
当将快捷键分配给在同一上下文中使用的命令时,重复的快捷键可能会带来问题。 例如,如果将同一快捷键分配给地图导航命令放大  和缩小
和缩小  ,则该快捷键可能仅执行这两个命令之一。 通常,如果重复的快捷键位于同一子组中,例如制图下的常规,则会带来问题。 在不同的组或子组中,它们不一定带来问题,具体取决于命令的使用方式。
,则该快捷键可能仅执行这两个命令之一。 通常,如果重复的快捷键位于同一子组中,例如制图下的常规,则会带来问题。 在不同的组或子组中,它们不一定带来问题,具体取决于命令的使用方式。
如果全局组和功能范围组中存在重复的快捷键,则功能范围组中的快捷键优先级较高(如果可操作)。 例如,全局快捷键 Ctrl+M 用于打开新地图。 如果将相同快捷键分配给目录窗格中的查看元数据命令,则在目录窗格中选择了一个项目时按 Ctrl+M 会打开元数据视图;否则,则会打开新地图。
冲突警告
在以下情况下,会显示冲突警告。 每种情况下的冲突严重程度不同,而警告会反映这一点。
- 子组包含重复快捷键。
- 不同组或子组中的活动快捷键包含重复项。
- 组或子组中的快捷键与全局快捷键重复。
如果您尝试分配与同一子组中的现有快捷键重复的快捷键,则会出现提示,您必须确认分配才能继续。
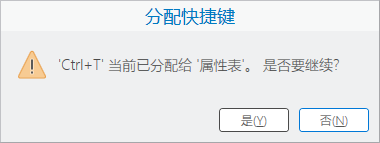
如果单击是,则会分配重复快捷键,并在键盘快捷键对话框的底部显示一个警告栏。

此外,警告图表会显示在重复快捷键的旁边。

在活动快捷键的不同组或子组中存在重复项的情况下,当展开快捷方式的子组时,对话框底部将显示黄色通栏警告,并且警告图标将显示在快捷键旁边。 但是,如果您分配重复快捷键,则不会出现警告提示。
在快捷键与全局快捷键重复的情况下,当您展开子组时,在功能范围子组中的重复快捷键旁边会显示一个警告图标。 分配重复快捷键时没有警告提示,对话框底部也没有警告通栏。
关闭或移除快捷键
可关闭或移除不使用的快捷键。
关闭快捷键
关闭快捷键后,它仍会被分配给键盘快捷键对话框中的命令,但您无法使用它。
- 打开键盘快捷键对话框。
- 浏览或搜索您要关闭的快捷键。
- 取消选中命令名称旁边的复选框。
- 在键盘快捷键对话框中,单击保存。
快捷键不再运行命令。 要重新打开快捷键,请选中命令复选框或单击快捷键旁边的恢复快捷键
 。
。
移除快捷键
移除快捷键时,命令和快捷键不再在键盘快捷键对话框中显示。 可通过重置还原默认快捷键。 如果您移除自行添加的快捷键,则必须再次手动添加。
- 打开键盘快捷键对话框。
- 浏览或搜索要移除的快捷键。
- 单击快捷键旁边的移除快捷键
 。
。 - 在键盘快捷键对话框中,单击保存。
还原和重置快捷键
可以还原各个快捷键的已修改设置,将快捷键组重置为其默认配置或将所有快捷键重置为默认配置。 重置会撤消修改,重新添加之前删除的默认快捷键并移除自行添加的所有快捷键。
- 打开键盘快捷键对话框。
- 执行以下操作之一还原或重置快捷键:
还原单一快捷键
浏览到或搜索快捷键,然后单击还原快捷键
 。 仅在修改快捷键后,此按钮才会显示。
。 仅在修改快捷键后,此按钮才会显示。重置快捷键组
浏览至快捷键组,然后单击重置表。 仅当组包含修改时,此按钮才会显示。
重置所有快捷键
在键盘快捷键对话框的底部,单击全部重置。 仅在修改快捷键后,才会启用此按钮。
- 在键盘快捷键对话框中,单击保存。
将快捷键导出到 PDF
您可以将快捷键导出到 .pdf 文件以创建设置的可打印版本。 快捷键按子组导出。 例如,制图组。 动画快捷键与常规快捷键分开导出。 您可以一次导出所有快捷键。
请按照以下步骤导出快捷键。
- 打开键盘快捷键对话框。
- (可选)取消选中对话框顶部的显示当前活动快捷键复选框。
- 展开快捷键组和子组。
- 单击将快捷键导出到 PDF
 。
。 - 在浏览对话框上,接受或更改默认输出文件名和文件夹。 单击保存。
输出文件立即在默认 PDF 阅读器中打开。
注:
可以在其他帮助主题中找到所选功能的默认快捷键表。
将自定义项导出至文件
您可以从自定义功能区选项对话框中导出键盘快捷键自定义项,以进行共享或在其他计算机上使用。
警告:
导出的文件包含为功能区和快速访问工具栏设置的所有自定义项以及键盘快捷键。 将文件导入至其他计算机时,会应用所有自定义项。