需要 3D Analyst 许可。
剖面图允许使用 3D 线几何可视化连续水平距离的高程 (Z) 或测量值 (M) 变化。 使用剖面图可视化此变化适用于同时显示多个 3D 线要素的变化。 可以在内容窗格中创建所有 3D 线图层的剖面图。
注:
- 查看剖面图时无需 ArcGIS 3D Analyst extension 许可,但创建剖面图时需要 ArcGIS 3D Analyst extension 许可。
- 剖面图最多支持 1000 条线。 如果图层中的线要素超过 1000 个,则最少选择 1 个,最多选择 1000 个。 仅会为所选要素创建图表。 如果要素数量少于或等于 1000 个,则可以选择一个或多个来创建图表。
- 由于定义查询或其他此类过滤而不可见的要素不会计入上述数字中,也不会为它们绘制图表。
- 创建剖面图后,您无法在特定图表中添加或移除线。 可使用图表选择或范围过滤器更改在图表中显示的线,并且可通过单击图表图例中的对应图来切换各个线的可见和隐藏状态。 但是,图表中的线将始终为用于构建图表的原始线的子集。 要绘制一组不同的线,请创建一个新的剖面图。
剖面图可用于显示通视分析地理处理工具的结果;输出线的可见和不可见部分将被排列成一个连续的图形。 如果在运行工具之前,使用输出线输出图表属性(其他点数据),则剖面图可以显示观察点、目标点和障碍点以及从观察点到目标点的连接线。 默认设置是从通视分析地理处理工具输出此信息。
此外,剖面图可以将在端点处交汇的单独线要素链接在一起(首尾相连地显示)。 例如,如果有一条道路或溪流,其中心线被分割为单独的要素,则这些单独的要素可以首尾相连地显示。
图表中线的颜色和粗细将与地图或场景中线的颜色和粗细相匹配。
创建图表涉及的所有因素都保存在工程中。 当您保存并关闭工程,然后再次将其打开时,图表的内容保持不变。
图表属性窗格
图表属性窗格由多个选项卡组成;剖面图特定的两个选项卡为数据和轴选项卡。 要访问图表属性窗格,请单击位于图表窗口左上角的属性按钮。
“数据”选项卡
数据选项卡包含下方所述的部分。
常规
常规部分包括图表 y 轴中可显示内容的选项下拉列表、显示样式的选项下拉列表以及用于启用或禁用光标追踪的切换开关。
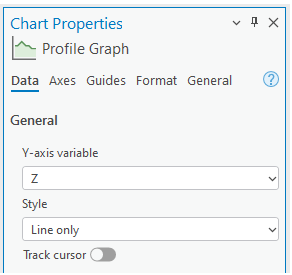
您可以从 Y 轴变量下拉菜单中选择 Z 或 M。 每个 3D 线(折线 Z)的折点都具有 z 值(高程),并且可能具有 m 值(测量值)。 M 值可用于表示路径或河流沿线的毒性或氧含量。
您可以从样式下拉菜单中选择一个选项:仅线、线和折点或填充。
以下是仅线选项的示例:
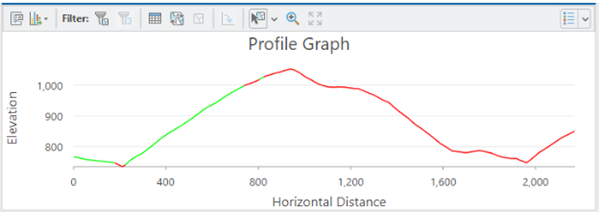
以下是线和折点选项的示例:

以下是填充选项的示例:
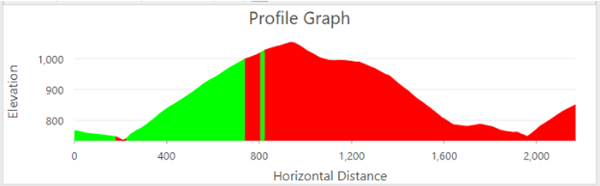
选中追踪光标复选框将在地图或场景中显示一个点叠加(一个白色小圆圈),以指示光标在图表中的位置。 当光标在图表中移动时,该点叠加在地图或场景中移动。 在图表中,垂直线标记随光标移动,标注指示与线起点的水平距离。 如果图表中显示了多条线,则其中的每条线都会显示一个点叠加。 但是,如果在图表中选择了一条线,则追踪将仅沿该线进行。 如果光标移动到图表中线的范围之外,点叠加将消失。 当光标移出图表范围,或已在图表属性数据选项卡上关闭此选项,则所有点叠加都将消失。
视线输出
视线输出部分与通视分析工具输出的图表相关;它仅在输出包含 SourceOID、VisCode 和 TarIsVis 字段时显示。 这些字段会自动添加到通视分析工具的输出中。
此部分包含点和连接线复选框。 两者都依赖于包含附加 OBSERVERZ、TARGETZ 和 OBSTR_DIST 字段(在通视分析工具中称为图形属性)的输出。 对于用作通视分析工具输入的每条视线,通常有一条可见视线和一条不可见视线。 如果未向工具输入多面体要素,则输出视线表示表面的剖面。 如果输入了多面体要素,则视线沿着从观察点到目标的虚构 3D 直线延伸。
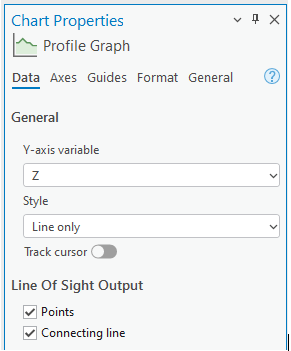
- 点 - 选中此选项以显示观察点、目标和障碍点。 观察点和目标点会考虑运行通视分析工具时应用的任何垂直偏移。 障碍点(如果有)位于连接观察点和目标点的虚构 3D 直线上。
- 连接线 - 如果要为每个源视线绘制一条连接观察点与目标点的线,请选中此选项。
以下三对可见和不可见线的示例来自通视分析工具的输出,显示了点和连接线。 在这种情况下,其中两对是相同的,因此这些线看起来像仅有两对。

链接
链接部分处理图表中的链接线,这意味着它们以首尾相接的方式显示,而不是每条线都从 x 轴上的零点开始。 如果多条线的端点位于相同的 x,y 位置,则它们会连接起来。 线仅从一条线的结束折点连接到下一条线的开始折点。 这会用到容差值。 如果超过两条线在某处交汇,则链接将延伸至找到的第一条线。 此部分仅在存在多条线且线不包含 SourceOID、VisCode 和 TarIsVis 字段时显示。 这些字段是通视分析工具的输出。
容差选项值是在图表中将一条线的折点与另一条线的起点连接起来所需的最大 2D 距离。 默认值为 0.001。

未链接的线与通常一样与链接的线显示在相同的图表中。 图表中可能有多处链接。 如果各部分之间存在间隙,则多部分线在显示时应包含间隙。 在包含间隙的多部分线和链接线中,光标追踪的行为应符合逻辑。 选择在链接中不起作用。
以下剖面图显示了单独的线(打开链接选项之前):

以下剖面图显示了链接的线(打开链接选项之后):
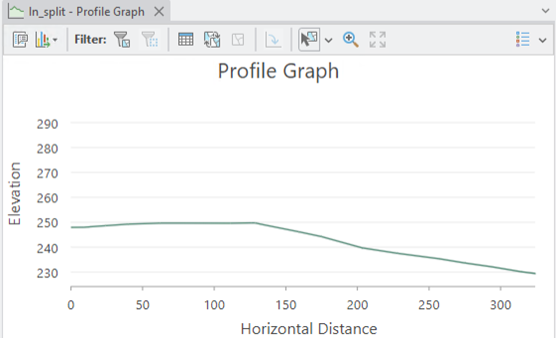
“轴”选项卡
剖面图由 x 轴上的连续水平距离以及 y 轴上的高程 (Z) 或测量值 (M) 构成。 水平距离是指投影到假想水平面时,沿着线测量的距每条 3D 线起点的距离。 无论此水平投影中的所有折点是否共线都适用。 对通视分析工具输出中可见和不可见线的自动调整,或对非工具输出线的链接(可选)将导致某些或大多数线不显示为从 x 轴上的零点开始。

水平和垂直轴的测量单位在图表属性窗格的轴选项卡中的下拉菜单中显示。 创建剖面图后,其测量单位设置为该数据集的测量单位。 如果未分配测量单位,则测量单位为米(默认值)。 创建剖面图后,可以从下拉菜单中选择其他单位,然后相应地重新绘制剖面图和轴。
反向轴
反向轴选项仅影响 x 轴(水平轴)。 选中时,图表将从右向左绘制,而非从左向右。
垂直夸大
创建剖面图后,它会填充图表窗口。 当您调整窗口大小时,剖面图将重新绘制,这通常会改变明显的垂直夸大。 您可以编辑 x 轴和 y 轴中某个轴或两个轴的最小和最大边界。 此操作通常会改变明显的垂直夸大。
通过为垂直夸大选项提供值,您可以调整垂直夸大。 要移除值,请单击文本框旁边的重置按钮。
值 1 表示该垂直比例将与水平比例相同。 较大的值会夸大垂直比例,例如,图表会在垂直方向上更高或更膨胀,而较小的值会缩小垂直比例。 通过单击重置按钮将此选项留空,可使图表系统自动适应 y 轴值,并且 y 轴比例将取决于窗口形状以及为轴最小值和最大值指定的值(如果存在)。
如果为此选项指定了值,则图表将垂直居中。
外观
可以多种方式编辑剖面图的默认属性并更改其外观。
标题和描述
默认剖面图标题基于要绘制的要素图层的名称。 可在图表属性窗格的常规选项卡上对标题和轴标注进行编辑。 您也可以提供描述值,这是显示在图表窗口底部的文本。
范围和裁剪
如果打开范围过滤器,则至少部分出现在地图可见部分的每条线也将在图表窗口中显示。 将按照地图中的可见部分范围对要素进行裁剪。 这仅适用于地图视图,而不适用于场景视图。 此功能还适用于布局。
颜色
剖面图中每条线的颜色与地图显示中线的颜色相同。 如果当前渲染器为单一符号,则所有线的颜色将相同。 要为不同的线使用不同的颜色,请将渲染器更改为唯一值。
图例
图例为剖面图中的每条线显示一个小图形,并使用与线相同的颜色;图例中图形的性质取决于数据选项卡上指定的显示样式。 每个图表旁边有一个数字,这是点的 ObjectID、FeatureID 或 OID 值。 默认情况下,创建新剖面图时不显示图例。 当剖面图中有一条线时,不会显示图例。
选择
可通过单击以下任一对象来选择线:
- 地图显示中的线
- 线图层属性表中的行
- 剖面图中的线
- 剖面图中的图例项
注:
首次单击图例项将造成剖面图中不显示线,但是第二次单击相同图例项会重新显示线。 如果您在地图或属性表中选择多条线,则只有一条线会在剖面图中显示为选中状态。
导出为表
将导出由三列和多行组成的表。 该表将由以下字段组成:
- id- 线的对象 ID
- x- 沿线的水平距离
- y- 折点处的 z(高程)或折点处的 m(测量)值
工具提示
当您将鼠标悬停在图表中的线上时,工具提示将显示有关该线的信息。 将显示该线段之前最近折点的 y 轴值。 如果将鼠标悬停在障碍点上,该点的信息将显示在工具提示中。
示例
以下示例将显示一个剖面图,该剖面图将显示输入 3D 线长度的高程变化。
- X 轴 - 水平距离
- Y 轴 - 高程
注:
可以使用位于图标窗口上方一角的切换按钮显示或隐藏图例。
