需要 Network Analyst 许可。
ArcGIS Pro 通过 Network Analyst 工具箱提供地理处理功能。 当这些地理处理工具链接在同一模型下时,可帮助自动执行重复任务,并减少出错概率。 在模型中,某个工具的输出会作为另一工具的输入。
在本练习中,您将创建一个模型,用来生成连接 25 家商店的最快捷的送货路径。
注:
可以使用指定的教程网络数据集 ArcGIS Online 或使用涵盖分析输入数据地理的网络数据集发布的 ArcGIS Enterprise 路由服务作为网络数据源来完成本教程。 如果您使用 ArcGIS Online,则会消耗配额。 了解有关使用服务进行网络分析的更多信息。获取数据
本教程的数据可供下载。
- 请转至数据下载页面。
- 单击下载按钮将文件保存到本地。
- 解压下载的文件。
创建地图
要创建地图,请完成以下步骤:
- 启动 ArcGIS Pro。
- 通过单击地图模板创建一个新工程。 可以选择性地更改工程的名称和位置。
随即出现具有地图的新工程。
将教程数据添加到工程中
在这组步骤中,将网络数据集添加到地图中。
- 在目录窗格(默认情况下,位于应用程序的右侧)上,右键单击文件夹,然后选择添加文件夹连接
 。
。随即出现添加文件夹连接对话框。
- 浏览到您放置了教程数据的文件夹,双击 Network Analyst,然后单击教程以选择该文件夹。
- 单击确定。
随即创建一个与教程文件夹之间的连接。
- 在目录窗格中,展开文件夹 > 教程 > SanFrancisco.gdb > Transportation。
- 将带有
 图标的 Streets_ND 拖动到地图上。
图标的 Streets_ND 拖动到地图上。网络数据集将被添加到内容窗格以及地图中。
- 在目录窗格中,展开文件夹 > 教程 > SanFrancisco.gdb > 分析。
- 将 Stores 要素类拖动到地图上。
该点要素类将被添加到内容窗格和地图中。
接下来,将该文件夹中包含的一个网络数据集添加到地图中。
注:
如果您打算使用 ArcGIS Online 或 ArcGIS Enterprise 路由服务作为网络数据源,则无需将网络数据集添加到地图中。
创建和运行模型
遵循 模型构建器 中的以下步骤创建并运行模型。
- 在分析选项卡的地理处理组中,单击 ModelBuilder 按钮
 。
。新模型已打开,可供编辑。
- 在分析选项卡的地理处理组中,单击工具。
将出现地理处理窗格。
- 单击工具箱并展开网络分析工具工具箱。
- 单击分析工具集并将创建路径分析图层工具拖动到新的模型窗口。
- 双击模型窗口中的网络数据源。
- 在网络数据源下拉菜单中,选择 Streets_ND 并单击确定。
- 在模型中双击创建路径分析图层工具。
将弹出创建路径分析图层工具对话框,以便修改参数。
- 将顺序参数设置为查找最佳顺序,然后单击确定关闭工具对话框。
查找最佳顺序选项可自动调整路径停靠点顺序,从而最小化整体出行时间。
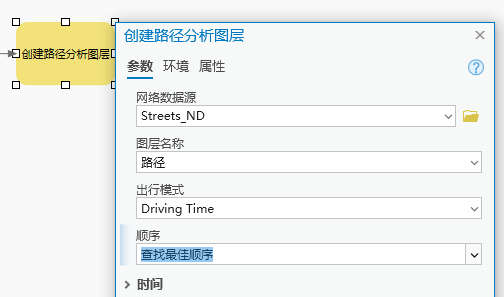
- 在地理处理窗格中,将添加位置工具从网络分析工具工具栏的分析工具集拖放至模型窗口。
- 在内容窗口中选择 Stores 要素图层,然后将其拖动到添加位置左侧的模型窗口中。
- 将 Stores 连接至添加位置,并在显示的快捷菜单上单击输入位置。
- 将路径连接至添加位置,并在弹出的快捷菜单中单击输入网络分析图层。
- 单击功能区中的 ModelBuilder 选项卡。
- 在查看组中,单击自动布局按钮
 。
。模型按逻辑顺序排列,类似于以下示例:

- 在地理处理窗格中,将求解工具从网络分析工具工具栏的分析工具集拖放至模型窗口。
- 将输出更新的输入网络分析图层连接到求解。 在弹出的快捷菜单中,单击输入网络分析图层。
- 在 ModelBuilder 功能区的插入部分中,单击实用程序下拉菜单并选择选择数据选项。
- 将 Network Analyst 图层连接到选择数据。 在弹出的快捷菜单中,单击输入数据元素。
- 打开选择数据并从子数据元素下拉菜单中选择 Routes 子图层。
- 单击确定。
- 在地理处理窗格的搜索栏中,输入复制要素,然后将复制要素(数据管理)工具拖动到模型窗口中。
- 将 Routes 连接到复制要素,然后在显示的快捷菜单上单击输入要素。
这样会将从 Routes 子图层提取的要素复制到工程地理数据库中的新要素类。
- 在地理处理窗格中,打开 Network Analyst 工具工具箱,然后从分析工具集中,将删除网络分析图层工具拖动到模型窗口中。
在创建网络分析图层作为中间步骤的模型中,删除网络分析图层工具可发挥作用。 如果此类模型重复运行,工程地理数据库中可能会累积多余的子图层数据。 此工具可以清理模型工作流中网络分析图层的分析数据。
- 将输出要素类连接到删除网络分析图层,然后在显示的快捷菜单上单击前提条件。
这样可确保网络分析图层不会在将路径复制到新要素类之前被删除。
- 将 Network Analyst 图层连接到删除网络分析图层,然后单击显示的快捷菜单上的输入网络分析图层。
- 单击自动布局按钮
 以排列模型元素。
以排列模型元素。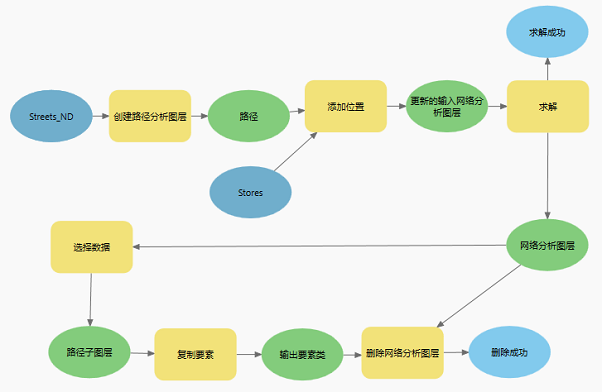
注:
模型元素的默认布局已经过修改,使其更易于在图像中查看。
- 单击保存按钮
 以保存模型。
以保存模型。 - 单击验证按钮
 以确保模型的所有元素都有效。
以确保模型的所有元素都有效。 - 单击运行按钮
 。
。 - 完成时,关闭状态窗口。
- 在目录窗格中,展开数据库,并在工程地理数据库中找到 Routes_CopyFeatures 要素类。
- 将 Routes_CopyFeatures 添加到当前地图以可视化输出。

- 关闭图层可见性并继续下一部分。

注:
输入网络数据源可能不存在。 在这种情况下,右键单击创建路径分析图层工具,选择创建变量 > 从参数 > 网络数据源。 由于网络数据源变量尚未设置值,模型中的项目仍会显示为灰色,但您仍可继续进行教程步骤。

注:
可以选择指定 ArcGIS Online 或 ArcGIS Enterprise 门户作为网络数据源,或通过目录路径引用网络数据集。
注:
您还可以使用 ArcGIS Online 或 ArcGIS Enterprise 门户中托管的 Web 要素图层来加载输入要素。
成功运行模型后,您可以选择可视化此模型的输出,在本例中为线要素类,此要素类存储经过输入位置的路径。
将模型作为地理处理工具运行
与其他地理处理工具一样,您可以在地理处理窗格中打开并运行模型工具。 模型作为地理处理工具运行时,设置为模型参数的变量将显示为工具参数,从而允许您为模型指定要处理的数据或值,而不是处理创建模型时指定的内容。
- 切换到模型视图并右键单击 Stores。 在弹出的快捷菜单中选择参数。
当变量设置为参数时,模型中变量的旁边将显示字母 P。 模型工具的用户可以选择模型的输入数据。
- 对模型中的 Streets_ND 和输出要素类变量重复步骤 1。
将 Streets_ND 设置为模型参数,可以让模型工具的用户选择用于分析的网络数据源。 由于输出要素类是模型的最终输出,将其设置为参数可以让模型工具的用户指定输出文件路径。 此外,运行工具后,输出数据将自动添加到地图视图和内容窗格中。

注:
模型元素的默认布局已经过修改,使其更易于在图像中查看。
- 保存并关闭模型。
该模型将另存为工具箱中的地理处理工具。

- 浏览到模型保存的位置并双击,或者右键单击并选择打开。
在地理处理窗格中显示模型。
- 如有必要,填充参数并单击右下角的运行按钮
 以运行分析。
以运行分析。显示已计算优化路径的新要素图层将添加到地图视图和内容窗格。