需要 Network Analyst 许可。
服务区将显示可在给定距离或行驶时间内到达的道路。 它们通常用于显示急救车辆的响应范围。 在本教程中,假设您在消防部门工作,消防站站长想要知道消防车在四分钟内可以到达的社区区域。 服务区与本地网络数据集或者在 ArcGIS Online 或 ArcGIS Enterprise 上托管的网络服务相关联。 此教程首先显示如何使用本地网络数据集,然后显示如何使用在线服务。
获取数据
本教程的数据可供下载。
- 请转至数据下载页面。
- 单击下载按钮将文件保存到本地。
- 解压下载的文件。
创建地图
完成以下步骤以创建地图:
- 启动 ArcGIS Pro。
- 通过单击地图模板创建一个新工程。 可以选择性地更改工程的名称和位置。
随即出现具有地图的新工程。
将教程数据添加到工程中
网络数据源是道路系统的智能模型。 其不仅包含道路的位置和属性,而且还包含有关道路如何彼此关联(例如,哪些道路相连、相连的道路之间允许或禁止哪些转弯)的信息及其他影响可能的行驶路线和行驶时间的信息。 服务区求解程序通过参考网络数据源来确定可在给定时间内到达的道路,以便创建行驶时间区域。
注:
如果您使用 ArcGIS Online 执行分析,则求解程序将参考存储在 ArcGIS Online 云中的高质量的世界级网络数据集并使用 ArcGIS Online 配额。 您还可以使用存储在本地计算机上的网络数据集或使用自己的网络数据集通过 ArcGIS Enterprise 发布路径服务,并通过企业门户配置服务以在 ArcGIS Pro 中使用。在这组步骤中,将网络数据集添加到地图中。
- 在目录窗格(默认情况下,位于应用程序的右侧)上,右键单击文件夹,然后选择添加文件夹连接
 。
。随即出现添加文件夹连接对话框。
- 浏览到您放置了教程数据的文件夹,双击 Network Analyst,然后单击教程以选择该文件夹。
- 单击确定。
随即创建一个与教程文件夹之间的连接。
- 在目录窗格中,展开文件夹 > 教程 > SanFrancisco.gdb > Transportation。
- 将 Streets_ND(具有一个网络数据集图标
 )拖放到地图上。
)拖放到地图上。网络数据集将被添加到内容窗格以及地图中。
- 根据需要,右键单击内容窗格中的 Streets_ND,然后选择缩放至图层
 以查看旧金山地区。
以查看旧金山地区。默认情况下,使用流量数据构建的网络数据集将在其被添加到地图后显示当前时间的交通状况。 此网络数据集包括历史流量,因此您可以看到该周当天时间的典型交通状况。 此网络数据集中并非所有道路都包括流量数据,因此默认情况下仅显示包括流量数据的道路。
您可以在网络数据集所覆盖的地区执行网络分析。
查看网络数据集不需要执行分析,因此接下来您要将其隐藏起来。
- 在内容窗格中,取消选中 Streets_ND 以仅显示底图。
- 在目录窗格中,单击教程 > SanFrancisco.gdb > Analysis > FireStations,然后将 FireStations 要素类拖动到地图上。
- 在内容窗格中,右键单击 FireStations 图层,然后选择缩放至图层
 。
。
接下来,将该文件夹中包含的一个网络数据集添加到地图中。
创建服务区图层
服务区图层提供设置和求解服务区问题所需的结构和属性。 它还包含求解后的结果。
- 在分析选项卡的工作流组中,单击网络分析 > 服务区
 。
。服务区图层将被添加到内容窗格中。 它将包含相应子图层,这些子图层包含分析的输入和输出。
服务区图层将参考 San Francisco 网络数据集,因为在您创建图层时,该网络数据集位于地图中并已设置为地图的网络数据源。
注:
要查看或更改将用于创建网络分析图层的网络数据源,可单击分析选项卡工作流组中的网络分析下拉箭头,然后在网络数据源下进行查看。 - 在内容窗格中,单击服务区以选择图层组。
服务区图层选项卡随即出现。
- 单击服务区图层以查看功能区上的可用设置。
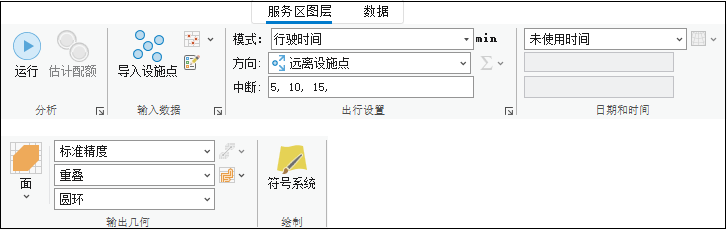
您将使用这些控件定义要生成的服务区。
提示:
仅当您在内容窗格中选择服务区图层后,才会显示服务区图层选项卡。 另外,如果您有多个服务区图层,则可以单独更改这些图层的设置,或选择多个图层来编辑所有选定图层(如果它们共享相同的网络数据源)的设置。每个图层都有其自己的选项卡。
添加设施点
将设施点视为车辆的起始位置。 服务区求解程序模拟车辆在离开设施点后所经历时间范围内可能行驶的所有路径。
由于消防车通常停在消防站,因此将消防站加载到“设施点”子图层中。
- 在服务区图层选项卡的输入数据组中,单击导入设施点
 。
。随即显示添加位置窗口。
- 请确保将输入网络分析图层设置为服务区,并将子图层设置为设施点。
- 单击输入位置下拉菜单并选择 FireStations。 这是您之前添加到地图中的点要素类。
- 保留其余参数的默认设置,然后单击确定按钮。
消防站加载为设施点。
设置中断时间
通过设置中断值将火灾响应时间设置为四分钟。
- 在服务区图层选项卡的出行设置组中,将中断值更改为 4。
中断的单位(分钟)显示在模式文本框的右侧。
运行分析
- 在服务区图层选项卡上的分析组中,单击运行
 。
。结果将显示从每个消防站出发后可在四分钟内到达的区域。 没有被面覆盖的任何区域将无法在四分钟内到达。
- 面精度将被设置为生成快速且相当精确结果的标准等级。 在输出几何组中,将面细节层次从标准精度更改为高精度。
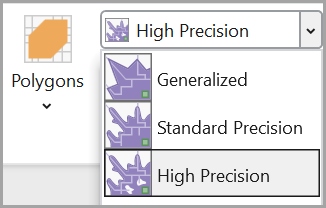
- 在服务区选项卡上,单击运行
 。
。虽然结果列表相同,但面却更加准确地表示了响应时间。
生成非重叠面
在城市的许多地方,响应时间面相互重叠。 这表明有多个消防站可以在四分钟内到达这些区域。 这是很宝贵的信息,但现在您将更改分析设置,以使面不会互相重叠。 您将看到哪个消防站对城镇上距离消防站车程少于四分钟的每个区域具有最快响应时间。
- 在服务区图层选项卡上的输出几何组中,将输出设施点分配类型下拉菜单从重叠更改为分割。
- 在服务区图层选项卡上,单击运行
 。
。经过更新的面将不会重叠。 面边界将在不同消防站的响应时间相同之处相交。 尽管一个街道可能距离多个消防站的车程都在四分钟之内,但该街道仅被一个面覆盖,即,与最近消防站相关联的面。
生成融合面
而且,您还可以创建一个地图来显示可在两分钟和四分钟的响应时间内到达的区域。
- 在出行设置组的中断文本框中输入 2, 4。
- 在服务区图层选项卡上,单击运行
 。
。每个面将显示消防车从特定消防站出发可在两分钟和四分钟的响应时间内到达的街道。 对于下一个地图,您还希望显示两个响应时间内所覆盖的城镇区域,而不必指定覆盖这些区域的消防站。 您创建的每个地图都各有优缺点。 下一个地图虽然提供的信息较少,但却更加清晰地显示了距离任意消防站的车程少于两分钟或四分钟的区域。
- 在输出几何组中,将输出设施点分配类型下拉菜单从分割更改为融合。
- 在服务区图层选项卡上,单击运行
 。
。
使用 ArcGIS Online 创建服务区
可在不使用本地网路数据集的情况下创建服务区。 按照以下步骤根据在线服务创建服务区图层。 在线创建的服务区将使用配额进行求解。
注:
要使用 ArcGIS Online 服务,您必须是具有网络分析执行权限的组织成员。
- 在 ArcGIS Pro 中,使用您的 ArcGIS Online 或 ArcGIS Enterprise 组织凭据登录。
- 在分析选项卡的工作流组中,单击网络分析 > 数据源。
将显示选择网络数据源对话框。
- 单击 https://www.arcgis.com/,然后单击确定。
- 在分析选项卡的工作流组中,单击网络分析 > 服务区
 。
。新的 Service Area 2 图层将添加到内容窗格中。
另一个服务区图层根据云中托管的网络数据集引用此 ArcGIS Online 服务区服务。
- 关闭第一个名为 Service Area 的服务区图层的可见性。
- 在内容窗格中,单击 Service Area 2 以选择图层组。
服务区图层选项卡随即出现。
- 单击服务区图层以查看选项卡上的设置。
- 重复此教程第一部分中的步骤来添加设施并使用不同的选项运行分析。
 估算分析将消耗的配额数。
估算分析将消耗的配额数。