使用属性域视图,您可以创建属性域、查看现有属性域、编辑其属性和值以及删除属性域。
在属性域视图中进行编辑时,可通过在单元格中单击来浏览格网,或使用 Tab 或方向键左右移动行或上下移动列。
下图显示了在 Access Type 地理数据库中创建名为 CampusEditing 的属性域。 此属性域将用于确定要进入任何给定的校园建筑物所需的访问权限的类型。 此编码值域可以为建筑物提供有效的访问权限类型。 创建后,可以将其分配给共享相同数据类型的字段。

打开属性域视图
可以从以下位置打开“属性域”视图:
- 功能区 - 在内容窗格中选择图层或表格。 在要素图层选项卡集中,单击数据选项卡,然后单击数据设计组中的属性域。
- 内容窗格 - 右键单击图层或表格,然后选择数据设计 > 属性域。
- 目录窗格 - 右键单击地理数据库,然后单击属性域,或右键单击要素类或表,然后选择数据设计 > 属性域。 选择要素类或表格时,请注意属性域视图显示与存储该要素类或表格的地理数据库关联的所有属性域。
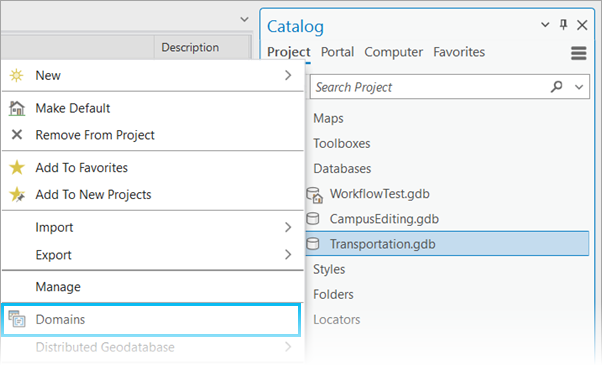
“属性域”选项卡
上下文属性域选项卡将在使用活动属性域视图时变为可用。

剪贴板组
| 命令 | 描述 |
|---|---|
复制 | 复制命令用于向剪贴板添加一个或多个属性域或属性域值。 |
剪切 | 剪切命令用于从源地理数据库中移除一个或多个属性域或属性域值并向剪贴板添加信息。 |
粘贴 | 粘贴命令用于获取剪贴板中的信息(无论是一个或多个属性域还是属性域值)并将信息添加至目标地理数据库。 |
管理编辑内容组
| 命令 | 描述 |
|---|---|
保存 | 保存命令用于在活动属性域视图中保存所有待处理编辑内容。 |
放弃 | 放弃命令用于在活动属性域视图中放弃所有待处理编辑内容。 |
刷新 | 刷新命令用于使用工作空间的当前状态刷新活动属性域视图。 |
编辑内容组
| 命令 | 描述 |
|---|---|
新建 | 新建命令用于向属性域视图添加新属性域。 |
删除 | 删除命令用于根据活动选择删除一个或多个属性域或属性域值。 |
域使用情况 | 属性域使用情况命令用于启动属性域使用情况窗格。 |
过滤器组
| 命令 | 描述 |
|---|---|
过滤器文本 | 过滤器文本框用于搜索满足过滤条件的域属性。 |
创建属性域
要创建属性域,请完成以下步骤:
- 在内容窗格中选择图层。
要素图层选项卡集变为可用。
- 在数据选项卡的数据设计组中,单击属性域
 。
。注:
可以从“字段”视图和“子类型”视图中的功能区访问“属性域”视图。
- 单击属性域选项卡上的新建域按钮
 。
。在“属性域”视图中创建一行并将指针置于该行的域名列。
- 为新属性域提供名称。
- 在描述列中,为新属性域提供描述。
- 在字段类型列中,从字段类型下拉菜单中选择字段类型。
- 从属性域类型下拉菜单中选择范围属性域或编码值属性域。
- 从分割策略下拉菜单中选择分割策略。
- 从合并策略下拉菜单中选择合并策略。
- 在属性域视图右侧的格网中,为新编码值属性域提供编码和值,或为新范围属性域提供下限和上限。
- 输入完成后,单击属性域选项卡上的保存按钮
 将新属性域添加到地理数据库。
将新属性域添加到地理数据库。
在字段视图或子类型视图中创建属性域
除了为字段分配现有属性域之外,您还可以在字段和子类型视图中创建属性域。 在 ArcGIS Pro 中的字段或子类型视图中操作时,字段属性域列中的下拉列表包含以下选项中的一个或多个选项:
- <添加新的编码值属性域>
- <根据现有字段值添加新的编码值属性域>
- <添加新的范围属性域>
- <根据现有字段值添加新的范围属性域>
当您从下拉列表中选择这些选项中的任何一个时,将打开属性域视图,其中包含用字段中的属性进行预填充的新属性域。 您需要编辑名称并输入域属性。
使用 <根据现有字段值添加新的编码值属性域> 或 <根据现有字段值添加新的范围属性域> 选项时,将分别填充编码值属性域的代码和描述值,以及范围属性域的最小值和最大值。 在属性域的描述中填充的值表示以下划线分隔的串连数据集名称和字段名称。 完成编辑后,在属性域视图以及字段或子类型视图中单击保存。
注:
在子类型视图中使用 <根据现有字段值添加...> 选项时,将基于子类型过滤字段中的现有值。
在字段视图或子类型视图中应用属性域
创建属性域后,您可以将其分配给字段。 您可以在使用“创建要素类”向导创建要素类时将属性域应用于字段,也可以在“字段”视图或“子类型”视图中应用属性域。
要将属性域应用于任一视图中的字段,请双击要应用属性域的字段的属性域列,并从下拉列表中选择一个属性域。 然后,您可以从默认值列的下拉列表中选择适当的默认值。
注:
要切换显示属性表中编码值的代码和描述,打开属性表,单击位于表工具栏末尾处的菜单按钮  ,以访问显示属性域和子类型描述。
,以访问显示属性域和子类型描述。
添加新的子类型时,在数据集级别分配给字段的现有属性域均会由新子类型的字段继承。
在数据集定义了子类型后,应在“子类型”视图中的子类型级别设置字段的属性域和默认值属性。 对于字段视图中设置的属性域和默认值,现有子类型不会反映任何数据集级别的配置更改。
例如,建筑物要素类在 BLDGTYPE 字段中配置了子类型。 为建筑物要素类配置子类型后,ACCESSTYPE 和 NAME 字段将具有使用字段视图在数据集级别定义的属性域和默认值。 创建的新要素不会采用在数据集级别设置的属性域和默认值。 为了应用属性域和默认值设置,还需要在现有子类型的子类型视图中为 ACCESSTYPE 和 NAME 字段设置属性域和默认值的字段属性。
修改或删除属性域
您可将属性域与要素类或表格的特定字段相关联,也可以与要素类或表格的子类型的特定字段相关联。 如果属性域正被某个表或要素类使用,则可对其进行修改,但无法删除。
抢先版本:
企业级地理数据库属性域 - 在创建属性域后,该属性域的所有者将根据创建属性域的用户进行记录。 只有所有者或地理数据库管理员可以修改或删除属性域。
可以修改以下 domain 属性:
- 所有者(仅限企业级地理数据)
- 属性域名称
- 描述
- 分割与合并策略
- 范围属性域的最大值和最小值
- 与编码值属性域关联的编码和值
通过单击保存按钮将属性域提交到地理数据库中后,将无法修改属性域类型或字段类型。
要在属性域视图中删除一个或多个属性域,单击表示待删除属性域的行旁边的标签,或使用 Ctrl 或 Shift 键选择多个行。 此操作会选中一个或多个整行。 按 Delete 键,或使用属性域选项卡的剪贴板中的删除按钮,或者右键单击该行,然后从快捷菜单中选择删除。
识别属性域用法
属性域管理的重要组成部分是了解地理数据库中的属性域用法。 属性域用法窗格有助于识别分配了特定域的数据集。 通过在数据格网中显示数据集以供查看来报告地理数据库工作空间的属性域用法。 可以使用“字段”和“子类型”视图来浏览和更改属性域分配。
要启动属性域用法窗格,可单击属性域选项卡上的属性域用法按钮  ,或右键单击以访问“属性域”视图的格网中特定属性域的快捷菜单。
,或右键单击以访问“属性域”视图的格网中特定属性域的快捷菜单。
要访问属性域用法窗格,请完成以下步骤:
- 打开属性域视图。
- 在属性域选项卡的更改组中,单击属性域用法
 。
。属性域用法窗格随填充的工作空间一并显示。
- 从属性域下拉菜单中选择属性域。
格网视图通过提供以下各列来显示地理数据库中数据集的属性域用法:
- 数据集
- 字段
- 子类型
- 为要管理的属性域分配选择行。 右键单击数据格网最左侧的列,然后单击查看使用情况
 。
。根据属性域分配给数据集的方式,将打开以下视图之一:
- 字段视图
 - 对于在字段级别分配属性域的数据集,将打开此视图。 这适用于“子类型”列为空的数据集。
- 对于在字段级别分配属性域的数据集,将打开此视图。 这适用于“子类型”列为空的数据集。 - 子类型视图
 - 对于在子类型级别分配属性域的数据集,将打开此视图。 这适用于“子类型”列已填充的数据集。
- 对于在子类型级别分配属性域的数据集,将打开此视图。 这适用于“子类型”列已填充的数据集。
提示:
双击该行打开字段或子类型视图以浏览属性域分配。字段或子类型视图将打开并高亮显示属性域,可用于管理属性域分配。 您还可以使用属性域工具集中的工具来管理属性域属性和分配。
- 字段视图
在地理数据库之间复制属性域
如果您想将属性域复制到其他地理数据库,可以从源地理数据库中复制一个或多个属性域,然后将其粘贴到目标地理数据库的属性域视图中。 要在地理数据库之间复制一个或多个属性域,请完成以下步骤:
- 在包含相关属性域的源地理数据库以及要将属性域添加到的目标地理数据库上打开属性域视图。
将打开源和目标地理数据库的属性域视图。
- 在源地理数据库中,选择要复制的一个或多个属性域。
一个或多个属性域已选中。

按住 Ctrl 键时属性域视图中的多个属性域显示为选中状态。 提示:
选择多个要复制并粘贴的属性域时,请考虑使用以下 Windows 快捷键:
- Ctrl+A 全选
- Ctrl+C 复制
- Ctrl+V 粘贴
要选择所有属性域,请选择第一个,然后在按住 Shift 键的同时选择最后一个属性域。 然后,右键单击所选属性域并选择复制。 您也可以通过属性域选项卡剪贴板组中的复制按钮复制所选属性域。
- 在目标地理数据库中,使用剪贴板中的粘贴、用于粘贴的键盘快捷键或快捷菜单中的粘贴进行粘贴。
复制的属性域将在目标地理数据库中显示。
- 在属性域选项卡上单击保存按钮
 。
。随即在目标地理数据库中保存属性域。
