ArcGIS Pro 所支持的栅格类型将在将栅格添加至镶嵌数据集工具上的栅格类型下拉列表中列出。 如果您的组织创建了自己的栅格类型,或者修改了某个栅格类型的属性并将其保存,则可能需要浏览到 .art 文件进行选择。 可将栅格类型分为两组:一组用于描述文件、表或 web 服务,另一组用于描述产品(如航空摄像机)。
警告:
对于所有这些栅格类型,请确保输入文件中包含空间参考信息且 DEM 相同。 如果需要对高程数据进行大地水准面校正,请创建一个包含高程数据的镶嵌数据集,然后使用算术函数来应用所需方程。 有关具体步骤,请参阅将正高转换成椭圆体高度。
ADS
ArcGIS Pro 支持 Leica ADS40 和 ADS100 机载传感器。 这种栅格类型使用的输入文件是 .sup 文件。
使用这种栅格类型时,可以通过单击栅格类型属性按钮编辑栅格类型的属性。
有关 ADS 机载传感器的详细信息,请参阅 Leica 机载系统 。
。
Altum
MicaSense Altum 可从多传感器系统生成多光谱、热红外和高分辨率影像。 此栅格类型使用的输入文件为波段的 .tif 文件,每个传感器对应一个,包括五个多光谱波段(蓝色、绿色、红色、红边、近红外)和一个热红外波段。
将 Altum 数据添加到镶嵌数据集时,系统将过滤文件以搜索以下扩展名:*_1.tif、*_2.tif、*_3.tif、*_4.tif、*_5.tif、*_6.tif。 此外,系统还支持三种处理模板:所有波段、多光谱和热红外。 所有波段和多光谱模板可以使用影像中的信息将像素处理为辐射率或表面发射率。 热红外模板可将像素处理为摄氏度。
使用 Applanix 影像
机载数字遥感系统 Applanix DSS 是一种介质格式,它采用综合惯性技术来生成地理配准色彩和彩色红外 (CIR) 影像。 这种栅格类型使用的主要输入文件是 Applanix DSS eo_std.txt 文件。 使用这种栅格类型时,必须通过单击栅格类型属性按钮编辑栅格类型的属性。
- 创建镶嵌数据集。
- 在目录窗格中,右键单击该镶嵌数据集,然后单击添加栅格。
将打开添加栅格至镶嵌数据集工具。
- 单击栅格类型下拉列表,然后单击 Applanix。
- 单击编辑栅格类型属性按钮。
将出现栅格类型属性对话框。 将在此处输入有关 DEM 和照相机的特定信息。
- 单击照相机定义选项卡来定义照相机信息,这些信息通常位于由数据或照相机供应商提供的文件中。
- 单击照相机模型下拉箭头并进行选择。
这将为所选的照相机模型设置任何预定义参数。 可用的照相机模型如下:
照相机模型 默认值 DSS 322
- 像素(列)数:5,436
- 线(行)数:4,092
- 像素大小(微米):9
DSS 439
- 像素(列)数:7,216
- 线(行)数:5,412
- 像素大小(微米):6.8
Applanix DSS 照相机模型 - 为焦距长度输入一个值,然后选择合适的单位。
- 在 PPA X 文本框中输入沿 x 轴自准直的主要点,然后选择合适的单位。
- 在 PPA Y 文本框中输入沿 y 轴自准直的主要点,然后选择合适的单位。
- 单击变形类型下拉箭头,然后选择 Konrady 系数或径向变形。
- 如果选择径向畸变,将弹出一个表,可在该表内输入照相机校准报表中所提供的值。 这是推荐的方法。 在此表中输入值后,即可通过将变形类型方法更改为 Konrady 系数来查看计算的系数。
- 如果选择径向畸变,则必须单击径向镜头畸变系数方法下拉箭头,然后选择以下选项之一:
- Konrady (Esri)
- Konrady (USGS)
这可能已经通过照相机的后处理软件进行了应用。 请确认是否需要此变形值。 如果不需要,保留默认值 0。
ArcGIS 使用 Konrady 系数计算标准帧照相机的径向变形校正。这些系数将径向变形建模为以幂序列表示的距中心的径向距离 (r) 的函数。有两种应用这些系数的方法 - USGS Konrady 和 Esri Konrady。它们使用这些系数的方法不同,因此,使用的方法应与获取这些系数的方法相符。
Esri 方程如下:
error = K1 + K2 * r2 + K3 * r4USGS 方程为
error = K1 + K2 * r3 + K3 * r5其中 K1、K2 和 K3 是 Konrady 系数,r 是距中心的径向距离。
- 单击常规选项卡。
- 检查外部方向文件。
如果扩展名不是 .txt,则必须在过滤器文本框中输入此扩展名。 例如,如果扩展名是 .dat,将 .txt 更改为 .dat。
- (可选)单击另存为按钮,以通过将栅格类型保存到文件中来保存对栅格类型所做的更改,从而可以在下拉列表中重复使用该栅格类型来替代 Applanix 栅格类型。
- 单击处理选项卡来设置用于定义在影像的正射校正中使用的高程模型的属性。
下面是 DEM 的使用提示:
- 如果 DEM 小于图像集合的范围,则会依据 DEM 的范围裁剪图像。 此外,DEM 还影响正射校正,所以如果 DEM 在范围上至少与图像集合一样大,则为最佳。
- 请确保外部方向文件中的空间参考系统与 DEM 相同;否则可能需要通过选中大地水准面复选框或输入 z 偏移和因子值来修改 DEM。 也可对高程数据进行大地水准面校正,方式是创建一个包含高程数据的镶嵌数据集,然后使用算术函数来应用所需方程。
可使用存储为栅格数据集(以任何 ArcGIS 支持的栅格格式)的 DEM,其存储在栅格目录、镶嵌数据集、影像服务或 WCS 服务中。
如果存在多个 DEM 栅格数据集,可以将这些栅格数据集添加到镶嵌数据集以创建单个数据集作为 DEM 使用。
支持格式中包含 NoData 值的情况。可以在栅格数据集的栅格属性中验证 NoData 值。如果需要将值转换为 NoData,请使用复制栅格工具并为 NoData 值参数定义一个值。此工具将输出新栅格数据集。如果不希望创建新的栅格数据集,可以将 DEM 添加到镶嵌数据集,然后使用定义镶嵌数据集 NoData 工具定义 NoData 值。使用此方法就可以将多个值定义为 NoData。
- 单击正射校正下拉箭头选择以下高程方法之一:
DEM 从栅格数据集、镶嵌数据集、影像服务或 WCS 服务选择要用于正射校正的 DEM。
常量高程 输入图像覆盖区域的常量(平均)高程值。
影像元数据的平均高程 平均高程不适用于 Applanix 数据;因此,请勿使用此选项。
DEM 的平均高程 平均高程不适用于 Applanix 数据;因此,请勿使用此选项。
- 或者,如果已选择 DEM 选项,则可能需要设置一些高程调整参数。
Z 偏移
在 DEM 中要添加到高程值的基础值。 可使用此参数偏移不是从海平面开始的高程值。
Z 因子
z 因子是用于转换高程值的比例因子,它有两种用途:
- 可将高程单位(例如米或英尺)转换为数据集的水平坐标单位(可能是英尺、米或度)。
- 为实现视觉效果添加垂直夸大。
- 单击辅助输入选项卡。
- 单击浏览按钮,浏览至包含输入影像的文件夹,然后单击确定。
- 单击确定关闭栅格类型属性对话框。
- 单击输入下拉箭头,然后单击文件。
- 单击浏览按钮,浏览至外部方向文件 .txt,然后单击打开。
该文本文件即会添加到源列表中。
- 如有必要,在高级选项部分中定义其他信息。
- 如果输入数据的空间参考与镶嵌数据集的空间参考不同,则使用输入数据的坐标系参数定义空间参考。
- 如果不包含金字塔或统计数据,则通过选中构建栅格金字塔和计算统计数据计算二者。 推荐使用此操作。
- 单击确定运行此工具,并将数据添加到镶嵌数据集中。
已创建的轮廓线为定义未正射校正图像的四个角的简单多边形。 构建概视图前,应修改轮廓线来与正射校正图像的形状相匹配。 接下来将介绍这些步骤。
重新计算轮廓线
- 打开构建轮廓线工具。
- 浏览至镶嵌数据集或单击镶嵌数据集下拉箭头来选择镶嵌数据集图层。
- 更改位深度的下限和上限(最小数据值和最大数据值),例如 8 位数据的相应值为 0 和 255。
- 要收缩轮廓线,请指定收缩距离值。
该值将以镶嵌数据集的坐标系单位指定并将缩小每个轮廓线面的总体大小。
- 单击确定以运行工具。
构建概视图
- 打开构建概视图工具。
- 浏览至镶嵌数据集或单击镶嵌数据集下拉箭头来选择镶嵌数据集图层。
- 单击确定以运行工具。
需要花费一些时间生成概览。 完成后,即可使用镶嵌数据集。
AVIRIS
机载可见光/红外成像光谱仪 (AVIRIS) 是一种机载传感器,能够在 224 个连续的光谱波段内捕获图像,波长范围从 400 到 2500 纳米。 该传感器又称为 AVIRIS-Classic,自 1986 年投入使用,后续推出了下一代传感器 AVIRIS-NG(下一代),其波长范围为 380 到 2510 纳米。 这两种仪器所获取的高光谱图像均以 ENVI 格式存储。 AVIRIS 高光谱图像的应用示例包括甲烷泄漏监测、石油泄漏检测及湿地变化分析。 有关仪器、应用程序及数据访问的详细信息,请参阅 AVIRIS-Classic 和 AVIRIS-NG。
AVIRIS 栅格类型支持来自 AVIRIS-Classic 和 AVIRIS-NG 的数据。 该栅格类型仅有一个处理模板,即默认模板,支持辐射和表面反射数据,并将所有波段整合到镶嵌数据集中。
注:
由于 .hdr 文件扩展名在目录窗格中不可作为栅格数据集浏览,您需使用添加高光谱数据对话框将 AVIRIS 图像添加到地图中。
| 产品类型 | 处理模板 |
|---|---|
|
|
|
|
|
|
ESRI Frame XML
Esri Frame XML 是一种图像支持文本文件,其中包含在地图上精确投影关联图像所需的内部和外部方向参数。 已对 .xml 文件中包含的元数据进行校正,因此无需进一步区域网平差。 使用 Esri Frame XML 的优势在于,它可以在正确的地理空间位置精确渲染原始影像,而无需进行正射校正。 .xml 文件是导出镶嵌数据集项目地理处理工具的衍生版本,可用于为已进行区域网平差的无人机、数字航空和扫描航空影像数据创建 .xml 支持文件。
可以通过执行以下步骤来创建 Esri Frame XML。
- 创建包含无人机、数字航空或者扫描航空影像数据的正射映射工作空间,或者包含无人机或数字航空影像的实景映射工作空间。
- 对图像执行区域网平差,或者如果使用之前已校正的数据,请转至下一步。 有关区域网平差的附加信息,请参阅主题区域网平差。
- 可以使用选择工具高亮显示要导出的图像,并将其方向数据保存在 .xml 文件中。
- 在选择仍处于活动状态的情况下,在 ArcGIS Pro 主菜单上单击地理处理类别中的分析 > 工具。
将出现地理处理窗格。
- 在地理处理窗格搜索框中,输入 Export Mosaic Dataset Items 并单击 Enter 键。
搜索结果将显示在地理处理窗格中。
- 在搜索结果中,单击导出镶嵌数据集项目以打开该工具。
随即出现导出镶嵌数据集项目工具对话框。
- 对于镶嵌数据集,从下拉列表中选择图像集合。
- 对于输出,指定要保存结果的位置。
- 在 NoData 值下方,选中将图像导出至图像空间复选框。
- 接受所有其他默认值,然后单击运行。
由此可将所选图像及其保存在 .xml 文件中的区域网平差信息复制到该过程之前标识的文件夹中。
完成后,可将复制的图像添加至地图视图或立体窗口(如果重叠),并使用存储在关联 .xml 文件中的图像信息在其正确的地理位置中进行渲染。
帧相机
帧照相机栅格类型允许您向镶嵌数据集添加由各种航空摄像机(例如 Pictometry、UltraCam、Applanix 和 ISAT)捕获的栅格数据。
该栅格类型需要您提供两个表 - 帧表和照相机表。 帧表包含特定于每个帧的照相机信息,例如帧照相机影像路径和透视的 X/Y/Z 坐标。 照相机表包含特定于照相机的参数,例如焦距长度和主要点 X/Y 坐标。 您需要从帧照相机元数据文件提取该信息并将信息填充到帧表和照相机表中。要了解帧表识别的字段,请参阅帧表方案。 要了解照相机表识别的字段,请参阅照相机表方案。
在表中生成所需字段后,可使用帧表和照相机表作为添加栅格至镶嵌数据集工具的输入,以向镶嵌数据集插入影像。 分配帧表作为该工具的输入,并在帧照相机栅格类型属性页面中定义照相机表路径。
通用 RPC
当使用正射映射工作流时,通用 RPC 栅格类型支持输入和显示卫星图像,这些图像的有理多项式系数 (RPC) 传感器模型信息存储为 .rpc txt 文件。 可能包含以下内容:
- 已使用第三方软件进行了区域网平差,并将经过校正的 RPC 信息存储在通用 .rpc 文本文件中的本机支持卫星影像。
- 本机不支持,但将其 RPC 数据存储在 .rpc 文本文件中的卫星影像,例如 BlackSky 卫星影像。
如果在正射映射工作空间环境外工作,则可以使用栅格数据集栅格类型将卫星图像及其存储在 .rpc 文本文件中的 RPC 数据添加至镶嵌数据集。 在处理此类型的数据时,.rpc 文件和关联图像必须位于同一文件夹中。
要将卫星图像以及关联的 .rpc 文本文件添加至镶嵌数据集,请执行以下操作:
- 创建镶嵌数据集。
- 在目录窗格中,右键单击该镶嵌数据集,然后单击添加栅格。
将打开添加栅格至镶嵌数据集工具。
- 单击栅格类型下拉列表并选择栅格数据集。
- 在输入数据中,单击下拉菜单,然后选择文件夹。
- 浏览至包含 .rpc 文件的文件夹并将其选中,然后单击确定。
- 接受所有其他默认值,然后单击运行。
完成后,卫星图像将添加至镶嵌数据集并显示在地图中。
要将卫星图像以及关联的 .rpc 文本文件添加至工作空间,请执行以下操作:
- 在影像选项卡的正射映射组中,单击新建工作空间下拉菜单并选择新建工作空间。
- 在工作空间配置窗口中,输入工作空间的名称。
- 在工作空间类型下拉菜单中,选择正射映射。
- 对于传感器数据类型,从下拉菜单中选择卫星。
- 接受所有其他默认值,然后单击下一步。
- 在图像集合窗口的传感器类型下拉菜单下,选择通用 RPC。
- 对于包含图像的文件夹,单击浏览按钮,导航至计算机上的图像文件夹并将其选中,然后单击确定。
- 在空间参考下,单击浏览按钮。
- 在空间参考窗口中,设置相应的 x,y 和 z 坐标系,然后单击下一步。
- 在数据加载程序窗口中,接受默认值并单击完成。
GORI
GORI 文件是 Leica HxMap 的衍生版本,是一种辅助文本文件,用于存储支持与其关联的图像的区域网平差所需的空间参考、内部和外部方向参数。 航测项目中的每张图像都将具有一个关联的 GORI 文件。 可以使用 Leica HxMap 栅格类型将具有关联 .gori 文件的图像添加至镶嵌数据集。 当创建正射映射或实景映射工作空间时,如果所选传感器数据类型为航空数字,则可以从图像集合页面上的传感器数据类型下拉列表中访问 Leica HxMap 栅格类型。 有关创建包含航空数字影像的正射映射或实景映射工作空间的详细信息,请参阅以下主题。
注:
在处理 GORI 数据时,.gori 文件和关联图像必须位于同一文件夹中。
要将图像以及关联的 .gori 文件添加至镶嵌数据集,请执行以下操作:
- 创建镶嵌数据集。
- 在目录窗格中,右键单击该镶嵌数据集,然后单击添加栅格。
将打开添加栅格至镶嵌数据集工具。
- 单击栅格类型下拉列表,然后选择 Leica HxMap。
- 在输入数据中,单击下拉菜单,然后选择文件夹。
- 浏览至包含 .gori 文件的文件夹并将其选中,然后单击确定。
- 接受所有其他默认值,然后单击运行。
完成后,与 GORI 文件相关联的图像将添加至镶嵌数据集并显示在地图中。
ISAT 影像
ImageStation 自动三角测量 (ISAT) 是 Hexagon 提供的自动影像点提取和三角测量包。 模拟相机和数码相机均受支持。 这种栅格类型使用的输入文件是 ISAT 项目文件。
可使用 ISAT 栅格类型将 ISAT 数据添加到镶嵌数据集。
- 创建镶嵌数据集。
- 创建镶嵌数据集。
- 在目录窗格中,右键单击该镶嵌数据集,然后单击添加栅格。
将打开添加栅格至镶嵌数据集工具。
- 单击栅格类型下拉列表,然后单击 ISAT。
- 单击编辑栅格类型属性按钮。
将出现栅格类型属性对话框。 将在此处输入有关 DEM 和照相机的特定信息。
- 单击属性选项卡。
您可通过此选项卡指定用于定义影像正射校正中所用高程模型的属性。
提示:
请确保外部方向文件中的空间参考系统与 DEM 相同;否则可能需要通过选中大地水准面复选框或输入 z 偏移和因子值来修改 DEM。
- 单击正射校正下拉菜单选择以下高程方法之一:
影像元数据的平均高程
从投影文件中读取平均高程。
DEM 的平均高程
从所提供的 DEM 中读取平均高程。
常量高程
输入图像覆盖区域的常量(平均)高程值。
DEM
从栅格数据集、镶嵌数据集、影像服务或 WCS 服务选择要用于正射校正的 DEM。
如果需要对高程数据进行大地水准面校正,请创建一个包含高程数据的镶嵌数据集,然后使用算术函数来应用所需方程。
- 或者,如果已选择 DEM 选项,则可能需要设置一些高程调整参数。
Z 偏移
在 DEM 中要添加到高程值的基础值。 可使用此参数偏移不是从海平面开始的高程值。
Z 因子
z 因子是用于转换高程值的比例因子,它有两种用途:
- 可将高程单位(例如米或英尺)转换为数据集的水平坐标单位(可能是英尺、米或度)。
- 为实现视觉效果添加垂直夸大。
- 单击辅助输入选项卡。
- 单击照片文件浏览按钮并浏览至 ISAT 照片文件。
- 单击照相机文件浏览按钮并浏览至 ISAT 照相机文件。
- 单击确定。
- 或者,单击常规选项卡。
通过单击另存为按钮,可保存对栅格类型的更改,以便可在其他时间重复使用。
要使用保存的 .art 文件,可浏览至该文件,而不必在栅格类型列表中选择 ISAT。
- 单击确定。
- 单击输入下拉箭头,然后单击文件。
- 单击浏览按钮,浏览至 ISAT 投影文件,然后单击打开。
该文本文件即会添加到源列表中。
- 或者,单击常规选项卡。
通过单击另存为按钮,可保存对栅格类型的更改,以便可在其他时间重复使用。
要使用保存的 .art 文件,可浏览至该文件,而不必在栅格类型列表中选择 ISAT。
- 或者,如果不需要重新计算轮廓线,也可选中更新概视图。
- 在高级选项部分,可能需要定义其他一些详细信息,但并非总是如此。
- 如果输入数据的空间参考与镶嵌数据集的空间参考不同,您将需要使用输入数据的坐标系参数定义空间参考。
- 如果不包含金字塔或统计值,则需要通过构建栅格金字塔和计算统计值来计算。
- 单击确定运行此工具,并将数据添加到镶嵌数据集中。
Match-AT 影像
MATCH-AT  是来自 Trimble Inpho 的自动数字航空三角测量包。模拟相机和数码相机均受支持。这种栅格类型使用的输入文件是 MATCH-AT 项目文件。
是来自 Trimble Inpho 的自动数字航空三角测量包。模拟相机和数码相机均受支持。这种栅格类型使用的输入文件是 MATCH-AT 项目文件。
可使用 Match-AT 栅格类型将 Match-AT 数据添加到镶嵌数据集。
- 创建镶嵌数据集。
- 在目录窗格中,右键单击该镶嵌数据集,然后单击添加栅格。
将打开添加栅格至镶嵌数据集工具。
- 单击栅格类型下拉列表,然后单击 Match-AT。
- 单击编辑栅格类型属性按钮。
将出现栅格类型属性对话框。 将在此处输入有关 DEM 和照相机的特定信息。
- 单击属性选项卡。
您可通过此选项卡指定用于定义影像正射校正中所用高程模型的属性。
提示:
请确保外部方向文件中的空间参考系统与 DEM 相同;否则可能需要通过选中大地水准面复选框或输入 z 偏移和因子值来修改 DEM。
- 单击正射校正下拉菜单选择以下高程方法之一:
影像元数据的平均高程
从投影文件中读取平均高程。
DEM 的平均高程
从所提供的 DEM 中读取平均高程。
常量高程
输入图像覆盖区域的常量(平均)高程值。
DEM
从栅格数据集、镶嵌数据集、影像服务或 WCS 服务选择要用于正射校正的 DEM。
如果需要对高程数据进行大地水准面校正,请创建一个包含高程数据的镶嵌数据集,然后使用算术函数来应用所需方程。
- 或者,如果已选择 DEM 选项,则可能需要设置一些高程调整参数。
Z 偏移
在 DEM 中要添加到高程值的基础值。 可使用此参数偏移不是从海平面开始的高程值。
Z 因子
z 因子是用于转换高程值的比例因子,它有两种用途:
- 可将高程单位(例如米或英尺)转换为数据集的水平坐标单位(可能是英尺、米或度)。
- 为实现视觉效果添加垂直夸大。
- 单击辅助输入选项卡。
- 单击照相机浏览按钮,浏览至照相机文件,然后单击打开。
该参数为可选参数,如果照相机信息未包含在投影文件中,则必须对其进行指定。
注:
如果 MATCH-AT 版本 5 工程已嵌入照相机信息,则不需要外部照相机文件。其他版本的 MATCH-AT 项目必须具有外部照相机文件。
- 单击确定。
- 单击输入下拉箭头,然后单击文件。
- 单击浏览按钮,浏览至 Match-AT 工程文件 (.prj),然后单击打开。
该投影文件即被添加到源列表中。
- 或者,单击常规选项卡。
通过单击另存为按钮,可保存对栅格类型的更改,以便可在其他时间重复使用。
要使用保存的 .art 文件,可浏览至该文件,而不必在栅格类型列表中选择 Match-AT。
- 或者,如果不需要重新计算轮廓线,也可选中更新概视图。
- 在高级选项部分,可能需要定义其他一些详细信息,但并非总是如此。
- 如果输入数据的空间参考与镶嵌数据集的空间参考不同,您将需要使用输入数据的坐标系参数定义空间参考。
- 如果不包含金字塔或统计值,则需要通过构建栅格金字塔和计算统计值来计算。
- 单击确定运行此工具,并将数据添加到镶嵌数据集中。
MOD
MOD 栅格类型将被扫描或为经过摄影测量处理并存储为 .MOD 元数据文件的数字航空影像。 MOD 文件将通过区域网平差包生成,例如 PAT-B 和原有 ISM DiAP 系统。 .MOD 文件包含在地图上准确投影相关图像所需的内部和外部方向参数。
使用此栅格类型时,要编辑栅格类型属性,必须通过单击栅格类型属性按钮  ,然后选择 MOD。
,然后选择 MOD。
可使用 MOD 栅格类型将 MOD 数据添加到镶嵌数据集。
- 创建镶嵌数据集。 有关详细信息,请参阅创建镶嵌数据集。
- 对于坐标系,单击选择坐标系按钮
 ,然后选择与 MOD 文件空间参考系统匹配的投影坐标系。
,然后选择与 MOD 文件空间参考系统匹配的投影坐标系。
将创建镶嵌数据集并添加到地理数据库,然后加载为内容窗格中的图层。
- 对于坐标系,单击选择坐标系按钮
- 在目录窗格中,右键单击该镶嵌数据集,然后单击添加栅格。
随即打开将栅格添加到镶嵌数据集地理处理工具。
- 输入镶嵌数据集的名称。 单击栅格类型下拉列表,然后选择 MOD。
- 单击栅格类型属性按钮
 。
。这将打开栅格类型属性对话框。 您将在此输入有关图像路径的具体信息和(可选)添加 DEM。
- 在栅格类型属性对话框中,单击处理选项。
- 单击正射校正下拉菜单选择以下高程方法之一:
影像元数据的平均高程
从投影文件中读取平均高程。
DEM 的平均高程
从所提供的 DEM 中读取平均高程。
常量高程
输入图像覆盖区域的常量(平均)高程值。
DEM
从栅格数据集、镶嵌数据集、影像服务或 WCS 服务选择要用于正射校正的 DEM。
如果需要对高程数据进行大地水准面校正,请创建一个包含高程数据的镶嵌数据集,然后使用算术函数来应用所需方程。
- 或者,如果已选择 DEM 选项,则可能需要设置一些高程调整参数。
Z 偏移
在 DEM 中要添加到高程值的基础值。 可使用此参数偏移不是从海平面开始的高程值。
Z 因子
z 因子是用于转换高程值的比例因子,它有两种用途:
- 可将高程单位(例如米或英尺)转换为数据集的水平坐标单位(可能是英尺、米或度)。
- 为实现视觉效果添加垂直夸大。
- 在栅格类型属性对话框的常规部分中,单击 MOD 参数。
- 对于图像数据路径,浏览到包含要添加到镶嵌数据集的突刺昂的文件夹并将其选中,然后单击确定。
- 对于像素大小(微米),输入以微米为单位的适当值,然后单击确定。
可使用以下公式确定以微米为单位的像素大小:
25400 / 图像扫描分辨率 - 单击确定接受设置并关闭栅格类型属性对话框。
- 对于输入数据,单击下拉菜单,然后选择文件夹。
- 浏览到包含 MOD 文件的文件夹并将其选中,然后单击确定。
- 接受所有其他默认值,然后单击运行。
完成后,与 MOD 文件关联的图像即会添加到镶嵌数据集并在地图中显示。
PAR
PAR r栅格类型将被扫描或为使用数字视频绘图机 (DVP) 系统进行摄影测量处理并存储为 .PAR 元数据文件的数字航空影像。 .PAR 文件包含在地图上准确投影相关图像所需的内部和外部方向参数。
使用此栅格类型时,要编辑栅格类型属性,必须通过单击栅格类型属性按钮  ,然后选择 PAR。
,然后选择 PAR。
可使用 PAR 栅格类型将 PAR 数据添加到镶嵌数据集。
- 创建镶嵌数据集。 有关详细信息,请参阅创建镶嵌数据集。
- 对于坐标系,单击选择坐标系按钮
 ,然后选择与 PAR 文件空间参考系统匹配的投影坐标系。
,然后选择与 PAR 文件空间参考系统匹配的投影坐标系。
将创建镶嵌数据集并添加到地理数据库,然后加载为内容窗格中的图层。
- 对于坐标系,单击选择坐标系按钮
- 在目录窗格中,右键单击该镶嵌数据集,然后单击添加栅格。
随即打开将栅格添加到镶嵌数据集地理处理工具。
- 输入镶嵌数据集的名称。 单击栅格类型下拉列表,然后选择 PAR。
- 单击栅格类型属性按钮
 。
。这将打开栅格类型属性对话框。 您将在此输入有关图像路径的具体信息和(可选)添加 DEM。
- 在栅格类型属性对话框中,单击处理选项。
- 单击正射校正下拉菜单选择以下高程方法之一:
影像元数据的平均高程
从投影文件中读取平均高程。
DEM 的平均高程
从所提供的 DEM 中读取平均高程。
常量高程
输入图像覆盖区域的常量(平均)高程值。
DEM
从栅格数据集、镶嵌数据集、影像服务或 WCS 服务选择要用于正射校正的 DEM。
如果需要对高程数据进行大地水准面校正,请创建一个包含高程数据的镶嵌数据集,然后使用算术函数来应用所需方程。
- 或者,如果已选择 DEM 选项,则可能需要设置一些高程调整参数。
Z 偏移
在 DEM 中要添加到高程值的基础值。 可使用此参数偏移不是从海平面开始的高程值。
Z 因子
z 因子是用于转换高程值的比例因子,它有两种用途:
- 可将高程单位(例如米或英尺)转换为数据集的水平坐标单位(可能是英尺、米或度)。
- 为实现视觉效果添加垂直夸大。
- 在栅格类型属性对话框的常规部分中,单击 PAR 参数。
- 对于图像数据路径,浏览到包含要添加到镶嵌数据集的突刺昂的文件夹并将其选中,然后单击确定。
- 单击确定接受设置并关闭栅格类型属性对话框。
- 在输入数据中,单击下拉菜单,然后选择文件夹。
- 浏览到包含 MOD 文件的文件夹并将其选中,然后单击确定。
- 接受所有其他默认值,然后单击运行。
完成后,与 PAR 文件关联的图像即会添加到镶嵌数据集并在地图中显示。
RedEdge
MicaSense RedEdge 可从多传感器系统生成多光谱和高分辨率影像。 此栅格类型使用的输入文件为波段的 .tif 文件,每个传感器对应一个,包括五个多光谱波段(蓝色、绿色、红色、红色边缘、近红外)。
将 RedEdge 数据添加到镶嵌数据集时,系统将过滤文件以搜索以下扩展名:*_1.tif、*_2.tif、*_3.tif、*_4.tif、*_5.tif。 此外,系统还支持两种处理模板:所有波段和多光谱。 这些模板可以使用影像中的信息将像素处理为辐射率或表面发射率。
扫描的航空影像
“扫描的航空影像”栅格类型用于从扫描的航空照片创建镶嵌数据集。 帧照相机栅格类型也可以将扫描的航空图片添加至镶嵌数据集;但是,“扫描的航空影像”栅格类型将添加用于区域网平差过程中的影像属性,以选择最合适的属性和算法。
该栅格类型需要您提供两个表 - 帧表和照相机表。 帧表包含特定于每个帧的照相机信息,例如帧照相机影像路径和透视的 X/Y/Z 坐标。 照相机表包含特定于照相机的参数,例如焦距长度和主要点 X/Y 坐标。 您需要从帧照相机元数据文件提取该信息并将信息填充到帧表和照相机表中。要了解帧表识别的字段,请参阅帧表方案。 要了解照相机表识别的字段,请参阅照相机表方案。
- 创建镶嵌数据集。
- 在目录窗格中,右键单击该镶嵌数据集,然后单击添加栅格。
将打开添加栅格至镶嵌数据集工具。
- 单击栅格类型下拉列表并单击扫描的航空影像。
- 单击编辑栅格类型属性按钮。
将出现栅格类型属性对话框。 将在此处输入有关 DEM 和照相机的特定信息。
- 单击属性选项卡。
您可通过此选项卡指定用于定义影像正射校正中所用高程模型的属性。
提示:
请确保外部方向文件中的空间参考系统与 DEM 相同;否则可能需要通过选中大地水准面复选框或输入 z 偏移和因子值来修改 DEM。
- 单击正射校正下拉菜单选择以下高程方法之一:
影像元数据的平均高程
从投影文件中读取平均高程。
DEM 的平均高程
从所提供的 DEM 中读取平均高程。
常量高程
输入图像覆盖区域的常量(平均)高程值。
DEM
从栅格数据集、镶嵌数据集、影像服务或 WCS 服务选择要用于正射校正的 DEM。
如果需要对高程数据进行大地水准面校正,请创建一个包含高程数据的镶嵌数据集,然后使用算术函数来应用所需方程。
- 或者,如果已选择 DEM 选项,则可能需要设置一些高程调整参数。
Z 偏移
在 DEM 中要添加到高程值的基础值。 可使用此参数偏移不是从海平面开始的高程值。
Z 因子
z 因子是用于转换高程值的比例因子,它有两种用途:
- 可将高程单位(例如米或英尺)转换为数据集的水平坐标单位(可能是英尺、米或度)。
- 为实现视觉效果添加垂直夸大。
- 单击帧照相机选项卡。
- 添加照相机表。
- 或者,单击常规选项卡。
通过单击另存为按钮,可保存对栅格类型的更改,以便可在其他时间重复使用。
要使用保存的 .art 文件,可浏览至该文件,而不必在栅格类型列表中选择扫描的航空栅格。
- 单击确定返回到添加栅格至镶嵌数据集窗格。
- 对于输入数据参数,单击浏览按钮并选择帧表。
- 或者,如果不需要重新计算轮廓线,也可选中更新概视图。
- 在高级选项部分,可能需要定义其他一些详细信息,但并非总是如此。
- 如果输入数据的空间参考与镶嵌数据集的空间参考不同,您将需要使用输入数据的坐标系参数定义空间参考。
- 如果不包含金字塔或统计值,则需要通过构建栅格金字塔和计算统计值来计算。
- 单击确定运行此工具,并将数据添加到镶嵌数据集中。
支持数码相机的表栅格类型
可使用“表”栅格类型将任何数码标准帧影像添加到镶嵌数据集中。 该方法需要包含方向参数和其他变量的表。 也可以使用“表”栅格类型将栅格目录迁移至镶嵌数据集。
以下工作流可将 UltraCam 数据添加到镶嵌数据集中。
- 创建镶嵌数据集。
- 在目录窗格中,右键单击该镶嵌数据集,然后单击添加栅格。
将打开添加栅格至镶嵌数据集工具。
- 单击栅格类型下拉列表并单击表/栅格目录。
- 单击编辑栅格类型属性按钮。
- 单击处理选项卡。
- 单击处理模板下拉箭头,然后单击拉伸。 UltraCam 数据为 16 位;因此,需要为影像定义拉伸,才能正确显示影像。 否则,影像会显示为黑色。
- 单击输入表定义选项卡。
此处,您将在表中定义与此“表”栅格类型需要的字段相匹配的字段名称。
- 对于栅格源字段,输入 Rastersrc。
- 对于名称字段,输入 Frame。
- 单击确定返回到添加栅格至镶嵌数据集窗格。
- 对于输入数据参数,单击浏览按钮并选择 .dbf 表。
- 单击确定运行此工具,并将数据添加到镶嵌数据集中。
UAV/UAS
UAV/UAS 栅格类型用于添加通过无人机或无人机系统拍摄的航空照片。 此类影像通常不包含完整的照相机内部方向信息。 UAV/UAS 栅格类型包含照相机型号数据库,可以从 UAV/UAS 影像的 EXIF 标头读取照相机型号,从而帮助获得此类信息。 此外,该栅格类型也支持第三方软件 Pix4D 和 Agisoft 处理过的 UAV/UAS 照片。 它可以直接使用软件中导出的日志文件作为照相机文件或辅助文件输入栅格类型属性。
对于此栅格类型,栅格类型属性对话框中存在以下两个附加选项卡:
- 辅助输入 - GPS 或每个影像的外部方向参数。 用户可以提供估算的飞行高度(如果存在此信息)。 方向文件和飞行高度参数均为可选项。
- 帧照相机 - 此选项卡包含照相机型号信息。 用户可以提供包含照相机外部方向信息的自定义 *.cam 文件或从“照相机生产商”和“照相机型号”列表中选择。
Vexcel Osprey
Vexcel Osprey 栅格类型基于 Vexcel Osprey 航空传感器系统,旨在添加到镶嵌数据集中。 它需要外部定向(*.eo、*.txt 和 *.csv)文件及图像路径作为输入。 以下是将 Vexcel Osprey 数据添加到镶嵌数据集的步骤:
- 创建镶嵌数据集。
- 在目录窗格中,找到用于保存该镶嵌数据集的地理数据库。 如有必要,创建一个新的文件地理数据库,请右键单击地理数据库文件夹,然后选择新建 > 文件地理数据库。 为地理数据库命名,并按 Enter 键。
- 右键单击地理数据库然后选择创建镶嵌数据集。
随即打开创建镶嵌数据集工具。 输出位置即是所选定的地理数据库。
- 命名镶嵌数据集,并选择与外部定向文件中图像的投影中心坐标相匹配的坐标系。 或者,可以在坐标系窗口中单击图层下拉菜单,选择与内容窗格中现有图层相匹配的坐标系。
运行完工具后,将创建一个空的镶嵌数据集。 接下来,您需要将 Vexcel Osprey 影像添加到镶嵌数据集中。
- 在目录窗格中,右键单击该镶嵌数据集,然后单击添加栅格。
随即打开将栅格添加到镶嵌数据集地理处理工具。
- 输入镶嵌数据集的名称。 选择与外部定向文件中图像的投影中心坐标相匹配的坐标系。
或者,可以在坐标系窗口中单击图层下拉菜单,选择与内容窗格中现有图层相匹配的坐标系。
- 单击运行。
随即创建一个空的镶嵌数据集。
- 在栅格类型属性对话框的常规部分,单击处理。
- 单击正射校正下拉列表,选择一个高程源选项:
- 影像元数据的平均高程 - 从投影文件中读取平均高程。
- DEM 的平均高程 - 从所提供的 DEM 中读取平均高程。
- 常量高程 - 输入图像覆盖区域的常量(平均)高程值。
- DEM - 从栅格数据集、镶嵌数据集、影像服务或 WCS 服务选择要用于正射校正的 DEM。
注:
如果需要对高程数据进行大地水准面校正,请创建一个包含高程数据的镶嵌数据集,然后使用算术函数来应用所需方程。
或者,如果已选择 DEM 选项,则可能需要设置一些高程调整参数。
- Z 偏移 - 在 DEM 中要添加到高程值的基础值。 可使用此参数偏移不是从海平面开始的高程值。
- Z 因子 - Z 因子是用于转换高程值的比例因子,它有以下两种用途:
- 将高程单位(例如米或英尺)转换为数据集的水平坐标单位(可能是英尺、米或度)。
- 为实现视觉效果添加垂直夸大。
- 在栅格类型属性对话框的常规部分中,单击 Vexcel Osprey 参数。
- 对于图像数据路径,浏览到包含要添加到镶嵌数据集的突刺昂的文件夹并将其选中,然后单击确定。
- 对于输入图像扩展名,输入适当的扩展名。
- 单击确定接受设置。
栅格类型属性对话框将关闭。
- 在添加栅格至镶嵌数据集地理处理工具中,确保输入数据选择为文件。
- 浏览到包含 *.eo 文件的文件夹,然后单击确定。
- 接受所有其他默认值,然后单击运行。
接下来,您会将 Vexcel Osprey 影像添加到镶嵌数据集中。
- 在目录窗格中,右键单击该镶嵌数据集,然后单击添加栅格。
随即打开将栅格添加到镶嵌数据集地理处理工具。
- 输入镶嵌数据集的名称。 单击栅格类型下拉列表并选择 Vexcel Osprey。
- 单击栅格类型属性按钮
 。
。将出现栅格类型属性对话框。 在此,您将输入有关图像路径、格式的信息,并可选择性地添加 DEM。
- 在栅格类型属性对话框的常规部分,单击处理。
- 单击正射校正下拉列表,选择一个高程源选项:
- 影像元数据的平均高程 - 从投影文件中读取平均高程。
- DEM 的平均高程 - 从所提供的 DEM 中读取平均高程。
- 常量高程 - 输入图像覆盖区域的常量(平均)高程值。
- DEM - 从栅格数据集、镶嵌数据集、影像服务或 WCS 服务选择要用于正射校正的 DEM。
注:
如果需要对高程数据进行大地水准面校正,请创建一个包含高程数据的镶嵌数据集,然后使用算术函数来应用所需方程。
或者,如果已选择 DEM 选项,则可能需要设置一些高程调整参数。
- Z 偏移 - 在 DEM 中要添加到高程值的基础值。 可使用此参数偏移不是从海平面开始的高程值。
- Z 因子 - Z 因子是用于转换高程值的比例因子,它有以下两种用途:
- 将高程单位(例如米或英尺)转换为数据集的水平坐标单位(可能是英尺、米或度)。
- 为实现视觉效果添加垂直夸大。
- 在栅格类型属性对话框的常规部分中,单击 Vexcel Osprey 参数。
- 对于图像数据路径,浏览到包含要添加到镶嵌数据集的突刺昂的文件夹并将其选中,然后单击确定。
- 对于图像类型,单击指示要处理图像方向的合适选项。
- 仅像底点图像 - 处理的图像光轴与地面垂直。
- 像底点图像和倾斜图像 - 处理的图像光轴中包含一些与地面垂直的图像(像底点图像)和一些不垂直的图像(倾斜图像)。
- 单击确定接受设置。
栅格类型属性对话框将关闭。
- 在添加栅格至镶嵌数据集地理处理工具中,确保输入数据选择为文件。
- 浏览到包含外部定向文件的文件夹(格式为 *.eo、*.txt 或 *.csv),选择文件并单击确定。
- 接受所有其他默认值,然后单击运行。
关联图像将被添加到镶嵌数据集中,并在 2D 地图窗口中显示。
使用正射映射或实景映射工作空间向导的工作流
正射映射和实景映射工作空间向导将引导您创建工作空间并用 Vexcel Osprey 图像集合填充。
- 在 ArcGIS ArcGIS Pro 主菜单中,选择影像选项卡,单击新建工作空间。
- 在工作空间配置页面上,输入工作空间的名称。
- 确保工作空间类型设置正确。
注:
对于持有高级许可的用户,仅提供正射映射工作空间选项。 对于持有 Standard 或 Advanced 许可以及 Reality for ArcGIS Pro 扩展许可的用户,提供正射映射和实景映射工作空间选项。
- 从传感器数据类型下拉列表中,选择航空 - 数字。
将由系统自动更新方案类型和重叠信息。
- 根据处理的图像类型和生成的产品,选择适当的场景类型(倾斜或像底点)。
- 或者,选中允许重置调整复选框将工作空间恢复为先前状态。
- 接受所有默认值,然后单击下一步。
- 在图像集合页面,选择 Vexcel Osprey 作为传感器类型。
- 对于工程文件或文件夹,在输入数据窗口中,单击“浏览”按钮
 ,将文件过滤器更改为 Vexcel Osprey 文件,选择外部定向文件后,单击确定。
,将文件过滤器更改为 Vexcel Osprey 文件,选择外部定向文件后,单击确定。 - 对于图像数据路径,单击“浏览”按钮
 ,选择包含图像的文件夹,单击确定。
,选择包含图像的文件夹,单击确定。 - 通过单击空间参考按钮
 设置工作空间的空间参考,并将其设置为与外部定向文件中的坐标系相同,然后单击下一步。
设置工作空间的空间参考,并将其设置为与外部定向文件中的坐标系相同,然后单击下一步。 - 在数据加载程序选项页面中,选择高程源值。 如果选择使用 DEM 的平均高程选项,建议使用本地 DEM 提高数据加载性能。
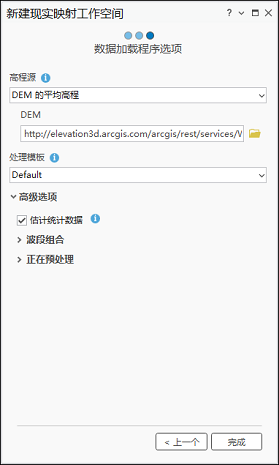
- 接受所有其他默认值,然后单击完成以创建工作空间。
创建工作空间后,系统会将影像集合加载到工作空间内并显示在地图上。
现在,您可以执行平差和生成衍生产品。