可以添加知识图谱以描述知识图谱中信息的来源。 每个出处记录都将在实体或关系的属性中存储的值与特定的源相关联。
实体或关系的属性可以有许多出处记录,因为许多源可以确认同一条信息。 同样,一个源可以为不同实体和关系的许多属性提供出处。
例如,一个实体可能包含多个文档,其中一个文档即是一个出生证明。 出处记录可以指示 Person 实体的哪些属性(例如姓名和出生日期)派生自出生证明。 附加出处记录可以将同一出生证明文档与 HasChild 关系的属性关联,这些属性可将其他 Person 实体识别为父实体。 其他文档(例如驾照)也可以为 Person 实体的姓名提供出处。
您可以自定义在出处记录中捕获的详细信息。 例如,您可以添加一个属性,用于捕获与源提供的信息相关联的置信度级别。
默认情况下,捕获出处的功能未启用。 在使用 ArcGIS Enterprise 11.4 创建知识图谱时,可以将其启用。 对于现有的知识图谱,您可以在 Enterprise 门户中启用出处功能。 仅在功能已启用时,出处选项卡会显示在实体和关系的详细信息面板上。
注:
如果知识图谱基于包含用户管理数据的 NoSQL 数据存储,则不支持添加出处。
添加出处记录
添加出处记录以定义在实体或关系属性中存储的信息的源。 支持的源类型为文档、URL 和字符串。
- 文档 - 出处记录可以引用之前添加到知识图谱的文档。
- URL - 出处记录可以引用通过 URL 访问的 Internet 上的网站或文件,或者通过文件路径访问的网络上的文件。 如果从磁盘添加文件,并且通过驱动器号(例如 C:\Data)访问该磁盘,则当许多用户使用知识图谱时,他们将无法访问存储在计算机上的文件。 建议您通过提供相应位置的 UNC 路径或 URL 来引用该文件,使每个使用知识图谱的用户都可以从该位置访问此文件,例如在 Microsoft OneDrive 或 Microsoft SharePoint 中共享的文档的 URL。
- 字符串 - 在某些情况下,信息的源无法像知识图谱中的文档一样可直接在 Internet 或网络上访问。 在这些情况下,您可以添加一条出处记录,其中的源是构成源材料本身的文本,或用于提供访问源材料的说明等。
可以在调查视图的详细信息面板中添加出处记录。
从“属性”选项卡添加出处
在您查看实体或关系的属性时,可以使用添加出处对话框定义属性的源。
- 选择调查中的实体或关系。
- 在调查的详细信息面板中,单击属性选项卡。
此项目的所有属性均会列出。
- 单击要为之提供源信息的属性。
- 单击属性列表顶部的出处 按钮
 。
。
添加出处对话框随即显示。
- 在添加出处对话框中,单击 sourceType 下拉列表,然后单击与您将提供的源信息类型关联的值。
- 在源文本框中单击,并提供定义源的适当值。
- 文档 - 要搜索文档,可输入文档实体显示名称或属性中的一个完整单词或部分单词。 所含属性值与您输入的文本完全匹配或部分匹配的文档将显示在列表中。 将鼠标悬停在文档上以确定哪个是正确的源,并在列表中单击该源。
- URL - 输入一个 URL 或网络文件路径。
- 字符串 - 输入源信息。

- 可以选择性地单击 sourceName 文本框并输入源的网站标题或文件名。
- 或者,单击 comment 文本框并输入关于源材料定义属性值的方式的信息。
- 如果添加出处对话框中有适用于出处记录的附加属性,可以为这些属性提供适当的值。
- 单击确定。
出处选项卡在详细信息面板上处于选中状态。 新出处记录将添加在此实体或关系的现有记录列表的底部。

默认情况下,typeName 列包含所选项目的实体类型或关系类型的名称。 instanceID 列包含所选实体或关系的 GlobalID 属性值。 propertyName 列包含在属性选项卡上选择的属性的名称。
- 单击出处选项卡底部的应用。
- 在功能区的调查选项卡上的管理编辑内容组中,单击保存。
- 单击保存编辑内容对话框上的是。
新出处记录将保存在知识图谱中。
从“出处”选项卡添加出处
要定义所选实体或关系的某个属性的信息源,可以在出处选项卡上的列表底部添加新的出处记录。
- 选择调查中的实体或关系。
- 在详细信息面板上,将新的空白出处记录添加到出处选项卡上的列表底部。
在属性选项卡上,将指针悬停在要为之提供出处的属性上方。 单击显示的添加出处按钮
 。 与出处记录关联的属性名称将自动设置。
。 与出处记录关联的属性名称将自动设置。
- 在出处选项卡上,单击列表顶部的添加按钮
 。 在 propertyName 列的下拉列表中,单击要为之提供源信息的属性。
。 在 propertyName 列的下拉列表中,单击要为之提供源信息的属性。
出处选项卡处于选中状态。 此项目的所有现有出处记录均会列出,一个新的空白出处记录将添加到列表底部。
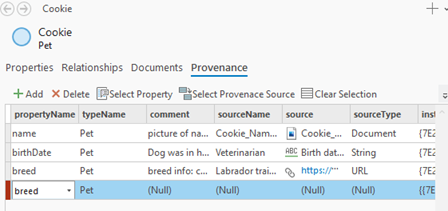
默认情况下,typeName 列包含所选项目的实体类型或关系类型的名称。 instanceID 列包含所选实体或关系的 GlobalID。 propertyName 列包含在属性选项卡上选择的属性的名称,或者您在列表中单击的值。
- 单击 sourceType 列,然后单击与您将提供的源信息类型关联的值。

- 在 source 列中单击,并提供定义源的适当值。
- 文档 - 要搜索文档,可输入文档实体显示名称或属性中的一个完整单词或部分单词。 所含属性值与您输入的文本完全匹配或部分匹配的文档将显示在列表中。 将鼠标悬停在文档上以确定哪个是正确的源,并在列表中单击该源。
- URL - 输入一个 URL 或网络文件路径。
- 字符串 - 输入源信息。
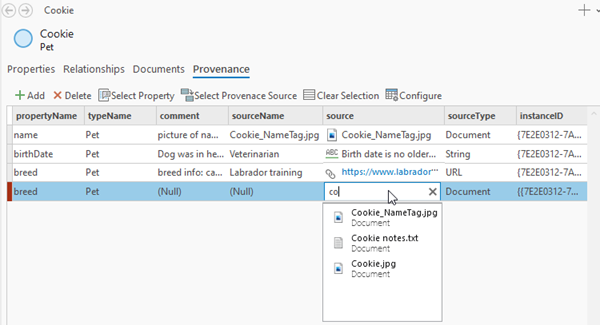
- 可以选择性地在 sourceName 列中单击,输入源的名称,然后按 Enter 键。
例如,输入源的网站标题或文件名,然后按 Enter 键。 如果选择了一个文档作为源,则 sourceName 列会使用所选文档实体 name 属性的值填充。

- 可以选择性地在 comment 列中输入描述,然后按 Enter 键。
例如,提供相关信息,该信息用于说明源如何确认实体或关系的属性中存储的值。
- 如果有其他适用于出处记录的属性,可以在这些列中单击并提供适当的值。
- 单击出处选项卡底部的应用。
- 在功能区的调查选项卡上的管理编辑内容组中,单击保存。
- 单击保存编辑内容对话框上的是。
新出处记录将保存在知识图谱中。
浏览出处源
您可以检查与出处记录关联的源材料,以评估或验证信息。 评估源后,您可以列出与源关联的所有出处记录。 在您浏览出处记录时,可以自定义哪些属性显示在列表中。
配置“出处”选项卡上的列
一个出处记录可以包含许多属性。 您可以配置哪些属性显示在出处选项卡上,以便仅查看所需的属性。
- 选择调查中的实体或关系。
- 在详细信息面板上,单击出处选项卡。
- 单击列表顶部的配置按钮
 。
。随即显示配置列对话框。
- 在配置列对话框中,选中要查看的出处记录属性,取消选中要隐藏的属性。

- 单击确定。
仅选中的出处记录属性会显示在列表中。

打开某个出处记录的源
打开与出处记录关联的源,即文档、网站或文件。
- 选择调查中的实体或关系。
- 在详细信息面板上的出处选项卡上,单击包含文档或 URL 源的出处记录。
- 打开与出处记录关联的源。
- 右键单击列表中的记录,然后单击打开出处源
 。
。 - 按住 Ctrl 键并单击所选记录的 URL。
- 右键单击列表中的记录,然后单击打开出处源
当源类型为文档时,与出处记录关联的文档实体在调查中处于选中状态,其属性在详细信息面板上列出。
当源类型为 URL 时,已识别的与出处记录关联的网站或文件将在 Web 浏览器或适当的应用程序中打开。
浏览与源关联的所有出处记录
您可以浏览某个出处记录的源,并查看与同一个源关联的所有出处记录。 然后,您可以返回之前选中的实体或关系。
- 选择调查中的实体或关系。
- 在详细信息面板上的出处选项卡上,单击一个出处记录。
- 右键单击所选出处记录,然后单击选择出处源
 。
。在调查的内容窗格中选择出处选项卡,并选择相应调查出处记录的源值。 所有具有相同源的出处记录均在详细信息面板中列出。 之前选择的原始出处记录在列表中仍为选中状态。
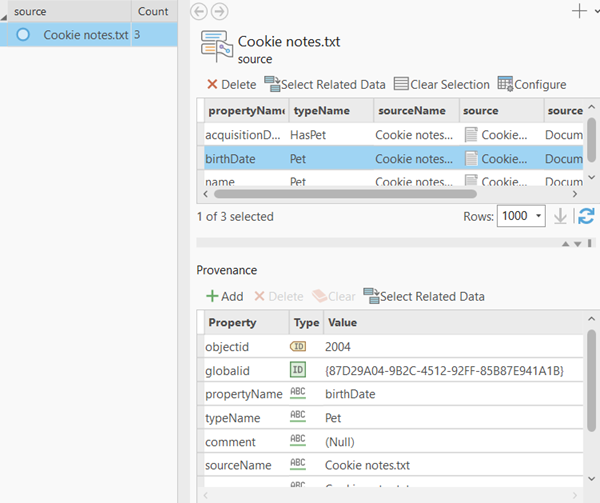
- 要返回至调查中的原始实体,单击出处记录列表顶部的选择相关数据
 。
。
自定义并修改出处记录
在您浏览知识图谱及其源时,可以提供附加信息以说明源提供的信息。 您可以自定义知识图谱中的出处记录,可以添加属性或一次性编辑多个出处记录以添加新信息。
- 单击调查的内容窗格中的出处选项卡
 。
。 - 单击与其中一个出处记录的属性关联的标题,例如按源 标题
 。
。与所选出处记录属性关联的值将在调查视图中列出,同时显示与同一属性值关联的出处记录的计数。
- 搜索、查询或浏览出处值的列表,并选择您感兴趣的值。

- 选择详细信息面板顶部列出的所有出处记录。
所选出处记录的属性将在详细信息面板的底部列出。

- 单击属性列表顶部的添加
 。
。 - 向下滚动到新添加至列表的空属性。
- 在 Property 列中输入新属性的名称,然后按 Enter 键。
- 在 Type 列中,单击属性适用的数据类型。
- 在 Value 列中单击并输入适合的值。

- 单击出处选项卡底部的应用。
详细信息面板将刷新以容纳添加到所有所选出处记录的新属性。

- 在功能区的调查选项卡上的管理编辑内容组中,单击保存。
- 单击保存编辑内容对话框上的是。