可以在地图或场景中编辑知识图谱。 您可以采用与编辑典型要素图层或独立表的内容相同的方式来编辑知识图谱图层。
符号化知识图谱图层并检查其状态以确保其可编辑后,即可编辑知识图谱图层。 通过编辑与知识图谱图层表示的实体类型和关系类型相关联的要素图层和表,可以向知识图谱添加实体和关系,或者修改现有实体和关系。
更改知识图谱图层或知识图谱表的属性以更好地可视化地图中的实体和关系后,您可以将设置保存到 ArcGIS Enterprise 门户中的知识图谱。 当关联实体和关系类型添加到新的地图图层和表时,将使用保存的设置。
注:
当知识图谱使用包含用户管理数据的 NoSQL 数据存储时,不支持在 ArcGIS Pro 中编辑知识图谱的数据和数据模型。
创建空间实体
要为与地图中的知识图谱要素图层相关联的实体类型创建实体,请首先打开创建要素窗格。 单击与相应实体类型相关联的要素图层的要素模板。 在创建新实体之前,请单击工具选项板旁边的向前箭头  以在要素属性表中定义属性值。 最后,创建一个用于定义新实体的要素。
以在要素属性表中定义属性值。 最后,创建一个用于定义新实体的要素。
- 在编辑选项卡的要素组中,单击创建
 。
。创建要素窗格随即显示。
- 单击要素模板,然后单击向前箭头
 。
。您已单击的要素模板的活动模板选择将在创建要素窗格中打开。 活动模板允许您为将要创建的实体指定属性。
- 在活动模板的要素属性表中,键入要应用于新实体的属性值。
- 在地图底部的状态栏中,单击捕捉
 ,并设置捕捉首选项。 要暂时关闭捕捉,请在创建要素时按住空格键。
,并设置捕捉首选项。 要暂时关闭捕捉,请在创建要素时按住空格键。 - 单击地图并创建要素。
- 请单击鼠标右键,然后单击完成
 ,或按 F2 键。
,或按 F2 键。将使用指定为活动模板一部分的属性值创建新实体。
- 完成定义实体后,请保存相应更改。 在编辑选项卡的管理编辑内容组中,单击保存
 。
。随即显示保存编辑内容对话框。
- 单击是以保存对知识图谱进行的编辑内容。
有关详细信息,请参阅保存或放弃编辑内容。
提示:
在创建要素后,要编辑实体的属性值,请在编辑选项卡上单击属性  ,然后选择实体的空间要素。
,然后选择实体的空间要素。
创建非空间实体
可以在地图中创建非空间实体。 例如,地图可能包含表示为知识图谱要素图层的空间实体类型,您需要在其中添加实体,但尚不知道其位置。 同样,非空间实体类型可以在地图中表示为独立表。 在这两种情况下,您都可以通过打开表格并添加一行来添加非空间实体。
- 在地图的内容窗格中展开知识图谱图层,然后打开实体类型或关系类型的表。
- 右键单击相应知识图谱要素图层,该图层表示具有关联空间要素的实体,然后单击属性表
 。
。 - 右键单击相应知识图谱表,该表表示非空间实体类型或关系类型,然后单击打开
 。
。
与实体类型或关系类型相关联的属性值显示在表中。
- 右键单击相应知识图谱要素图层,该图层表示具有关联空间要素的实体,然后单击属性表
- 单击表格顶部的插入行按钮
 。
。 - 键入要添加至表中的行数值。
一次最多可添加 1,000 行。
- 单击创建或按 Enter 键。
- 完成定义新实体后,请保存相应更改。 在编辑选项卡的管理编辑内容组中,单击保存
 。
。随即显示保存编辑内容对话框。
- 单击是以保存对知识图谱进行的编辑内容。
更新实体的几何
在调查视图中创建实体时,它将具有空几何。 如果通过向其属性表中添加一行来将实体添加至知识图谱要素图层,则新实体也将具有空几何。 可以使用替换几何编辑工具将空几何替换为空间要素。 同样,在地图中创建实体后,可以使用相同的工作流更改其几何。
- 在编辑选项卡的要素组中,单击修改
 。
。修改要素窗格随即显示。
- 在修整标题下,单击替换几何。 单击相应的要素编辑工具。
随即将在窗格中打开工具。
- 在窗格中,单击选择
 ,然后选择要修改的一个或多个实体。
,然后选择要修改的一个或多个实体。所选实体将列于窗格中。
提示:
窗格中显示的具有活动编辑工具的选择工具包含可以简化工作流的其他功能。 最佳做法是使用它们来选择要素。 它们可从编辑选项卡上的主动选择工具继承它们的选择方法。
要了解详细信息,请参阅选择要编辑的要素。
- 请按照以下特定工具预定的步骤,编辑与所选实体相关联的要素。
- 要完成要素,请单击鼠标右键,然后单击完成
 ,或按 F2 键。
,或按 F2 键。 - 完成修改实体后,请保存相应更改。 在编辑选项卡的管理编辑内容组中,单击保存
 。
。随即显示保存编辑内容对话框。
- 单击是以保存对知识图谱进行的编辑内容。
编辑现有实体的属性
可以编辑地图中可用的空间和非空间实体以及关系的属性。
编辑空间实体的属性
通过在地图中选择现有实体的空间要素,可以编辑现有实体的属性值。 打开属性窗格  ,然后同时编辑一个或多个选定要素的属性。
,然后同时编辑一个或多个选定要素的属性。
- 在编辑选项卡的选择组中,单击属性
 。
。 - 在属性窗格中,单击选择选项卡。
- 单击相应的选择工具
 ,然后为要进行编辑的实体选择要素。
,然后为要进行编辑的实体选择要素。每个地图图层中的每个所选要素都将在属性窗格的顶部列出。
- 展开属性窗格中的知识图谱图层以查看在地图上选择的实体。 在该列表中,选择一个或多个要编辑其属性值的实体。
- 要更新知识图谱图层中所有选定实体的值,请在该窗格中单击地图图层的名称。
- 要选择多个实体并编辑具有相同值的相同字段,请使用以下键盘快捷键:
- 要选择多个实体,请在按住 Ctrl 键的同时单击列表中的实体。
- 要选择列表中的相邻实体,请在按住 Shift 键的同时单击第一个和最后一个实体。
- 启用或清除自动应用。
- 选中自动应用以在您按下 Enter 键时自动应用编辑。
- 取消选中自动应用以在单击应用时应用编辑。 在您应用更改之前,经过编辑的字段将以垂直绿条突出显示。
- 单击属性选项卡以编辑属性值。
- 单击要编辑的单元格并更改值,然后按 Enter 键。
- 要使用日历更改日期属性,请单击该单元格,然后单击日历
 。 要输入当前日期和时间,请单击今天。
。 要输入当前日期和时间,请单击今天。
- 要将接受空值的属性设置为空,请右键单击并单击设置为‘<空>’。
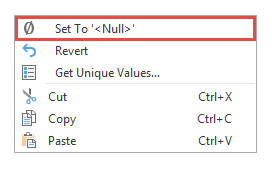
- 要使用日历更改日期属性,请单击该单元格,然后单击日历
- 如果自动应用已关闭,请单击应用。
或者,要取消已编辑的值,请单击取消。
注:
如果在切换当前地图或场景之前,未应用或取消了对所选实体进行的编辑内容,系统将提示您应用或取消所有未提交的编辑内容。

编辑空间和非空间实体的属性
通过打开其属性表,可以编辑地图中可用的空间和非空间实体以及关系的属性。
表中的某些属性不可编辑。 其中包括管理数据所需的托管字段,例如 objectid 和 globalid。 对于可以具有空间要素的实体类型,只能通过在地图中编辑该要素来修改 shape 字段的内容。 对于关系类型,只能通过编辑关系本身来编辑定义两个实体 sourceGlobalID 和 targetGlobalID 之间关系的字段。
可以使用字段视图向实体类型或关系类型添加属性。
- 在地图的内容窗格中展开知识图谱图层,然后打开实体类型或关系类型的属性表。
- 右键单击相应要素图层,该图层表示具有关联空间要素的实体,然后单击属性表
 。
。 - 右键单击相应表,该表表示非空间实体类型或关系类型,然后单击打开
 。
。
与实体类型或关系类型相关联的属性值显示在表中。
- 右键单击相应要素图层,该图层表示具有关联空间要素的实体,然后单击属性表
- 修改表单元格中的属性值。
了解有关编辑表单元格中的值的信息
- 按 Enter 键将您的编辑内容应用于表。
活动单元格将向下移动到表中的下一行,随后您即可继续进行更改。 由于尚未将更改提交到知识图谱,因此您可以根据需要撤消和重做您的编辑内容。
- 完成编辑属性后,请单击编辑选项卡的管理编辑内容组中的保存编辑内容
 。
。
配置地图的默认属性
当您对知识图谱要素图层进行符号化、修改知识图谱要素图层的属性或更改地图中知识图表的属性时,这些更改特定于当前地图中的图层。 但是,您可以选择将这些设置保存到 ArcGIS Enterprise 门户中的知识图谱中。 保存设置后,当向地图添加新图层或表以可视化修改后的实体和关系类型的数据时,这些设置将用作默认值。
- 在地图或场景的内容窗格中选择知识图谱要素图层或知识图谱表。
知识图谱要素图层或知识图谱表选项卡显示在功能区上。
- 要将所选知识图谱要素图层或表的属性保存到门户中的知识图谱,请在知识图谱要素图层选项卡或知识图谱表选项卡的管理组中,单击保存默认属性
 。
。 - 要从知识图谱要素图层选项卡或知识图谱表选项卡删除实体或关系类型的默认属性,请在管理组中,单击管理默认属性
 。
。
提示:
要一次保存地图中所有知识图谱要素图层和表的默认属性,请在内容窗格中选择知识图谱。 在功能区的知识图谱图层选项卡的管理组中,单击保存默认属性  。
。
删除空间和非空间实体
可以在地图中使用知识图谱图层,从知识图谱中删除空间和非空间实体以及关系。 当删除实体时,还将删除该实体参与的所有关系。
删除空间实体
通过在地图中选择实体的空间要素并删除所选要素,可以删除实体。
- 在编辑选项卡的选择组中,单击相应的选择工具
 ,然后为要删除的实体选择要素。
,然后为要删除的实体选择要素。 - 在编辑选项卡的要素组中,单击删除
 。
。 - 在编辑选项卡的管理编辑内容组中,单击保存编辑内容
 。
。 - 在保存编辑内容消息框中,单击是以保存对知识图谱的更改。
删除空间和非空间实体以及关系
通过打开其属性表,可以从地图中删除空间和非空间实体。
- 在地图的内容窗格中展开知识图谱图层,然后打开实体类型或关系类型的属性表。
- 右键单击相应要素图层,该图层表示具有关联空间要素的实体,然后单击属性表
 。
。 - 右键单击相应表,该表表示非空间实体类型或关系类型,然后单击打开
 。
。
与实体类型或关系类型相关联的属性值显示在表中。
- 右键单击相应要素图层,该图层表示具有关联空间要素的实体,然后单击属性表
- 单击与要选择的记录紧邻的表中的行标题(包含行号的灰色小方块)。 要选择连续的记录,可单击并拖动。
- 单击其他记录时,请按下 Ctrl 键。
- 或者,还可在表视图中选择一组记录。 单击所选范围内第一条记录,然后在按住 Shift 键的同时单击范围内的最后一条记录。
您还可以单击一条记录将其选中并向上或向下拖动以选择记录范围。
- 在表顶部,单击删除选择
 。
。从表中删除所选行,然后从知识图谱中删除相应的实体或关系。
- 在编辑选项卡的管理编辑内容组中,单击保存编辑内容
 。
。 - 在保存编辑内容消息框中,单击是以保存对知识图谱的更改。