使用宗地记录工作流和质量选项卡和编辑选项卡上的工具执行宗地编辑。 宗地要素类为简单要素类,可使用宗地工具和标准编辑工具进行编辑。
可使用地理数据库拓扑来维护宗地要素之间的拓扑完整性,地图拓扑会在将宗地结构图层添加到地图时自动打开。 编辑单个宗地要素时,拓扑会自动与相邻要素保持重合。
修改或创建数据时,系统会自动启动编辑会话。 保存或放弃编辑内容时,编辑会话会停止。 要保存您的编辑,请单击宗地记录工作流或质量选项卡上管理编辑组中的保存  。 在进行后续编辑时,编辑会话将继续,直到您保存或放弃这些编辑内容为止。
。 在进行后续编辑时,编辑会话将继续,直到您保存或放弃这些编辑内容为止。
您可以在工程中设置各种编辑选项,例如单位、编辑模板和快速访问工具。 以下部分描述了 ArcGIS Pro 中的编辑环境以及您可以为显示和编辑宗地设置的各种选项。
访问版本化命令
如果要编辑作为要素服务发布的宗地结构,则需使用分支版本化地理数据库,且需要切换到版本并创建新版本。 将宗地结构添加到地图后,您可以使用版本化选项卡来创建和管理版本。 要访问版本化选项卡,请单击内容窗格中的按数据源列出  并选择您的数据库连接。 版本化选项卡随即变为可用状态,其中包含用于管理、创建和协调版本的命令。 您还可以通过右键单击内容窗格中的数据库连接来切换版本。
并选择您的数据库连接。 版本化选项卡随即变为可用状态,其中包含用于管理、创建和协调版本的命令。 您还可以通过右键单击内容窗格中的数据库连接来切换版本。
确保宗地结构图层可编辑
右键单击目录窗格中的宗地结构并单击添加到新地图时,宗地结构及其关联的图层会随即添加到地图中。 您还可以将宗地结构添加到当前地图视图,或将宗地结构拖动到地图中。
注:
无需将所有与宗地结构关联的图层添加到地图中。 将宗地结构添加到地图时,系统会自动添加关联的图层。
只能将一个宗地结构添加到地图中。
宗地结构图层具有不同的可编辑状态,具体取决于它们所在的数据库以及数据库连接情况。 将宗地结构图层添加到地图中后,单击内容窗格中的按编辑列出  以查看图层编辑状态。
以查看图层编辑状态。
宗地结构图层可具有下列可编辑状态:
- 可编辑
- 可编辑(含警告)

- 不可编辑

将鼠标悬停在图层旁边的编辑状态图标上,以查看有关错误或警告的说明。 也可以单击编辑功能区上管理编辑内容组中的状态  ,以查看工程中不同地图中的图层的编辑状态。
,以查看工程中不同地图中的图层的编辑状态。
如果宗地结构图层连接到文件地理数据库或连接到分支版本化地理数据库并发布为要素服务,则可以对其进行编辑。
宗地结构图层可供编辑,但会显示警告消息。 有关警告的示例如下:当地图与宗地结构图层位于不同的投影中时,或当针对默认版本编辑宗地结构图层时(编辑内容无法撤消),系统会显示警告消息。
如果宗地结构图层已从企业级地理数据库连接直接添加到地图中,或如果将其连接到传统版本化地理数据库并发布为要素服务,则无法对其进行编辑。
管理要素模板
要素模板是可用于在图层中创建要素的构造工具、属性和符号系统的预定义集合。 将图层添加到地图中后,系统会使用默认工具和符号系统自动创建要素模板。 通常,默认模板名称将与图层名称相对应。 可通过更改要素模板的名称、添加或移除构造工具以及在创建要素时设置默认属性来编辑这些要素模板。
要查看和编辑地图图层的要素模板,请单击编辑选项卡上要素组中的管理模板对话框启动器  。 在管理模板窗格中,可以添加、移除和编辑模板属性。
。 在管理模板窗格中,可以添加、移除和编辑模板属性。
设置单位
单位需在工程选项对话框的工程级别进行设置。 要打开工程选项对话框,请单击功能区上的工程选项卡,然后单击左侧列表中的选项。 单击单位以设置距离单位、角度单位、面积单位、位置单位和方向单位。
覆盖尺寸单位
使用遍历工具输入宗地遍历时,可以覆盖在工程级别设置的单位。 在宗地遍历中,单击字段下拉箭头为尺寸选择其他单位。 也可以在尺寸旁边输入一个快捷键覆盖。
覆盖面积单位
宗地类型面要素类同时具有 Stated Area 和 Stated Area Unit 属性字段。 可以覆盖工程面积单位,并从 Stated Area Unit 字段下拉列表中选择单位,以便为指定面积选择其他单位。
将数字化线的方向和距离限制为特定值
使用动态约束将新数字化线段的方向和距离约束为特定值。 要开启或关闭动态约束,请单击活动地图底部状态栏上的动态约束  。
。
草绘或数字化线要素时,开启动态约束以反馈格式查看线的显示尺寸,同时使指针在地图上四处移动。 要约束尺寸,请单击地图以开始对线进行数字化处理,然后按 Tab 键开始编辑已显示尺寸的焦点。 在该尺寸具有焦点后,修改其值,然后按 Enter 键将该线约束为该尺寸。
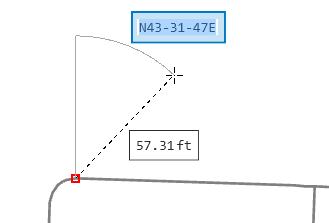
对宗地结构中的线进行数字化处理时,可以使用开启动态约束的 2 点线工具  以捕获约束的 COGO 尺寸。 约束的尺寸将存储在 COGO 字段中,因为宗地结构中的线要素类已启用 COGO。
以捕获约束的 COGO 尺寸。 约束的尺寸将存储在 COGO 字段中,因为宗地结构中的线要素类已启用 COGO。
注:
在具有约束尺寸的宗地结构线上填充 COGO 尺寸时,COGO Type 字段将自动设置为 Entered。
可以将默认方向约束设置为偏转角或绝对角。 偏转用来度量与折线最后一段所呈的角度,而绝对用来显示绝对角。
使用线工具  数字化折线时,可以使用偏转角。 要将偏转角设置为默认方向约束,请将鼠标悬停在地图底部的动态约束
数字化折线时,可以使用偏转角。 要将偏转角设置为默认方向约束,请将鼠标悬停在地图底部的动态约束  上方,并在默认方向约束下选择偏转。 方向约束显示为与折线最后一段所呈的偏转角。
上方,并在默认方向约束下选择偏转。 方向约束显示为与折线最后一段所呈的偏转角。
如果使用的是 2 点线工具,方向约束只能显示为绝对角。
启用捕捉
要启用捕捉,请执行以下操作:
- 在编辑选项卡的捕捉组中,单击捕捉
 。
。 - 单击捕捉下拉箭头以启用或禁用捕捉代理,例如点
 、端点
、端点  和边
和边  。
。
提示:
捕捉 选项也可通过活动地图底部的状态栏访问。
选项也可通过活动地图底部的状态栏访问。