Schemavorlagen können Sie erstellen, indem Sie einzelne Geoverarbeitungswerkzeuge manuell ausführen. Dieser Prozess läuft in der Regel wie folgt ab: Führen Sie im Bereich Geoverarbeitung das Werkzeug Schemavorlage hinzufügen aus, und führen Sie dann das Werkzeug Regel zum <XXX> hinzufügen oder das Werkzeug Layout <XXX> hinzufügen aus. In diesem Prozess werden die einzelnen Regeln in einer systematischen Reihenfolge hinzugefügt. Diese entspricht der Sequenz der Regeln für eine Vorlage, die auf der Reihenfolge, in der die Regeln hinzugefügt wurden, basiert. Mit anderen Worten: Jede neu hinzugefügte Regel wird am Ende der Vorlagenregelsequenz angefügt. Zusätzlich wird jedes neu hinzugefügte Layout am Ende der Vorlagenlayoutsequenz angefügt, die auf der Reihenfolge, in der die Layouts hinzugefügt wurden, basiert.
Für eine bessere Kontrolle der Vorlagenkonfiguration und zur Dokumentation ihrer Struktur sollten Sie jedoch unbedingt ModelBuilder verwenden, um ein Geoverarbeitungsmodell der Regel- und Layoutdefinitionen Ihrer Schemavorlage zu erstellen. Die Funktionsweise eines Geoverarbeitungsmodells ähnelt der Erstellung von Netzwerkschemas. Beide Vorgänge bieten Organisation und Struktur für drei Hauptphasen:
- Phase 1: Erstellen einer Vorlage und Konfigurieren der grundlegenden Eigenschaften.
- Phase 2: Hinzufügen von Regeln, mit denen der endgültige Schemainhalt definiert wird.
- Phase 3: Hinzufügen der Layouts, mit denen die Darstellung (Abstände, Sichtbarkeit usw.) des Schemas generiert wird.
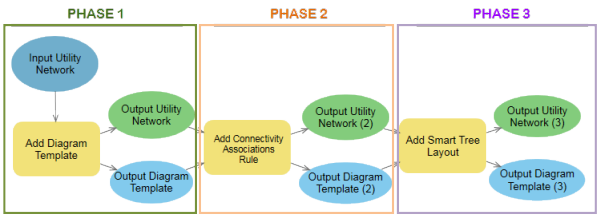
Um die Erstellung der Vorlagen zu steuern, müssen die Werkzeuge im Geoverarbeitungsmodell aus Regel- und Layoutdefinitionen einer Schemavorlage verkettet werden, damit das Ausgabe-Netzwerk und die Ausgabe-Schemavorlage des vorangehenden Werkzeugs als Eingaben für das nächste Werkzeug verwendet werden. Dadurch können Sie die genaue Reihenfolge der einzelnen Regeln in der Vorlagenregelsequenz sowie der einzelnen Layouts in der Vorlagenlayoutsequenz sicherstellen. Dies führt zu einer besseren Kontrolle des Inhalts und des Layouts des Inhalts in den Schemas, die später auf dieser Vorlage basieren.
Anforderungen und Voraussetzungen
Das Hinzufügen von Schemavorlagen und das Bearbeiten der Regel- und Layoutdefinitionen dieser Schemavorlagen sind Verwaltungs- und Konfigurationsaufgaben.
Die Anforderungen und Voraussetzungen für die Konfiguration einer Schemavorlage, zum Beispiel zum Erstellen, Ändern, Hinzufügen von Regeln oder Layouts zu den Definitionen, Exportieren und Importieren dieser Definitionen usw., sind identisch:
- Der Vorgang muss entweder über ein Versorgungs- oder Verfolgungsnetz in einer File-Geodatabase oder über eine Datenbankverbindung zum Versorgungsnetz in einer Enterprise-Geodatabase ausgeführt werden. Wenn Sie mit einem Versorgungsnetz in einer Enterprise-Geodatabase arbeiten, können Sie nicht über einen Service arbeiten.
- Bei Verwenden einer Datenbankverbindung zum Versorgungsnetz in einer Enterprise-Geodatabase müssen Sie eine Verbindung mit den Anmeldeinformationen des Besitzers des Datenbank-Versorgungsnetzes herstellen.
- Wenn Sie mit einer Datenbankverbindung zum Versorgungsnetz in einer Enterprise-Geodatabase arbeiten, müssen Sie sich im ArcGIS Enterprise-Portal mit den Anmeldeinformationen des Besitzers des Portal-Versorgungsnetzes anmelden.
Erstellen eines Geoverarbeitungsmodells aus Regel- und Layoutdefinitionen einer Schemavorlage
In den folgenden Unterabschnitten werden die Schritte für jede Phase des Workflows mit ModelBuilder erläutert:
Phase 1: Erstellen einer Vorlage und Konfigurieren der grundlegenden Eigenschaften
In der ersten Phase beim Konfigurieren eines Geoverarbeitungsmodells erfolgt das Erstellen einer Vorlage und das Konfigurieren der grundlegenden Eigenschaften für diese Vorlage. In den meisten Fällen werden bei diesem Schritt zwei Werkzeuge ausgeführt:
- Schemavorlage hinzufügen: Erstellen einer Vorlage für ein bestimmtes Netzwerk.
- Schemavorlage ändern: Einrichten der grundlegenden Erstellungseinstellungen der Vorlage. Beispiel: Der Umgang mit GIS-Stützpunkten an Schemakanten oder die Größe von Rändern an Schemacontainern.
- Starten Sie ArcGIS Pro.
- Wenn Sie mit einem Versorgungsnetz in einer Enterprise-Geodatabase arbeiten, melden Sie sich mit den Anmeldeinformationen des Besitzers des Portal-Versorgungsnetzes im ArcGIS Enterprise-Portal an.
- Laden Sie Ihr Projekt, oder erstellen Sie ein Projekt.
- Führen Sie abhängig von der Geodatabase, die aktualisiert werden soll, einen der folgenden Schritte aus:
- Wenn Sie mit einem Versorgungs- oder Verfolgungsnetz in einer File-Geodatabase arbeiten, fügen Sie dem Projekt die File-Geodatabase hinzu.
- Wenn Sie mit einem Versorgungsnetz in einer Enterprise-Geodatabase arbeiten, fügen Sie dem Projekt die Datenbankverbindungsdatei hinzu, oder erstellen Sie eine neue.
Vorsicht:
Stellen Sie sicher, dass das Versorgungsnetz als Verzweigung versioniert ist und Sie sich mit den Anmeldeinformationen des Besitzers des Datenbank-Versorgungsnetzes anmelden.
- Klicken Sie auf der Registerkarte Analyse auf ModelBuilder.
Eine Ansicht für ein neues Geoverarbeitungsmodell mit dem Namen Modell wird geöffnet.
- Öffnen Sie den Bereich Geoverarbeitung, klicken Sie auf Toolboxes, und erweitern Sie anschließend die Toolbox Network Diagram Tools.
- Blenden Sie das Toolset Konfiguration ein, und ziehen Sie das Werkzeug Schemavorlage hinzufügen in die Modellansicht.
- Doppelklicken Sie in der Modellansicht auf das Feld Schemavorlage hinzufügen, und führen Sie die folgenden Schritte aus:
- Klicken Sie neben dem Feld Eingabe-Netzwerk auf die Schaltfläche "Durchsuchen", wechseln Sie zu Project/Databases, wählen Sie die Datenbankverbindungsdatei aus, und navigieren Sie zum Netzwerk.
- Geben Sie in das Feld Schemavorlagenname einen Namen für die neue Vorlage ein.
- Klicken Sie auf OK.
- Ziehen Sie im Toolset Konfiguration das Werkzeug Schemavorlage ändern in die Modellansicht.
- Verbinden Sie die Ausgabevariablen des Werkzeugs Schemavorlage hinzufügen mit dem Werkzeug Schemavorlage ändern, indem Sie die folgenden Schritte ausführen:
- Klicken Sie auf die Variable für das Ausgabe-Netzwerk des Werkzeugs Schemavorlage hinzufügen, während Sie den Mauszeiger auf das Werkzeug Schemavorlage ändern verschieben. Klicken Sie auf Eingabe-Netzwerk.
- Klicken Sie auf die Variable für das Ausgabeschema des Werkzeugs Schemavorlage hinzufügen, während Sie den Mauszeiger auf das Werkzeug Schemavorlage ändern verschieben. Klicken Sie auf Eingabe-Schemavorlage.
- Doppelklicken Sie auf das Feld Schemavorlage ändern, und richten Sie den Container-Rand ein, indem Sie die folgenden Schritte ausführen:
- Aktivieren Sie Standardvorlage, wenn diese neue Vorlage als Standard-Schemavorlage verwendet werden soll.
- Geben Sie im Textfeld Beschreibung eine Beschreibung für Ihre Schemavorlage ein.
- Erweitern Sie den Abschnitt Allgemeine Definitionen der Vorlage.
- Geben Sie abhängig vom Koordinatensystem des Netzwerks einen geeigneten Wert für die Größe des Container-Randes ein.
Beispiel: Geben Sie 0,2 für Container-Rand ein, und wählen Sie Meter in der Dropdown-Liste aus.
- Deaktivieren Sie Schemaspeicherung aktivieren, wenn Sie verhindern möchten, dass Benutzer Schemas, die auf dieser Vorlage basieren, speichern. Dies ist in der Regel dann sinnvoll, wenn Ihre Vorlage zum Generieren eines einzelnen Schemas für Datensteuerungszwecke konzipiert wurde.
- Aktivieren Sie Zur Schemaerweiterung aktivieren, wenn Benutzer in der Lage sein sollen, Schemas, die auf dieser Vorlage basieren, zu erweitern.
- Klicken Sie auf OK.
Ihr Geoverarbeitungsmodell für Schemavorlagen sollte in etwa wie folgt aussehen: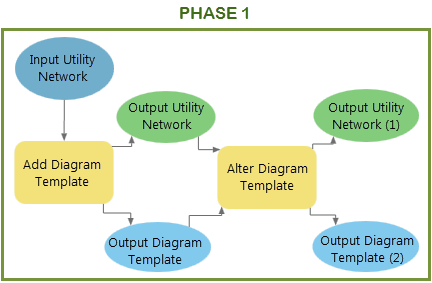
Phase 2: Hinzufügen von Regeln, mit denen der endgültige Schemainhalt definiert wird.
Die zweite Phase bei der Konfiguration eines Geoverarbeitungsmodells aus Regel- und Layoutdefinitionen einer Schemavorlage beschäftigt sich mit Regeln. Dabei werden Werkzeuge wie Regel zum <XXX> hinzufügen oder Regel zum <XXX> nach Attribut hinzufügen verwendet, um eine neue Regel zur Vorlagenregelsequenz hinzuzufügen. Die Sequenz der Regeln, die durch diese Werkzeuge erstellt wird, definiert die Reihenfolge, in der bei der Schemaerstellung die Regeln ausgeführt werden. So wird der Inhalt von Schemas definiert, die auf dieser Vorlage basieren.
Regeln werden dazu verwendet, die Schemadarstellung zu ändern. Jede Regel führt jedoch eine sehr spezifische Transformation des Diagramms aus, die häufig eine bestimmte Position in der Regelsequenz rechtfertigt. Beispiel: Eine Verfolgungsregel wird im Allgemeinen am Anfang der Vorlagenregelsequenz eingerichtet, Regeln zum Reduzieren von Knoten werden häufig am Ende der Regelsequenz konfiguriert, und Regeln zum Entfernen von Features können je nach Zweck an einer beliebigen Position in der Sequenz eingerichtet werden.
Wie im Thema zu Schemaregeln erläutert, ist die Verarbeitung der einzelnen Regeln in dieser Kette iterativ, die Regelsequenz ist es allerdings nicht. Zur Einrichtung einer iterativen Regelsequenz werden in dieser Phase häufig zwei weitere Werkzeuge verwendet: Regel zum Starten von Iterationen hinzufügen und Regel zum Beenden von Iterationen hinzufügen. Diese Werkzeuge müssen zum Iterieren einer Sequenz aus mehreren Regeln zum Reduzieren von Knoten verwendet werden, mit denen nicht nur Knoten verarbeitet werden, die zwei andere Knoten verbinden. Mit anderen Worten: Wenn es unter den Regeln zum Reduzieren von Knoten Knoten mit einem benachbarten Knoten gibt, die gemäß Konfiguration reduziert werden sollen. Das Reduzieren von Knoten, die einen anderen Knoten verbinden, führt dazu, dass sich die Anzahl der Verbindungen zu den verbleibenden Knoten ändert. Dadurch werden diese verbleibenden Knoten potenziell neue Kandidaten für eine Reduzierungsregel, die zuvor ausgeführt wurde.
Bedenken Sie, dass die einzelnen Regeln optional sind. Die meisten der typischen Regelsequenzen, die Sie konfigurieren, sollten für die vollständige oder einen Teil der im Folgenden erläuterten Sequenz passen:
- Regeln zum Entfernen von Features, die mit den Werkzeugen Regel zum Entfernen von Features hinzufügen und Regel zum Entfernen von Features nach Attribut hinzufügen konfiguriert wurden, können an der ersten Position in der Regelsequenz ausgeführt werden, um systematisch bestimmte Netzwerk-Features oder Netzwerkobjekte aus dem Schema zu entfernen, bevor das Schemadiagramm optimiert wird.
Führen Sie beispielsweise das Werkzeug Regel zum Entfernen von Features hinzufügen mit dem Regelprozess Quellklassen ausschließen aus, um Netzwerk-Features oder Netzwerkobjekte zu verwerfen, die sich auf alle Netzwerkquellklassen oder -objekttabellen beziehen – mit Ausnahme einiger bestimmter Netzwerkquellklassen oder -objekttabellen. Da die Vollständigkeit von Diagrammen in Netzwerkschemas stets bewahrt wird, kann es auch hilfreich sein, eine bestimmte Leitungsklasse (z. B. eine Stromversorgungsleitung) während der Ausführung von Source Type = EDGES auszuschließen, um sicherzustellen, dass Ihre Schemas auf einem bestimmten Teil des Netzwerks, in diesem Fall das Übertragungsnetz, basieren.
- Regeln für räumliche Abfragen, die mit dem Werkzeug Regel für räumliche Abfragen hinzufügen hinzugefügt wurde, können in der Regelliste jederzeit eingerichtet werden. Es bietet sich jedoch an, sie am Anfang der Regelsequenz einzurichten, damit alle gewünschten Features einbezogen werden.
- Verfolgungsregeln, die mit dem Werkzeug Regel für Verfolgung hinzufügen hinzugefügt wurden, gehören im Allgemeinen zu den ersten Regeln, die Sie in der Regelsequenz einrichten, wenn Sie eine Vorlage konfigurieren möchten, um Schemas aus Verfolgungen zu generieren. In diesem Fall können Sie Regeln zum Festlegen von Startpunkten für die Vorlage konfigurieren, um bestimmte Features oder Knotenanschlusspunkte als Startpunkte für die Ausführung der Verfolgungsregel festzulegen. Startpunktregeln müssen mit dem Werkzeug Regel zum Festlegen von Startpunkten nach Attribut hinzufügen vor der Verfolgungsregel in der Regelsequenz der Schemavorlage eingerichtet werden.
- Regeln zum Einblenden von Containern, die mit dem Werkzeug Regel zum Einblenden von Containern hinzufügen oder Regel zum Einblenden von Containern nach Attribut hinzufügen konfiguriert wurden, ermöglichen das Einblenden von Containern in Schemas. Sie werden im Allgemeinen vor Regeln eingerichtet, die die Schemadarstellung vereinfachen.
- Regeln zum Hinzufügen von Konnektivitätszuordnungen, die mit dem Werkzeug Regel für Konnektivitätszuordnungen hinzufügen konfiguriert werden, können eingerichtet werden, um die in den Schemas dargestellten Konnektivitätszuordnungen abzurufen und die Vollständigkeit des Diagramms vor dem Ein- oder Ausblenden von Features sicherzustellen.
Vorsicht:
Da diese Regel sehr zeitaufwändig ist, sollten Sie sie nur im Bedarfsfall konfigurieren. Das Hinzufügen von Konnektivitätszuordnungen ist für eine Vorlage, die für die Ausführung einer Verfolgungsregel konfiguriert ist, beispielsweise nicht relevant, da die Konnektivitätszuordnungen bereits systematisch von der Verfolgung selbst zurückgegeben werden.
- Regeln zum Hinzufügen von Schema-Feature-Funktionen, die mit dem Werkzeug Regel zum Hinzufügen von Schema-Feature-Funktion nach Attribut hinzufügen hinzugefügt werden, können so eingerichtet werden, dass das Ausblenden von Containern präzise gesteuert wird. Mit ihnen kann verhindert werden, dass übergeordnete Container, die sich auf bestimmte Inhalte beziehen, während der gesamten oder eines Teils der Schemaerstellung ausgeblendet werden.
- Regeln zum Ausblenden von Containern, die bei der Ausführung des Werkzeugs Regel zum Ausblenden von Containern hinzufügen oder Regel zum Ausblenden von Containern nach Attribut hinzufügen eingerichtet werden, werden zum Ausblenden von Containern in Schemas ausgeführt. Sie müssen nach den Regeln zum Einblenden von Containern ausgeführt werden, wenn Sie alle Inhalte im Zusammenhang mit den ausgeblendeten Containern verfolgen möchten.
- Regeln zum Starten von Iterationen, die mit dem Werkzeug Regel zum Starten von Iterationen hinzufügen konfiguriert wurden, müssen sich am Anfang einer iterativen Sequenz für die Regel zum Reduzieren von Knoten befinden. Dadurch wird bei der Schemaerstellung eine Schleife durch die Regelsequenz zum Reduzieren von Knoten ausgeführt, solange im Schema Knoten vorhanden sind, die von einer der Regeln in dieser Sequenz reduziert werden.
- Regeln zum Reduzieren von Knoten, die bei der Ausführung der Werkzeuge Regel zum Reduzieren von Knoten hinzufügen und Regel zum Reduzieren von Knoten nach Attribut hinzufügen hinzugefügt wurden, werden zum Vereinfachen des Schemadiagramms verwendet.
Vorsicht:
Während der Konfiguration müssen Sie es vermeiden, Regeln zum Reduzieren von Knoten, die Knoten verarbeiten, die maximal zwei andere Knoten verbinden, und Regeln zum Reduzieren von Knoten, die mindestens drei andere Knoten verarbeiten, innerhalb derselben iterativen Sequenz der Reduktionsregeln zu mischen. Wenn diese gemeinsam verwendet werden, wird die Performance bei der Schemaerstellung beeinträchtigt. Zum Reduzieren von Knoten, die mindestens drei andere Knoten verbinden, sollten Sie zwei iterative Sequenzen einrichten: Die erste Sequenz zum Verarbeiten der Reduktion von Knoten, die maximal zwei andere Knoten verbinden, und die zweite Sequenz für die Reduktion von Knoten, die mindestens drei andere Knoten verbinden.
Tipp:
Da Inhaltsknoten keine Elemente ohne Inhalt aggregieren und Knoten ohne Inhalt keine Inhaltselemente aggregieren können, können Sie die Regel zum Entfernen von Features vor dem Reduzieren von Knoten so konfigurieren, dass Polygon-Container und alle Inhalt-Container-Beziehungen im Schema entfernt werden, und dann Reduzierungen erzwingen.
- Regeln zum Beenden von Iterationen, die mit dem Werkzeug Regel zum Beenden von Iterationen hinzufügen konfiguriert wurden, müssen sich am Ende einer iterativen Sequenz der Regel zum Reduzieren von Knoten befinden, das heißt, direkt hinter der letzten Regel zum Reduzieren von Knoten in der Sequenz, in der der Erstellungsprozess iteriert werden soll.
- Regeln zum Reduzieren von Kanten, die mit dem Werkzeug Regel zum Reduzieren von Kanten nach Attribut hinzufügen eingerichtet wurden, dienen dem Reduzieren von Kanten.
- Regeln für strukturelle Anbauten, die mit dem Werkzeug Regel für strukturelle Anbauten hinzufügen konfiguriert wurden, werden systematisch zuletzt ausgeführt, unabhängig davon, wo sie in der Regelsequenz eingerichtet wurden.
Vorsicht:
Da diese Regel sehr zeitaufwändig ist, sollten Sie sie nur im Bedarfsfall konfigurieren. So ist das Hinzufügen struktureller Anbauten nicht relevant für eine Vorlage, die für die Ausführung folgender Regeln konfiguriert ist:
- Eine Verfolgungsregel, die keine Strukturen einbezieht
- Regeln zum Entfernen von Features, die zur Verarbeitung von Strukturknoten eingerichtet sind, die Anbauten unterstützen
Hinweis:
Regeln zum Entfernen von Features können Sie auch an diesen bestimmten Positionen einrichten:
- Nach einer Verfolgungsregel oder nach einer Regel zum Einblenden von Containern, um Beziehungen zwischen Containern aus der Schemadarstellung zu entfernen. Dies vereinfacht die Schemadarstellung.
- Am Ende Ihrer Regelsequenz, um die Schemadarstellung zu bereinigen oder das Schema zu vereinfachen. Zum Beispiel zum systematischen Entfernen von linearen Containerkanten, da die gemeinsame Darstellung von linearen Netzwerkcontainern und den zugehörigen Inhalten in den Schemas verwirrend oder irrelevant ist.
Das folgende Schema veranschaulicht die empfohlene Position für jede Regel in der Regelsequenz entsprechend den oben dargelegten Empfehlungen:
Beispiel für das Hinzufügen von Schemaregeln zu einer Schemavorlage
Erstellen Sie ein grundlegendes Geoverarbeitungsmodell für Schemavorlagen, wie im Abschnitt Phase 1: Erstellen einer Vorlage und Konfigurieren der grundlegenden Eigenschaften oben beschrieben.
Die folgenden Schritte sind ein Beispiel für Phase 2 der Konfiguration einer Schemavorlage. Ziel ist die Verkettung des Werkzeugs vom Typ Regel zum <XXX> hinzufügen oder Regel zum <XXX> nach Attribut hinzufügen in einer Schemavorlage. Dadurch wird die Erstellung von Schemas aus einer Teilnetzverfolgung ermöglicht, die bei den Schutzschaltern unter den Eingabe-Features beginnt. Die resultierende Verfolgung wird dann vereinfacht, indem die meisten Container ausgeblendet und alle Knoten und Bauteile außer den Schutzschaltern und Schaltern reduziert werden. Um zu gewährleisten, dass die auf dieser Vorlage basierenden Schemas nur die erwarteten Teilnetzverfolgungen wiedergeben, werden zu Beginn der Schemaerstellung einige Regeln zum Entfernen von Features konfiguriert, um alle unerwarteten Eingabe-Features zu verwerfen.
- Öffnen Sie das Geoverarbeitungsmodell für die Schemavorlage, das Sie im Abschnitt oben erstellt haben.
- Konfigurieren Sie Schemaregeln, um alle unerwarteten Features zu entfernen, die möglicherweise als Eingabe ausgewählt wurden. In diesem Beispiel werden Regeln zum Entfernen von Features eingerichtet, um alle Eingabe-Features zu verwerfen, mit Ausnahme von Strukturgrenzen und Schutzschalter-Verteilungsbauteilen:
- Ziehen Sie das Werkzeug Regel zum Entfernen von Features hinzufügen aus dem Toolset Konfiguration in die Modellansicht.
- Verwenden Sie die Schritte 10a und 10b im Workflow der Phase 1 oben, um Ausgabevariablen aus Schemavorlage ändern als Eingabe für Regel zum Entfernen von Features hinzufügen zu verbinden.
- Doppelklicken Sie im Modell auf das Werkzeug Regel zum Entfernen von Features hinzufügen, und richten Sie die Regelparameter wie folgt ein, um alle Features außer denen für elektrische Verteilungsbauteile und Strukturgrenzen zu entfernen:
- Quellentyp: Wählen Sie Knoten und Kanten aus.
- Regelprozess: Wählen Sie Quellklassen ausschließen aus.
- Netzwerkquellen: Wählen Sie ElectricDistributionDevice und dann Strukturgrenze aus.
- Klicken Sie auf OK.
- Ziehen Sie das Werkzeug Regel zum Entfernen von Features nach Attribut hinzufügen aus dem Toolset Konfiguration in die Modellansicht.
- Verbinden Sie die Ausgabevariablen von Regel zum Entfernen von Features hinzufügen als Eingabe für Regel zum Entfernen von Features nach Attribut hinzufügen.
- Doppelklicken Sie im Modell auf das Werkzeug Regel zum Entfernen von Features nach Attribut hinzufügen, und legen Sie die Regelparameter wie folgt fest, um alle elektrischen Verteilungsbauteile außer den Schutzschaltern zu entfernen:
- Zu entfernende Netzwerkquelle: Wählen Sie ElectricDistributionDevice aus.
- Ausdruck: Klicken Sie auf Neuer Ausdruck. Wählen Sie anschließend Asset-Gruppe für Feld aus, und klicken Sie auf Ist ungleich als Ausdrucksoperator. Aktivieren Sie 4 - CircuitBreaker für Werte, und klicken Sie auf Aktualisieren.
- Klicken Sie auf OK.
- Legen Sie die Startpunkte unter den verbleibenden Features fest. In diesem Beispiel wird eine Regel zum Festlegen von Startpunkten konfiguriert, um alle Schutzschalter mit der Anschlusspunkt-ID 3/ Load als Startpunkt festzulegen:
- Ziehen Sie das Werkzeug Regel zum Festlegen von Startpunkten nach Attribut hinzufügen aus dem Toolset Konfiguration auf die Registerkarte Modell.
- Verbinden Sie die Ausgabevariablen von Regel zum Entfernen von Features nach Attribut hinzufügen als Eingabe für Regel zum Festlegen von Startpunkten nach Attribut hinzufügen.
- Doppelklicken Sie im Modell auf das Werkzeug Regel zum Festlegen von Startpunkten nach Attribut hinzufügen, und legen Sie die Regelparameter fest:
- Netzwerkquelle: Wählen Sie ElectricDistributionDevice aus.
- Ausdruck: Klicken Sie auf Neuer Ausdruck. Wählen Sie anschließend Asset-Gruppe für Feld aus, und klicken Sie auf Ist gleich als Ausdrucksoperator. Aktivieren Sie 4 - CircuitBreaker für Werte, und klicken Sie auf Aktualisieren.
- Knotenanschlusspunkt(e): Aktivieren Sie 3/Load.
- Klicken Sie auf OK.
- Fügen Sie eine Verfolgungsregel zur Verfolgung von Teilnetzen für die Mittelspannungsverteilung hinzu:
- Doppelklicken Sie im Modell auf das Werkzeug Regel für Verfolgung hinzufügen, und richten Sie eine Verfolgungsregel zur Verfolgung von Teilnetzen wie folgt ein:
- Verfolgungstyp: Wählen Sie TEILNETZ aus.
- Netzart: Wählen Sie ElectricDistribution aus.
- Ebene: Wählen Sie Mittlere Spannung aus.
- Klicken Sie auf OK.
- Doppelklicken Sie im Modell auf das Werkzeug Regel für Verfolgung hinzufügen, und richten Sie eine Verfolgungsregel zur Verfolgung von Teilnetzen wie folgt ein:
- Container ausblenden. In diesem Beispiel wird die Regel zum Ausblenden von Containern wie folgt konfiguriert, um alle Container mit Ausnahme von Strukturgrenzen auszublenden:
- Ziehen Sie das Werkzeug Regel zum Ausblenden von Containern hinzufügen aus dem Toolset Konfiguration in die Modellansicht.
- Verbinden Sie die Ausgabevariablen von Regel für Verfolgung hinzufügen als Eingabe für Regel zum Ausblenden von Containern hinzufügen.
- Doppelklicken Sie im Modell auf das Werkzeug Regel zum Ausblenden von Containern hinzufügen, und legen Sie die Regelparameter fest:
- Containertyp: Wählen Sie Knoten und Kanten aus.
- Regelprozess: Wählen Sie Quellklassen ausschließen aus.
- Containerquellen: Wählen Sie StructureBoundary aus.
- Neu verbundene Kanten aggregieren: Lassen Sie das Kontrollkästchen aktiviert.
- Klicken Sie auf OK.
- Lassen Sie eine Sequenz aus Reduktionsregeln in einer Schleife durchlaufen, um alle Knoten, die 0, 1 oder 2 andere Knoten haben, mit Ausnahme von Verteilungsbauteilen und -baugruppen zu reduzieren, alle Verteilungsbaugruppen mit Ausnahme von Schaltanlagen und Schaltblöcken zu reduzieren und alle Verteilungsbauteile mit Ausnahme von Schutzschaltern und Schaltern und reduzieren:
- Ziehen Sie das Werkzeug Regel zum Starten von Iterationen hinzufügen aus dem Toolset Konfiguration in die Modellansicht.
- Verbinden Sie die Ausgabevariablen von Regel zum Ausblenden von Containern hinzufügen als Eingabe für Regel zum Starten von Iterationen hinzufügen.
- Ziehen Sie das Werkzeug Regel zum Reduzieren von Knoten hinzufügen aus dem Toolset Konfiguration in die Modellansicht.
- Verbinden Sie die Ausgabevariablen von Regel zum Starten von Iterationen hinzufügen als Eingabe für Regel zum Reduzieren von Knoten hinzufügen.
- Doppelklicken Sie im Modell auf das Werkzeug Regel zum Reduzieren von Knoten hinzufügen, und legen Sie die Regelparameter fest:
- Regelprozess: Wählen Sie Quellklassen ausschließen aus.
- Knotenquellen: Wählen Sie ElectricDistributionDevice und dann ElectricDistributionAssembly aus.
- Konnektivitätseinschränkungen: Blenden Sie diesen Abschnitt ein:
- Knoten reduzieren mit: Wählen Sie Maximal zwei verbundene Knoten aus.
- Reduzieren, wenn nicht verbunden: Aktivieren Sie dieses Kontrollkästchen.
- Reduzieren, wenn mit einem Knoten verbunden: Aktivieren Sie dieses Kontrollkästchen.
- Reduzieren, wenn mit 2 anderen Knoten verbunden: Lassen Sie dieses Kontrollkästchen aktiviert.
- Klicken Sie auf OK.
- Ziehen Sie das Werkzeug Regel zum Reduzieren von Knoten nach Attributen hinzufügen aus dem Toolset Konfiguration in die Modellansicht.
- Verbinden Sie die Ausgabevariablen von Regel zum Reduzieren von Knoten hinzufügen als Eingabe für Regel zum Reduzieren von Knoten nach Attribut hinzufügen.
- Doppelklicken Sie im Modell auf das Werkzeug Regel zum Reduzieren von Knoten nach Attribut hinzufügen, und legen Sie die Regelparameter fest:
- Zu reduzierende Knotenquelle: Wählen Sie ElectricDistributionAssembly aus.
- Ausdruck: Klicken Sie auf Neuer Ausdruck. Wählen Sie dann Asset-Gruppe für Feld aus, und klicken Sie auf schließt die Werte nicht ein als Ausdrucksoperator. Aktivieren Sie 8 - Switch bank und 9 - Switchgear für Werte, und klicken Sie auf Aktualisieren.
- Konnektivitätseinschränkungen: Blenden Sie diesen Abschnitt ein:
- Knoten reduzieren mit: Wählen Sie Maximal zwei verbundene Knoten aus.
- Reduzieren, wenn nicht verbunden: Aktivieren Sie dieses Kontrollkästchen.
- Reduzieren, wenn mit einem Knoten verbunden: Aktivieren Sie dieses Kontrollkästchen.
- Reduzieren, wenn mit 2 anderen Knoten verbunden: Lassen Sie dieses Kontrollkästchen aktiviert.
- Klicken Sie auf OK.
- Ziehen Sie das Werkzeug Regel zum Reduzieren von Knoten nach Attributen hinzufügen aus dem Toolset Konfiguration in die Modellansicht.
- Verbinden Sie die Ausgabevariablen aus dem ersten Werkzeug Regel zum Reduzieren von Knoten nach Attribut hinzufügen als Eingabe für das zweite Werkzeug Regel zum Reduzieren von Knoten nach Attribut hinzufügen.
- Doppelklicken Sie im Modell auf das zweite Werkzeug Regel zum Reduzieren von Knoten nach Attribut hinzufügen, und legen Sie die Regelparameter fest:
- Zu reduzierende Knotenquelle: Wählen Sie ElectricDistributionDevice aus.
- Ausdruck: Klicken Sie auf Neuer Ausdruck, wählen Sie Asset-Gruppe für Feld aus, und klicken Sie auf enthält nicht die Werte als Ausdrucksoperator. Aktivieren Sie 4 - Circuit Breaker und 15 - Switch für Werte, und klicken Sie auf Aktualisieren.
- Konnektivitätseinschränkungen: Blenden Sie diesen Abschnitt ein:
- Knoten reduzieren mit: Wählen Sie Maximal zwei verbundene Knoten aus.
- Reduzieren, wenn nicht verbunden: Aktivieren Sie dieses Kontrollkästchen.
- Reduzieren, wenn mit einem Knoten verbunden: Aktivieren Sie dieses Kontrollkästchen.
- Reduzieren, wenn mit 2 anderen Knoten verbunden: Lassen Sie dieses Kontrollkästchen aktiviert.
- Klicken Sie auf OK.
- Ziehen Sie das Werkzeug Regel zum Beenden von Iterationen hinzufügen aus dem Toolset Konfiguration in die Modellansicht.
- Verbinden Sie die Ausgabevariablen von Regel zum Reduzieren von Knoten nach Attribut hinzufügen als Eingabe für Regel zum Beenden von Iterationen hinzufügen.
Die zweite Phase Ihres Geoverarbeitungsmodells für Schemavorlagen sollte in etwa wie folgt aussehen: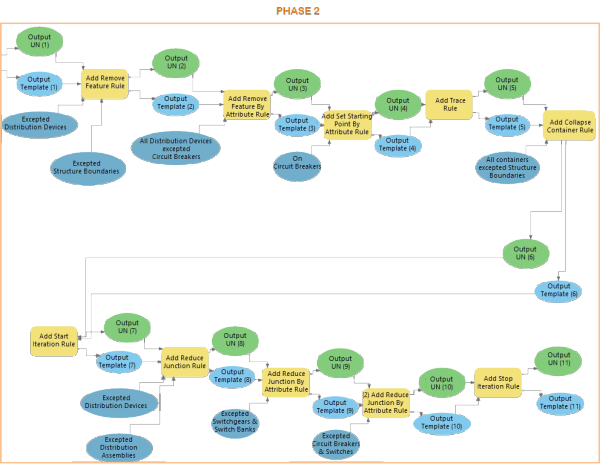
Phase 3: Hinzufügen der Schemalayouts
Die dritte Phase der Vorlagenkonfiguration beschäftigt sich mit Layouts. Sie umfasst die Definition der aktiven Layouts und ihrer Parameterwerte sowie die Voreinstellung von Standardparameterwerten für Layouts, die als inaktive Layouts hinzugefügt wurden. Die Konfiguration wird mit den Werkzeugen des Typs Layout <XXX> hinzufügen vorgenommen, mit denen ein neues Layout zur Layoutsequenz einer Vorlage hinzugefügt werden kann. Die Reihenfolge der aktiven Layouts in der Sequenz bestimmt die Reihenfolge, in der die Layouts bei der Schemaerstellung ausgeführt werden.
Beachten Sie, dass die Regel "Stammknoten festlegen" mit der Ausführung bestimmter Layouts verknüpft ist, die während dieser dritten Phase eingerichtet werden können. Zur Konfiguration wird das Werkzeug Regel zum Festlegen von Stammknoten nach Attributen hinzufügen verwendet. Sie ermöglicht das Kennzeichnen von Knoten in den generierten Schemas als Stammknoten, die dann von den Layouts, die Sie für die Anwendung auf die Schemas einrichten, berücksichtigt werden können.
Wie die Phase für Regeln muss die Phase für Layouts beim Konfigurieren von Schemavorlagen sorgfältig durchgeführt werden. Sie sollten in der folgenden Reihenfolge vorgehen:
- Konfigurieren Sie die Regeln zum Festlegen von Stammknoten. Verwenden Sie dazu das Werkzeug Regel zum Festlegen von Stammknoten nach Attributen hinzufügen.
- Richten Sie die Sequenz der aktiven Layoutalgorithmen in der Reihenfolge ein, in der sie während der Schemaerstellung ausgeführt werden sollen, wenn das entsprechende Werkzeug des Typs Layout <XXX> hinzufügen mit aktivierter Option Aktiv ausgeführt wird.
- Richten Sie die Liste der inaktiven Layoutalgorithmen ein, wenn das entsprechende Werkzeug des Typs Layout <XXX> hinzufügen mit deaktivierter Option Aktiv ausgeführt wird.
Hinweis:
Um Ihr Geoverarbeitungsmodell für Schemavorlagen auch in Zukunft verwenden zu können, sollten aktive und inaktive Layouts nicht vermischt werden.
Hinweis:
Beim Konfigurieren der Sequenz der aktiven Layoutalgorithmen sollten Sie Folgendes beachten:
- Es hat keinen Zweck, die Ausführung schematischer Layouts zu konfigurieren oder zu versuchen, aktuelle Positionen von Schema-Features zu erhalten (z. B. "Lineare Verteilung", "Räumliche Verteilung" usw.), bevor ein Baumstruktur-Layout ausgeführt wird (z. B. "Radiale Baumstruktur", "Intelligente Baumstruktur" und "Baumstruktur entlang Hauptleitung").
- Die Layouts "Teilweise überlappende Kanten" und "Schemakanten umformen" werden häufig als aktive Verfeinerungsalgorithmen verwendet und an der letzten Position in der Vorlagenlayoutsequenz ausgeführt.
Die folgenden Schritte beschreiben beispielhaft die Geoverarbeitungswerkzeuge für die Vorlagenkonfiguration, die verkettet werden müssen, um die Inhalte des generierten Schemas als intelligente Baumstruktur anzuordnen. Dabei wird mit Schutzschaltern als Stammknoten begonnen. Die Verzweigungen sind von oben nach unten angeordnet, und alle Kanten, die nach der Ausführung des Layouts für eine intelligente Baumstruktur überlappen könnten, werden systematisch getrennt.
Beispiel für das Hinzufügen von Schemalayouts zu einer Schemavorlage
Erstellen Sie ein Geoverarbeitungsmodell für Schemavorlagen, wie oben in den Abschnitten Phase 1: Erstellen einer Vorlage und Konfigurieren der grundlegenden Eigenschaften und Phase 2: Hinzufügen von Regeln, mit denen der endgültige Schemainhalt definiert wird beschrieben.
- Öffnen Sie das Geoverarbeitungsmodell für Schemavorlagen, das Sie im vorherigen Abschnitt erstellt haben.
- Ziehen Sie das Werkzeug Regel zum Festlegen von Stammknoten nach Attribut hinzufügen aus dem Toolset Konfiguration in die Modellansicht.
- Verwenden Sie die Schritte 10a und 10b im Workflow der Phase 1 oben, um Ausgabevariablen aus Regel zum Beenden von Iterationen hinzufügen als Eingabe für Regel zum Festlegen von Stammknoten nach Attribut hinzufügen zu verbinden.
- Doppelklicken Sie im Modell auf das Werkzeug Regel zum Festlegen von Stammknoten nach Attribut hinzufügen, und richten Sie die Regel zum Festlegen von Stammknoten so ein, dass sie alle Schutzschalter als Stammknoten kennzeichnet:
- Wählen Sie DistributionDevice aus der ersten Dropdown-Liste unter Auszuwählende Knotenquellen aus.
- Klicken Sie auf Neuer Ausdruck.
- Wählen Sie Asset-Gruppe für Feld aus, klicken Sie auf den Ausdrucksoperator ist gleich, und aktivieren Sie 4 - CircuitBreaker für Werte. Klicken Sie auf Aktualisieren.
- Klicken Sie auf OK.
- Ziehen Sie das Werkzeug Layout für intelligente Baumstruktur hinzufügen aus dem Toolset Konfiguration in die Modellansicht.
- Verbinden Sie die Ausgabevariablen von Regel zum Festlegen von Stammknoten nach Attribut hinzufügen als Eingabe für Layout für intelligente Baumstruktur hinzufügen.
- Doppelklicken Sie im Modell auf das Werkzeug Layout für intelligente Baumstruktur hinzufügen, und richten Sie den Layoutalgorithmus so ein, dass die Verzweigungen der Baumstruktur von oben nach unten angeordnet werden:
- Lassen Sie das Kontrollkästchen Aktiv aktiviert, damit der Algorithmus während der Schemaerstellung ausgeführt wird.
- Wählen Sie Von oben nach unten aus der Dropdown-Liste Strukturrichtung aus.
- Klicken Sie auf OK.
- Ziehen Sie das Werkzeug Layout "Schemakanten umformen" hinzufügen aus dem Toolset Konfiguration auf die Registerkarte Modell.
- Verbinden Sie die Ausgabevariablen von Layout für intelligente Baumstruktur hinzufügen als Eingabe für Layout "Schemakanten umformen" hinzufügen.
- Doppelklicken Sie im Modell auf das Werkzeug Layout "Schemakanten umformen" hinzufügen, und richten Sie den Layoutalgorithmus so ein, dass Kanten, die im Schema überlappen können, getrennt werden:
- Lassen Sie das Kontrollkästchen Aktiv aktiviert, damit der Algorithmus während der Schemaerstellung ausgeführt wird.
- Wählen Sie Überlappende Kanten trennen aus der Dropdown-Liste Umformungsvorgang aus.
- Klicken Sie auf OK.
Die dritte Phase Ihres Geoverarbeitungsmodells für Schemavorlagen sollte in etwa wie folgt aussehen: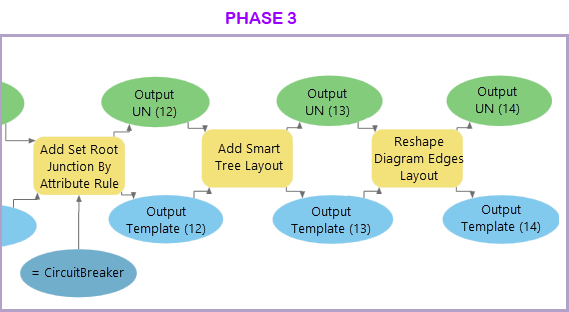
Ausführen eines Geoverarbeitungsmodells aus Regel- und Layoutdefinitionen einer Schemavorlage
Um eine Schemavorlage zu erstellen und basierend darauf Schemas zu generieren, führen Sie die folgenden Schritte aus:
Erstellen Sie ein Geoverarbeitungsmodell der Regel- und Layoutdefinitionen einer Schemavorlage, wie im obigen Abschnitt beschrieben, und öffnen Sie es zur Bearbeitung.
- Klicken Sie auf die Registerkarte ModelBuilder und klicken Sie auf Überprüfen.
- Klicken Sie auf Ausführen.
- Klicken Sie auf Speichern, um das Geoverarbeitungsmodell der Schemavorlage in Ihrer Projekt-Toolbox zu speichern.
- Öffnen Sie die Karte, die das Netzwerk referenziert, für das Sie Schemas generieren möchten.
- Wählen Sie einige Netzwerk-Features auf der Karte aus.
- Wählen Sie den Netzwerk-Layer im Bereich Inhalt aus.
- Klicken Sie in der Registerkartengruppe "Versorgungsnetz" oder "Verfolgungsnetz" auf die Registerkarte Daten und dann in der Gruppe Schema auf den Pfeil unter der Schaltfläche Neu.
Überprüfen Sie, ob ein neues Element, das dem Namen des neu erstellten Schemas entspricht, in dieser Vorlagenliste angezeigt wird.
Damit die gerade erstellte Vorlage vollständig mit dem zugehörigen Service verwendet werden kann, müssen Sie sich mit den Administrator-Anmeldeinformationen bei Ihrem ArcGIS Server Manager-Portal anmelden und diesen Service beenden und neu starten.
Verwalten eines Geoverarbeitungsmodells aus Regel- und Layoutdefinitionen einer Schemavorlage
Das Werkzeug Schemavorlage hinzufügen kann nicht für eine vorhandene Schemavorlage ausgeführt werden. Um Ihr Geoverarbeitungsmodell für Schemavorlagen künftig bearbeiten zu können, müssen Sie das Modell so ändern, dass es das Werkzeug Schemavorlage ändern verwendet, wie in den folgenden Schritten beschrieben:
Öffnen Sie das Geoverarbeitungsmodell der Schemavorlage zur Bearbeitung.
- Entfernen Sie die Verbindung zwischen dem Eingabe-Netzwerk-Parameter des Werkzeugs Schemavorlage hinzufügen sowie das Werkzeug selbst.
- Wählen Sie das Werkzeug Schemavorlage hinzufügen im Modell aus, und drücken Sie die Taste Entfernen.
- Verbinden Sie die übrigen Eingabe-Netzwerk-Parameter mit dem Werkzeug Schemavorlage ändern. Klicken Sie dazu auf die Eingabe-Netzwerk-Variable, während Sie den Mauszeiger auf das Werkzeug Schemavorlage ändern bewegen, und klicken Sie auf Eingabe-Netzwerk.
- Ändern Sie die Einstellungen des Werkzeugs Schemavorlage ändern so, dass die Regel- und Layoutdefinitionen der Vorlage bei jeder Ausführung des Werkzeugs überschrieben werden:
- Doppelklicken Sie auf das Werkzeug Schemavorlage ändern im Modell.
- Aktivieren Sie das Kontrollkästchen Regel- und Layoutdefinitionen der Schemavorlage entfernen.
- Klicken Sie auf OK.
- Speichern Sie das Geoverarbeitungsmodell der Schemavorlage.
Vorsicht:
Das Entfernen der Regel- und Layoutdefinitionen einer vorhandenen Vorlage mit den oben aufgeführten Schritten ist wichtig, um deren Einstellungen richtig zu verwalten.
Da alle in einem Geoverarbeitungsmodell für Schemavorlagen verketteten Werkzeuge ausgeführt werden, um sämtliche Einstellungen zu implementieren, können durch eine Ausführung des Modells mit aktiviertem Kontrollkästchen Regel- und Layoutdefinitionen der Schemavorlage entfernen für das Werkzeug Schemavorlage ändern die Regel- und Layoutsequenzen der Vorlage entfernt werden, bevor alle Vorlageneinstellungen neu initialisiert werden.
Wenn das Geoverarbeitungsmodell für Schemavorlagen ohne Aktivierung dieses Kontrollkästchens erneut ausgeführt wird, werden alle verarbeiteten Regeln und Layouts am Ende der Regel- und Layoutsequenzen der Vorlage hinzugefügt. Dadurch werden die gleichen Regeln und Algorithmen mehrfach konfiguriert. Dies führt dazu, dass der Inhalt von Schemas, die auf dieser Vorlage basieren, unbrauchbar ist.
Tipp:
Alle von Ihnen erstellten Geoverarbeitungsmodelle werden standardmäßig in Ihrer ArcGIS Pro-Projekt-Toolbox gespeichert. Damit Ihr Geoverarbeitungsmodell für Schemavorlagen nicht verloren geht, wenn dieses Projekt gelöscht wird, sollten Sie eine eigene Toolbox an einem sicheren Speicherort auf Ihrem lokalen Datenträger erstellen und in dieser Toolbox eine Sicherungskopie aller Ihrer Geoverarbeitungsmodelle für Schemavorlagen speichern.
Verwandte Themen
- Einführung in Schemavorlagen
- Einführung in die Regel- und Layoutdefinitionen eines Schemas
- Exportieren und Importieren der Regel- und Layoutdefinitionen einer Schemavorlage
- Besonderheiten der Regel- und Layoutdefinitionen für Teilnetz-Schemavorlagen
- Überblick über das Toolset "Konfiguration"
- Schemavorlagendefinitionen importieren
- "Regel für Konnektivitätszuordnungen hinzufügen" – Hilfe
- "Regel zum Hinzufügen von Schema-Feature-Funktionen" – Hilfe
- Referenz zur Regel "Strukturellen Anbau hinzufügen"
- "Regel zum Ausblenden von Containern" – Hilfe
- "Regel zum Einblenden von Containern" – Hilfe
- "Regel zum Reduzieren von Kanten" – Hilfe
- "Regel zum Reduzieren von Knoten" – Hilfe
- Informationen zur Regel "Feature entfernen"
- Informationen zur Regel "Stammknoten festlegen"
- "Regel zum Festlegen von Startpunkten" – Hilfe
- Informationen zur Regel für räumliche Abfragen
- "Regel für die Verfolgung" – Hilfe