Räumliche Daten werden nicht immer im räumlichen Datenformat gespeichert. Straßenadressen und Koordinaten für die geographische Breite/Länge identifizieren beispielsweise geographische Positionen, werden jedoch häufig in Tabellen, Datenbanken oder Textdateien gespeichert. Wenn Sie über geographische Informationen verfügen, die als Tabelle gespeichert sind, kann ArcGIS Pro sie auf einer Karte darstellen und in räumliche Daten konvertieren.
Übersicht
- Videolänge: 02:00
- Dieses Video wurde mit ArcGIS Pro 2.3. erstellt.
In diesem Lernprogramm erstellen Sie räumliche Daten aus einer Tabelle mit den Breiten- und Längengradkoordinaten von Hütten in einem neuseeländischen Nationalpark. Hütten in Neuseeland ähneln den Berghütten in den Alpen – sie verfügen fakultativ über Schlafplätze, Kochgelegenheiten, Strom- und Wasseranschluss. Die Tabelle mit Hüttenstandorten wird als Datei mit kommagetrennten Werten (.csv) gespeichert. CSV ist ein allgemeines, nicht proprietäres Datenformat für Tabellendaten.
- Geschätzte Zeit: 45 Minuten
- Softwareanforderungen: ArcGIS Pro
Hinweis:
Die Lernprogrammschritte in der Online-Hilfe spiegeln das Aussehen und die Funktionen der aktuellen Softwareversion wider. Falls Sie über eine frühere Software-Version verfügen, verwenden Sie das Offline-Hilfesystem, um das Lernprogramm zu öffnen. Informationen zum Umschalten zwischen Online- und Offline-Hilfesystem finden Sie unter Festlegen der Hilfequelle im Hilfethema "ArcGIS Pro". Wenn Sie nicht über ArcGIS Pro verfügen, können Sie sich für eine kostenfreie Testversion von ArcGIS Pro registrieren.
Öffnen des Projekts
Ihr Untersuchungsgebiet ist der Egmont National Park in der Region Taranaki von Neuseeland.
- Starten Sie ArcGIS Pro, und melden Sie sich ggf. an.
- Klicken Sie auf der Startseite unter Ihren zuletzt verwendeten Projekten auf Anderes Projekt öffnen.
Hinweis:
Wenn ein Projekt bereits geöffnet ist, klicken Sie auf dem Menüband auf die Registerkarte Projekt. Klicken Sie links in der Liste der Menüelemente auf Öffnen. Klicken Sie auf der Seite Öffnen auf Portal und dann unten auf der Seite auf Ein anderes Projekt öffnen.
- Klicken Sie im Dialogfeld Projekt öffnen unter Portal
 auf ArcGIS Online
auf ArcGIS Online  .
.Hinweis:
Wenn stattdessen ArcGIS Enterprise
 aufgelistet wird, müssen Sie eine Portal-Verbindung hinzufügen oder Ihr aktives Portal auf ArcGIS Online setzen. Alternativ können Sie die Daten des Lernprogramms über einen Browser herunterladen.
aufgelistet wird, müssen Sie eine Portal-Verbindung hinzufügen oder Ihr aktives Portal auf ArcGIS Online setzen. Alternativ können Sie die Daten des Lernprogramms über einen Browser herunterladen. - Geben Sie oben im Dialogfeld unter Suchen den Text Create points from a table tutorial ein, und drücken Sie die Eingabetaste.
- Klicken Sie in der Liste der Suchergebnisse auf Create points from a table, um das Projektpaket auszuwählen.
Hinweis:
Wenn mehrere Projekt-Pakete mit diesem Namen vorhanden sind, sehen Sie sich die Spalte Besitzer an. Wählen Sie das Element mit dem Besitzernamen ArcGISProTutorials aus. Weitere Informationen für den Fall, dass Sie keine Ergebnisse erhalten, finden Sie unter Es werden keine Ergebnisse zurückgegeben.
- Klicken Sie auf OK.
Das Projekt wird mit der Region Taranaki auf der Neuseeland-Nordinsel geöffnet. Die Grenze des Egmont National Park ist mit einer orangefarbenen Umrisslinie dargestellt. Der Mount Taranaki befindet sich im Zentrum des Parks.
Die aktive Ansicht ist eine 2D-Karte namens "Egmont". Dort befindet sich ebenfalls eine 3D-Szene namens "Egmont 3D".
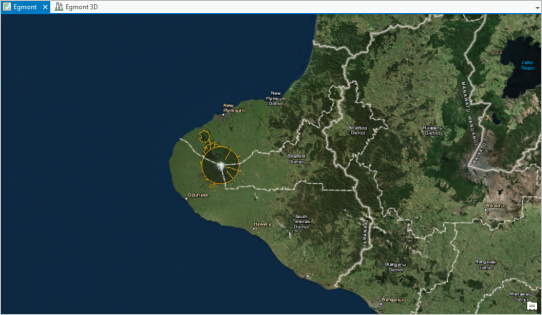
Hinweis:
Projekt-Pakete werden standardmäßig im Ordner <User Documents>\ArcGIS\Packages entpackt. Sie können das Standardverzeichnis in den Freigabe- und Download-Optionen ändern.
- Klicken Sie auf dem Menüband auf die Registerkarte Ansicht. Klicken Sie in der Gruppe Fenster auf Bereiche zurücksetzen
 und dann auf Bereiche für Kartenerstellung zurücksetzen (Standardeinstellung).
und dann auf Bereiche für Kartenerstellung zurücksetzen (Standardeinstellung).Damit wird sichergestellt, dass die Bereiche Inhalt und Katalog offen und alle anderen Bereiche geschlossen sind.
- Klicken Sie auf dem Menüband auf die Registerkarte Karte. Klicken Sie in der Gruppe Navigieren auf Lesezeichen
 . Klicken Sie unter Egmont Lesezeichen auf Egmont National Park, um auf den Park zu zoomen.
. Klicken Sie unter Egmont Lesezeichen auf Egmont National Park, um auf den Park zu zoomen.
Erstellen einer Feature-Class aus einer CSV-Datei
Die .csv-Datei wird als Anlage im Projektpaket gespeichert. Sie fügen sie der Karte als Tabelle hinzu und konvertieren sie mit einem Geoverarbeitungswerkzeug in eine Feature-Class.
- Klicken Sie auf der Registerkarte Karte in der Gruppe Layer auf Daten hinzufügen
 .
. - Klicken Sie im Dialogfeld "Durchsuchen" in der Liste mit Links für den Schnellzugriff unter Projekt
 auf Ordner
auf Ordner  .
. - Navigieren Sie im rechten Fenster zu Create_points_from_a_table_1 > allgemeine Daten > Benutzerdaten.
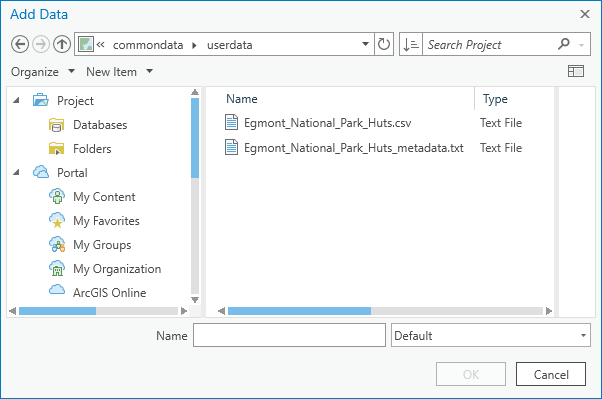
Der Ordner "userdata" enthält eine .csv-Datei und eine Textdatei mit Metadaten.
- Klicken Sie auf Egmont_National_Park_Huts.csv, um die Datei auszuwählen, und klicken Sie dann auf OK.
Die Datei .csv wird dem Bereich Inhalt unter Standalone-Tabellen hinzugefügt.
Hinweis:
In einem Projektpaket werden Dateien, die nicht in einer Geodatabase gespeichert werden können, z. B. Shapefiles, .csv-Dateien und Textdateien, als Anlagen eingeschlossen. Innerhalb der Ordnerstruktur des Projektpakets werden Anlagen im Ordner commondata > userdata gespeichert.
- Klicken Sie im Bereich Inhalt mit der rechten Maustaste auf Egmont_National_Park_Huts.csv, und klicken Sie auf Öffnen
 .
.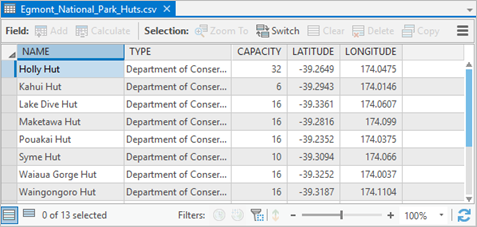
Die Attribute der Tabelle umfassen den Namen und Typ der Unterkunft, die Anzahl der Personen, die untergebracht werden können, und deren Breiten- und Längengradkoordinaten in Dezimalgrad. Die Koordinaten für die geographische Breite/Länge (oder andere XY-Koordinatensystemwerte) sind zum Erstellen einer Feature-Class aus einer Tabelle erforderlich.
- Schließen Sie die Tabelle.
- Klicken Sie im Bereich Inhalt mit der rechten Maustaste auf Egmont_National_Park_Huts.csv, und klicken Sie auf XY-Daten anzeigen
 .
.Das Fenster XY-Daten anzeigen wird angezeigt. Der Parameter Eingabetabelle ist ordnungsgemäß auf die .csv-Datei festgelegt. Die Parameter X-Feld und Y-Feld werden ebenfalls ordnungsgemäß auf LONGITUDE bzw. LATITUDE festgelegt.
Hinweis:
Der Einfachheit halber werden bestimmte Geoverarbeitungswerkzeuge in einem unverankerten Fenster angezeigt. Diese Werkzeuge können auch im Bereich Geoverarbeitung geöffnet werden.
- Ändern Sie den Namen der Ausgabe-Feature-Class in ENP_Lodgings.
ENP steht für Egmont National Park.
- Lassen Sie den Parameter Z-Feld leer. Die Tabelle enthält keine Höhenwerte für die Hütten.
Für den Parameter Koordinatensystem wird GCS_WGS_1984 festgelegt. Dieses Koordinatensystem wird standardmäßig verwendet, da es sich um ein gebräuchliches System für Längen- und Breitengradwerte handelt. Tatsächlich ist dies das richtige Koordinatensystem für diese Daten. (Das können Sie überprüfen, indem Sie die Egmont_National_Park_Huts_metadata.txt-Datei öffnen.)
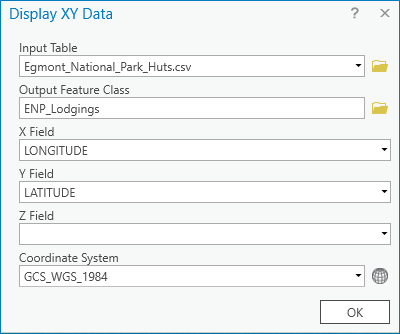
- Klicken Sie auf OK.
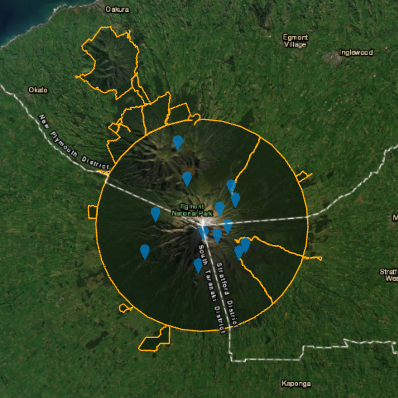
Nachdem die Ausführung des Operation beendet wurde, wird eine neue Feature-Class in der Projekt-Geodatabase erstellt. Der Karte wird ein Layer mit dem Namen "ENP_Lodgings" hinzugefügt, der Hüttenpositionen darstellt.
- Blenden Sie im Bereich Katalog zunächst Databases und dann create_points_from_a_table.gdb ein, um die neue Feature-Class anzuzeigen.
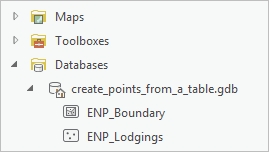
Hinzufügen von Metadaten
Sie können der Feature-Class Elementbeschreibungs-Metadaten hinzufügen. Eine Elementbeschreibung enthält einen Titel, eine Zusammenfassung, eine Beschreibung und Tags. Sie kann auch Credits enthalten und Beschränkungen verwenden. Metadaten enthalten wichtige Hintergrundinformationen zu Ihren Daten. Sie werden von ArcGIS Pro referenziert, damit Suchergebnisse generiert werden, wenn Sie nach Daten suchen.
- Klicken Sie im Bereich Katalog mit der rechten Maustaste auf die Feature-Class ENP_Lodgings, und klicken Sie auf Metadaten bearbeiten
 .
.Eine Metadatenansicht für die Feature-Class ENP_Lodgings wird geöffnet. Im Bereich Inhalt werden die Elemente des Metadaten-Styles angezeigt.
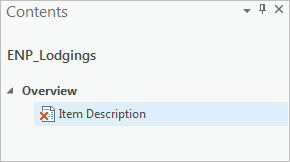
Hinweis:
Wenn Sie den standardmäßigen Metadaten-Style "Elementbeschreibung" verwenden, wird im Bereich Inhalt nur das Element Elementbeschreibung aufgeführt. Das Metadatenelement ist zurzeit ungültig
 , da erforderliche Informationen fehlen. Wenn Sie einen anderen Metadaten-Style verwenden, werden auch andere Metadatenelemente angezeigt. Elementbeschreibung ist das einzige Element, dass Sie in diesem Tutorial bearbeiten.
, da erforderliche Informationen fehlen. Wenn Sie einen anderen Metadaten-Style verwenden, werden auch andere Metadatenelemente angezeigt. Elementbeschreibung ist das einzige Element, dass Sie in diesem Tutorial bearbeiten. - Geben Sie in der Metadatenansicht im Feld Titel den Text Egmont National Park Lodgings ein.
- Geben Sie im Feld Tags folgende Schlüsselwörter ein: cabins, hotels, huts, Egmont National Park, Taranaki, New Zealand (oder kopieren Sie die Schlüsselwörter, und fügen Sie sie ein).
Stellen Sie sicher, dass die Schlüsselwörter durch Kommas getrennt sind.
- Fügen Sie im Feld Zusammenfassung (Zweck) den folgenden Text hinzu: Locations of huts, lodges, and hotels in Egmont National Park for planning hiking and ski trips.
- Fügen Sie im Feld Beschreibung (Kurzfassung) den folgenden Text hinzu: Features were created from a CSV file with latitude-longitude coordinates and projected to NZTM. The source coordinates were derived from measurements made by Peter Scott. Peter Scott’s data was published on May 13, 2015, and is shared under a Creative Commons Attribution 3.0 New Zealand license. Peter Scott’s dataset is more accurate than this dataset. For more information, see the online dataset Egmont National Park - Huts, accessible at https://koordinates.com. Additional features in this dataset were digitized on the Esri World Imagery basemap.
Elementbeschreibung im Bereich Inhalt ist jetzt als gültig
 markiert, da die erforderlichen Informationen vorhanden sind.
markiert, da die erforderlichen Informationen vorhanden sind. - Fügen Sie im Feld Quellennachweis den folgenden Text hinzu: Peter Scott (peter@zoneblue.org); koordinates.com.
- Klicken Sie unter Quellennachweis auf Neue Anwendungseinschränkungen
 . Fügen Sie im Feld Nutzungsbeschränkung den folgenden Text hinzu: Creative Commons Attribution 3.0 New Zealand.
. Fügen Sie im Feld Nutzungsbeschränkung den folgenden Text hinzu: Creative Commons Attribution 3.0 New Zealand.Hinweis:
Wenn auf der Seite "Einstellungen" die Rechtschreibprüfung aktiviert ist (standardmäßig ist sie aktiviert), werden nicht erkannte Wörter mit Wellenlinien markiert. Informationen zur Rechtschreibprüfung finden Sie unter Überprüfungsoptionen.
- Klicken Sie auf dem Menüband auf der Registerkarte Metadaten in der Gruppe Metadaten verwalten auf Speichern
 .
. - Schließen Sie die Metadatenansicht ENP_Lodgings
- Klicken Sie auf der Symbolleiste für den Schnellzugriff auf Speichern
 , um das Projekt zu speichern.
, um das Projekt zu speichern.
Überprüfen des Layers
Sie zoomen auf einige Features im Layer "ENP_Lodgings", um sicherzustellen, dass sie tatsächlich auf Gebäuden verortet sind. Sie ändern außerdem den Namen des Layers.
- Zoomen Sie auf der Karte "Egmont" nah auf ein beliebiges Punkt-Feature.

- Sie können auch ein oder zwei andere Features überprüfen.
- Klicken Sie im Bereich Inhalt mit der rechten Maustaste auf den Layer ENP_Lodgings, und klicken Sie auf Eigenschaften
 .
. - Ändern Sie im Dialogfeld Layer-Eigenschaften auf der Registerkarte Allgemein den Layer-Namen in Lodgings. Klicken Sie auf OK.
Der Layer-Name wird im Bereich Inhalt aktualisiert.
- Klicken Sie bei Bedarf auf die Registerkarte Karte des Menübands. Klicken Sie in der Gruppe Navigieren auf Lesezeichen
 . Klicken Sie unter Egmont Lesezeichen auf Egmont National Park.
. Klicken Sie unter Egmont Lesezeichen auf Egmont National Park. - Klicken Sie auf der Werkzeugleiste für den Schnellzugriff auf Speichern
 .
.
Symbolisieren des Layers
Sie legen den Sichtbarkeitsbereich für den Layer so fest, dass die Hütten bei kleinen Maßstäben nicht angezeigt werden. Sie legen außerdem die maßstabsbasierte Größenanpassung für den Layer fest, sodass beim Vergrößern der Ansicht die Größe der Symbole erhöht wird. Schließlich wählen Sie ein Symbol aus, das in der Grundkarte mit Bilddaten deutlich dargestellt wird.
- Klicken Sie bei Bedarf im Bereich Inhalt auf den Layer Lodgings, um ihn auszuwählen. Klicken Sie auf dem Menüband unter Feature-Layer auf die Registerkarte Aussehen.
- Klicken Sie in der Gruppe Sichtbarkeitsbereich auf den Dropdown-Pfeil neben Kleiner als
 und dann auf 1:500.000.
und dann auf 1:500.000.Tipp:
Wenn "1:500.000" nicht in der Dropdown-Liste vorhanden ist, geben Sie den Wert direkt in das Eingabefeld ein, oder wählen Sie einen anderen Wert aus.
- Klicken Sie im Bereich Inhalt auf das Symbol für den Layer Lodgings.
Der Bereich Symbolisierung wird eingeblendet und zeigt Anzeigeoptionen zum Formatieren von Punktsymbolen.
- Klicken Sie oben im Bereich ggf. auf die Registerkarte Galerie. Klicken Sie im Symbolfeld mit Bildlauf unter ArcGIS 2D auf Quadrat 1. (Wählen Sie das einfarbig schwarze Symbol und nicht Quadrat 1 40 %, das teilweise transparent ist.)
- Klicken Sie oben im Bereich auf die Registerkarte Eigenschaften. Vergewissern Sie sich, dass dort die Registerkarte Symbol
 ausgewählt wurde.
ausgewählt wurde. - Aktivieren Sie das Kontrollkästchen Maßstabsbasierte Größenanpassung aktivieren.
Unter der Eigenschaft Größe erscheint ein Schieberegler. Er verfügt über zwei Stopps (kurze vertikale Balken) zur Darstellung der minimalen und maximalen Kartenmaßstäbe, für die Symbolgrößen festgelegt werden können.
- Zeigen Sie mit der Maus auf den Größenstopp ganz links.
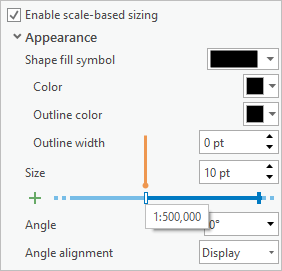
Der erste Stopp wird auf 1:500.000 gesetzt. Dies ist der kleinste Maßstab, bei dem Layer aufgrund der Einstellung des Sichtbarkeitsbereichs sichtbar ist.
- Zeigen Sie mit der Maus auf den anderen Größenstopp.
Dieser Stopp ist auf 1:1.000 festgelegt, der größte Maßstab, dem Sie eine Symbolgröße zuweisen können. Sie können näher als 1:1.000 auf die Karte zoomen, die Symbole werden dabei jedoch nicht größer. Der zweite Stopp ist derzeit ausgewählt (blau). Über dem Schieberegler lautet der Größenwert für den ausgewählten Stopp 10 Pkt.
- Ändern Sie die Größe in 12 Pkt.
Dies ist die maximale Größe des Symbols.
- Klicken Sie auf den ersten Größenstopp, um ihn auszuwählen. Der Größenwert für diesen Stopp ist derzeit 10 Pkt.
- Ändern Sie die Größe in 2 Pkt.
Wenn der Kartenmaßstab 1:500.000 beträgt, hat das Symbol "Lodgings" die Größe von 2 Punkten. Wenn Sie die Ansicht vergrößern, nimmt die Symbolgröße langsam zu, bis sie die maximale Größe von 12 Punkten erreicht.
- Klicken Sie am oberen Rand des Bereichs unter Eigenschaften auf die Registerkarte Layer
 .
. - Klicken Sie unter Aussehen auf den Dropdown-Pfeil Farbe. Klicken Sie auf der Farbpalette auf Anemonen-Veilchenblau.
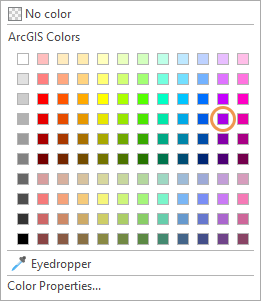
- Ändern Sie die Umrissfarbe in Grau 30%. Ändern Sie die Umrissstärke in 1,5 Punkt, und drücken Sie die Eingabetaste. Klicken Sie auf Übernehmen.
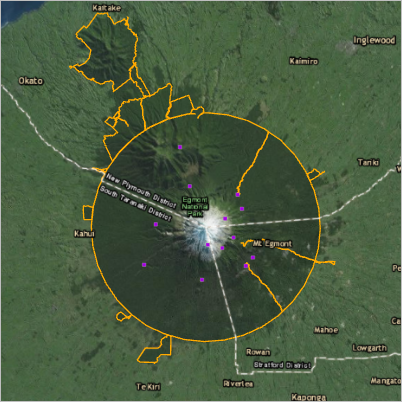
Mit dem aktuellen Kartenmaßstab ist die Symbolumrisslinie möglicherweise nicht sichtbar.
Hinweis:
In ArcGIS Pro werden dünne Linien mit Transparenz simuliert, wenn Antialiasing aktiviert ist (dies ist standardmäßig der Fall). Wenn in allen Maßstäben eine dünne Linie, z. B. ein Symbolumriss, zu sehen sein muss, deaktivieren Sie die Antialiasing-Option.
- Klicken Sie auf dem Menüband auf die Registerkarte Karte. Klicken Sie in der Gruppe Navigieren auf Lesezeichen
 . Klicken Sie unter Egmont Lesezeichen auf Taranaki Region.
. Klicken Sie unter Egmont Lesezeichen auf Taranaki Region.Die Karte wird auf einen regionalen Maßstab verkleinert, sodass die Symbole nicht auf der Karte angezeigt werden.
- Klicken Sie in der unteren Ecke der Kartenansicht im Feld "Kartenmaßstab" auf den Dropdown-Pfeil und dann auf 1:500.000.
Der Layer wird angezeigt und die Features werden in minimaler Größe dargestellt.
- Vergrößern Sie die Ansicht allmählich, um zu sehen, wie die Symbole größer werden.
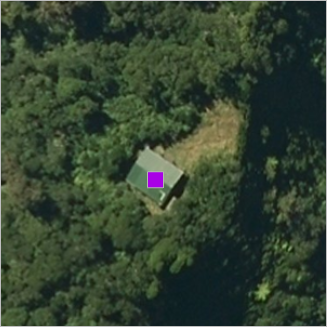
- Gehen Sie zum Lesezeichen Egmont National Park.
- Klicken Sie auf der Werkzeugleiste für den Schnellzugriff auf Speichern
 .
.
Interaktives Hinzufügen eines Features
Der Layer "Lodgings" verfügt über 13 Features: 10 Hütten der Naturschutzbehörde und 3 Hütten der Alpinvereine. Außerdem befinden sich im Park zwei Hotels, die nicht in der .csv-Datei enthalten sind. In diesem Abschnitt suchen Sie das erste dieser Hotels, Dawson Falls Mountain Lodge, und fügen dem Layer ein Feature hinzu. Wenn Sie dem Layer das Feature hinzufügen, fügen Sie es eigentlich der Feature Class "ENP_Lodgings", der Datenquelle des Layers, hinzu.
- Klicken Sie auf dem Menüband auf der Registerkarte Karte in der Gruppe Abfrage auf Suchen
 .
.Daraufhin wird der Bereich Suchen geöffnet.
- Klicken Sie im Bereich Suchen auf den Dropdown-Pfeil Optionen
 , um Ihre Such-Provider anzuzeigen. Überprüfen Sie, ob der ArcGIS World Geocoding Service in der Liste enthalten und aktiviert ist.
, um Ihre Such-Provider anzuzeigen. Überprüfen Sie, ob der ArcGIS World Geocoding Service in der Liste enthalten und aktiviert ist.Such-Provider ermitteln Kartenpositionen über Textbeschreibungen oder räumliche Koordinaten. Die Such-Provider sollten XY-Anbieter und den ArcGIS World Geocoding Service enthalten.
- Klicken Sie erneut auf Optionen
 , um die Liste auszublenden.
, um die Liste auszublenden.Auf der Website für Dawson Falls Mountain Lodge wird die Unterkunft als das Ende des Manaia Road in Egmont National Park beschrieben. Es wird keine Adresse angegeben.
- Geben Sie im Bereich Suchen Manaia Road in das Suchfeld ein. Drücken Sie nicht die Eingabetaste.
Vorsicht:
Sie müssen die Adresse eingeben (nicht kopieren und einfügen), damit die im nächsten Schritt beschriebene Liste von Vorschlägen angezeigt wird.
- Klicken Sie in der Dropdown-Liste mit Vorschlägen unter ArcGIS World Geocoding Service auf Manaia Rd, Egmont National Park, 4391, NZL.
Die Karte wird vergrößert, und ein Marker wird am Ende der Manaia Road platziert. Der Komplex aus Gebäuden neben der Straße ist die Dawson Falls Mountain Lodge.

- Klicken Sie im Bereich Suchen mit der rechten Maustaste auf den Marker, und wählen Sie Zu Feature-Class hinzufügen
 aus.
aus. - Blenden Sie im Dialogfeld Zu Feature-Class hinzufügen die Überschrift Lodgings ein, und klicken Sie auf die Feature-Vorlage Lodgings.
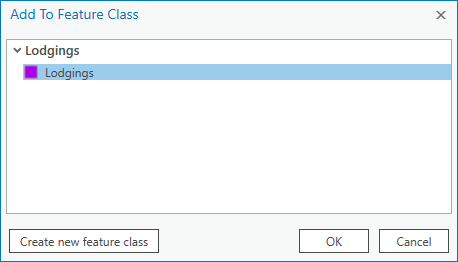
- Klicken Sie auf OK.
- Klicken Sie im Suchfeld des Bereichs Suchen auf Löschen
 , um die Adresse zu löschen.
, um die Adresse zu löschen.Der temporäre Marker wird aus der Karte entfernt. Das neue Feature des Layers "Lodgings" ist ausgewählt. Sie fügen Attributwerte für das Feature hinzu.
- Klicken Sie auf dem Menüband auf Bearbeiten. Klicken Sie in der Gruppe Auswahl auf Attribute
 .
.Der Bereich Attribute wird mit Attributen für das ausgewählte Feature angezeigt.
- Klicken Sie in der unteren Hälfte des Bereichs Attribute auf der Registerkarte Attribute neben das Feld NAME und geben Sie Dawson Falls Mountain Lodge ein. Drücken Sie TAB.
- Geben Sie für TYPE Hotel ein, und drücken Sie TAB.
- Geben Sie für CAPACITY den Wert 24 ein. Klicken Sie auf Übernehmen.
Sie können die <NULL>-Werte in den Feldern LATITUDE und LONGITUDE beibehalten.
- Klicken Sie auf der Registerkarte Bearbeiten in der Gruppe Auswahl auf Löschen
 .
.
Hinzufügen eines anderen Features
Das zweite Hotel im Park ist Stratford Mountain House. Es liegt an der Pembroke Road, allerdings in einem nicht genau definierten Teil der Straße. Sie suchen es anhand seiner Längen- und Breitengradkoordinaten.
- Geben Sie im Bereich Suchen in das Suchfeld 174.12248, -39.306201 ein oder fügen Sie es per "Kopieren und Einfügen" hinzu, und drücken Sie die Eingabetaste.
Es werden vom ArcGIS World Geocoding Service sowie vom XY-Provider Ergebnisse zurückgegeben.
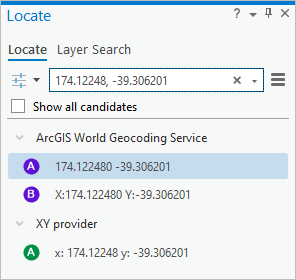
Die Karte zoomt auf die im Bereich hervorgehobene ArcGIS World Geocoding Service-Position, und ein Marker wird hinzugefügt.
- Klicken Sie im Bereich Suchen mit der rechten Maustaste auf den hervorgehobenen Kandidaten, und wählen Sie Zu Feature-Class hinzufügen
 aus.
aus. - Blenden Sie im Dialogfeld Zu Feature-Class hinzufügen die Überschrift Lodgings ein, und klicken Sie auf die Feature-Vorlage Lodgings. Klicken Sie auf OK.
- Klicken Sie im Bereich Suchen im Suchfeld auf Löschen
 , um den temporären Marker zu entfernen.
, um den temporären Marker zu entfernen.Das neue, ausgewählte Feature, das das Stratford Mountain House darstellt, wird angezeigt.
- Klicken Sie im Bereich Attribute auf die Stelle neben NAME, und geben Sie Stratford Mountain House ein. Drücken Sie TAB.
- Geben Sie für TYPE Hotel ein, und drücken Sie TAB.
- Geben Sie für CAPACITY den Wert 22 ein. Klicken Sie auf Übernehmen.
- Klicken Sie auf dem Menüband auf der Registerkarte Bearbeiten in der Gruppe Auswahl auf Aufheben
 .
.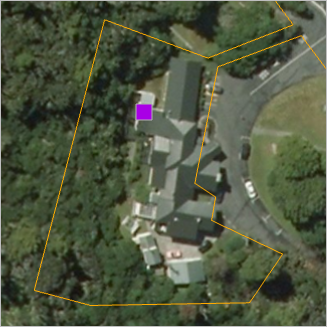
- Klicken Sie in der Gruppe Änderungen verwalten auf Speichern
 . Klicken Sie in der Eingabeaufforderung Änderungen speichern auf Ja.
. Klicken Sie in der Eingabeaufforderung Änderungen speichern auf Ja. - Klicken Sie im Bereich Inhalt mit der rechten Maustaste auf den Layer Lodgings, und klicken Sie auf Attributtabelle
 . Führen Sie einen Bildlauf zum Ende der Tabelle durch.
. Führen Sie einen Bildlauf zum Ende der Tabelle durch.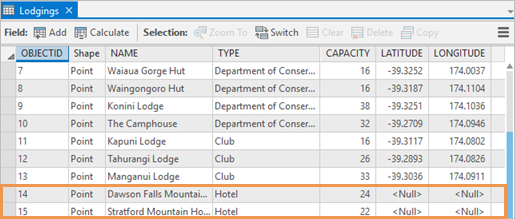
Die Tabelle sollte 15 Datensätze enthalten, darunter Datensätze für die beiden Features, die Sie soeben erstellt haben.
- Schließen Sie die Tabelle.
- Klicken Sie im Menüband auf die Registerkarte Karte, und zoomen Sie auf das Lesezeichen Egmont National Park.
- Klicken Sie auf der Werkzeugleiste für den Schnellzugriff auf Speichern
 .
.
Anzeigen des Layers in der 3D-Szene
Sie können 2D-Layer in 3D-Szenen anzeigen. Die Höhenoberfläche der Szene positioniert die 2D-Features korrekt in einer 3D-Landschaft.
- Klicken Sie im Bereich Inhalt mit der rechten Maustaste auf den Layer Lodgings, und klicken Sie auf Kopieren
 .
. - Klicken Sie auf die Registerkarte "Ansicht" der lokalen Szene Egmont 3D, um die Szene zu aktivieren.
- Klicken Sie im Bereich Inhalt mit der rechten Maustaste auf den Szenennamen Egmont 3D, und klicken Sie auf Einfügen
 .
. - Klicken Sie auf der Registerkarte Karte in der Gruppe Navigieren auf das Werkzeug Erkunden
 .
. - Verwenden Sie Maustasten und Mausrad, um die Szene zu zoomen, zu schwenken, zu neigen und zu drehen. Alternativ verwenden Sie den Bildschirm-Navigator
 in der Szene.
in der Szene.Die Features werden an den richtigen Positionen auf der 3D-Oberfläche angezeigt, die Symbole sind jedoch flach, wie Papierfetzen am Berg.
- Ziehen Sie im Bereich Inhalt den Layer Lodgings aus der Kategorie 2D-Layer in die Kategorie 3D-Layer.
Im Layer werden nun 3D-Darstellungseigenschaften verwendet, und die Symbole werden aufrecht auf der Oberfläche dargestellt. Dieser Effekt wird als Billboarding bezeichnet. Dies ist eine Verbesserung, jedoch wird ein für die 3D-Anzeige entworfenes Symbol besser dargestellt.
- Klicken Sie im Bereich Inhalt auf das Symbol für den Layer Lodgings.
- Klicken Sie ggf. im Bereich Symbolisierung unter Punktsymbol formatieren auf die Registerkarte Galerie.
- Geben Sie im Suchfeld Würfel ein, und drücken Sie die Eingabetaste.
- Klicken Sie in der Liste mit Symbolen unter ArcGIS 3D auf Stehender Würfel.
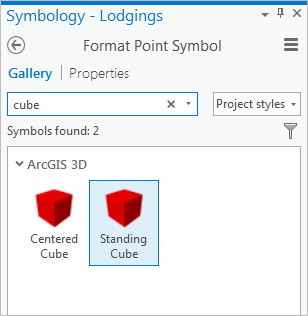
Sie können auf weitere Symbole zugreifen, indem Sie Styles hinzufügen.
- Klicken Sie oben im Bereich auf die Registerkarte Eigenschaften. Klicken Sie ggf. darunter auf die Registerkarte Symbol
 .
. - Klicken Sie auf den Dropdown-Pfeil Farbe, und klicken Sie auf eine Farbe. Legen Sie die Einstellung Größe auf 5 Pkt fest, und klicken Sie auf Übernehmen.
Hinweis:
In Szenen ist die maßstabsbasierte Größenanpassung nicht verfügbar. Für diese Szene ist eine Symbolgröße von 5 Pkt oder 6 Pkt bei den meisten Maßstäben gut geeignet, jedoch möglicherweise bei einigen Maßstäben zu klein oder zu groß.
- Fahren Sie mit der Erkundung der Szene mit den Navigationswerkzeugen und "Egmont 3D Lesezeichen" fort.
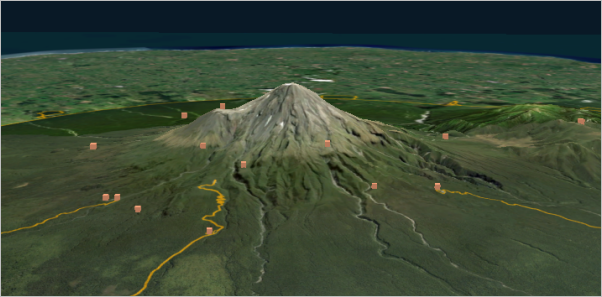
- Klicken Sie auf der Werkzeugleiste für den Schnellzugriff auf Speichern
 .
.
Sie können ein Tabellen-Dataset, z. B. eine Microsoft Excel- oder .csv-Datei in ArcGIS Pro in räumliche Daten konvertieren, sofern die Tabelle Adressen oder räumliche Koordinaten enthält. Dadurch lässt sich eine Reihe von Daten visualisieren und räumlich analysieren (von Kundenlisten bis hin zu Tabellen, die aus Websites erfasst wurden), die zwar räumlicher Natur sind, jedoch noch nicht aktiviert wurden.
