Wenn kein automatisches Layout für die Vorlage festgelegt wurde, auf der Ihr Schema basiert, werden die Schema-Features standardmäßig an der Position ihrer zugeordneten Netzwerk-Features angezeigt. Wenn Sie den Abstand zwischen den Features in Ihren Netzwerkschemas optimieren oder normalisieren möchten, können Sie jederzeit Layoutalgorithmen auf einen Teil des Schemainhalts oder auf den gesamten Schemainhalt anwenden.
Anforderungen und Voraussetzungen
Für das Anwenden eines Layouts auf ein Netzwerkschema müssen folgende Anforderungen und Voraussetzungen erfüllt sein:
- Dieser Vorgang bezieht sich auf einen Eingabe-Netzwerkschema-Layer, der entweder aus einem Versorgungs- oder Verfolgungsnetz in einer File-Geodatabase oder einem Netzwerkschema-Service stammt. Wenn Sie mit einem Versorgungs- oder Verfolgungsnetz in einer Enterprise-Geodatabase arbeiten, muss der Eingabe-Netzwerkschema-Layer aus einem Service stammen.
- Da es sich bei diesem Vorgang um eine Transaktion handelt, müssen Änderungen vor der Ausführung gespeichert werden.
Anwenden eines Layouts auf ein Netzwerkschema
Führen Sie zum Anwenden eines Layouts auf ein Netzwerkschema die folgenden Schritte aus:
- Aktivieren Sie das Netzwerkschema, auf das Sie ein Layout anwenden möchten. Die Vorgehensweise hängt davon ab, ob das Schema bereits geöffnet ist oder nicht:
- Um ein gespeichertes Schema, das nicht geöffnet ist, zu suchen und zu öffnen, führen Sie das Werkzeug Schemas suchen auf der Registerkarte Netzwerkschema oder auf der Registerkarte Daten der Registerkarte für das Versorgungs- oder Verfolgungsnetz aus.
- Bei einem bereits geöffneten Schema können Sie auf eine Kartenansicht klicken, die das Schema enthält. Wenn die Kartenansicht nicht mit einer Schemakarte zusammenhängt oder wenn sie mit einer Schemakarte zusammenhängt, die mehrere Netzwerkschemas referenziert, klicken Sie im Bereich Inhalt auf den Netzwerkschema-Layer.
- Wenn der Algorithmus für ein Subset von Features im Netzwerkschema ausgeführt werden soll, verwenden Sie eines der Werkzeuge unter Features auswählen (z. B. Nach Rechteck auswählen oder Nach Polygon auswählen), um die Schema-Features auszuwählen.
- Wenn Sie ein das Schema-Layout "Intelligente Baumstruktur", "Baumstruktur entlang Hauptleitung", "Radiale Baumstruktur" oder "Entlang der Hauptleitung" anwenden möchten und der Layout-Algorithmus von einem bestimmten Stammknoten aus beginnen soll, führen Sie folgende Schritte aus:
- Klicken Sie in der Gruppe Layout der Registerkarte Netzwerkschema auf den Dropdown-Pfeil unter Flags festlegen und dann auf Stammknoten festlegen
 .
. - Klicken Sie auf den Knoten.
Ein grüner Kreis wird am Knoten angezeigt, wenn er als Stammknoten festgelegt wurde.
- Klicken Sie in der Gruppe Layout der Registerkarte Netzwerkschema auf den Dropdown-Pfeil unter Flags festlegen und dann auf Stammknoten festlegen
- Wenn Sie das Layout "Baumstruktur entlang Hauptleitung" anwenden möchten und die Hauptleitung an einem bestimmten Knoten enden soll, führen Sie die folgenden Schritte aus:
- Klicken Sie in der Gruppe Layout der Registerkarte Netzwerkschema auf den Dropdown-Pfeil unter Flags festlegen und dann auf Endknoten festlegen
 :
: - Klicken Sie auf den Knoten.
Ein blaues Quadrat wird am Knoten angezeigt, wenn er ordnungsgemäß als Endknoten festgelegt wurde.
- Klicken Sie in der Gruppe Layout der Registerkarte Netzwerkschema auf den Dropdown-Pfeil unter Flags festlegen und dann auf Endknoten festlegen
- Wenn Sie das Layout "Baumstruktur drehen" anwenden möchten, müssen Sie mindestens einen Pivot-Knoten angeben, um den sich die Baumstruktur drehen soll. Darüber hinaus können Sie das Drehlayout steuern und verhindern, dass es sich unbeabsichtigt auf andere Features auswirkt. Hierzu müssen Sie Barrieren an den Schema-Features festlegen. Die Vorgehensweise wird in den folgenden Schritten beschrieben:
- Klicken Sie auf der Registerkarte Netzwerkschema in der Gruppe Layout auf den Abwärtspfeil unter Flags festlegen, und klicken Sie auf Pivot-Knoten festlegen,
 .
. - Klicken Sie auf den Pivot-Knoten.
Ein grauer Stern wird am Knoten angezeigt, wenn er als Pivot-Knoten festgelegt wurde.
- Klicken Sie auf der Registerkarte Netzwerkschema auf den Dropdown-Pfeil unter Flags festlegen in der Gruppe Layout, und klicken Sie auf Barriere festlegen
 .
. - Klicken Sie auf das Schema-Feature, auf dem die Barriere positioniert werden soll.
Ein rotes Kreuz wird am Schema-Feature angezeigt, wenn die Barriere auf diesem Feature positioniert wurde.
Hinweis:
Barrieren können auch vor dem Ausführen des Layouts "Main Ring" positioniert werden.
- Klicken Sie auf der Registerkarte Netzwerkschema in der Gruppe Layout auf den Abwärtspfeil unter Flags festlegen, und klicken Sie auf Pivot-Knoten festlegen,
- Klicken Sie auf den Dropdown-Pfeil der Schaltfläche Schema-Layouts in der Gruppe Layout, und klicken Sie dann in der Galerie auf das gewünschte Layout-Element:
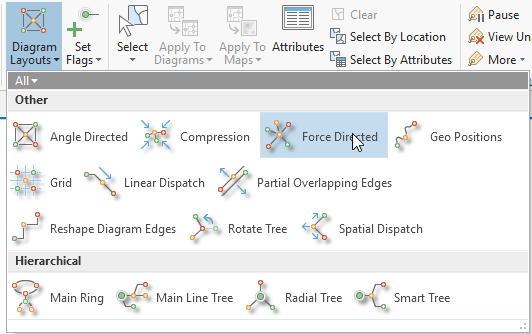
Das verknüpfte Geoverarbeitungswerkzeug wird im Bereich Geoverarbeitung geöffnet. Darin sind die algorithmuseigenen Standardparameterwerte festgelegt. Diese gelten, sofern das aktive Netzwerkschema nicht auf einer Vorlage basiert, für die der Layoutalgorithmus explizit mit anderen Standardparameterwerten konfiguriert wurde.
- Überprüfen oder ändern Sie die Parameterwerte des Layoutalgorithmus.
- Klicken Sie auf Ausführen.
Der Layoutalgorithmus wird für die gewünschten Schema-Features ausgeführt. Nach Abschluss wird das Schema durch Zoomen oder Ziehen auf den aktualisierten Bereich geschwenkt (dies kann die gesamte Ausdehnung sein).
Ausführen von Schema-Layouts im asynchronen Modus auf dem Server
Falls das Schema, auf das Sie das Layout anwenden, sehr groß ist, z. B. mehr als 25.000 Features darstellt, können Sie die Option In asynchronem Modus auf dem Server ausführen aktivieren. Diese Option gilt nicht als Einstellung des Schema-Layouts, sondern ist für jedes Layout-Werkzeug unter Erweiterte Optionen verfügbar.
Schema-Flags für bestimmte Schema-Layouts
Die Schema-Flag-Werkzeuge (Stammknoten festlegen, Endknoten festlegen, Pivot-Knoten festlegen und Barriere festlegen) verfügen über die gleiche Funktionsweise:
- Bei aktiviertem Werkzeug wird das Schema-Feature mit dem entsprechenden Flag gekennzeichnet, wenn Sie darauf klicken. Ein Flag-Symbol wird am Schemaknoten oder entlang der Schemakante angezeigt.
- Um ein Flag für ein Feature zurückzusetzen, klicken Sie auf dieses Feature bei aktiviertem Flag-Werkzeug: Das Flag-Symbol wird entfernt.
- Um Features ein Flag hinzuzufügen, klicken Sie nacheinander auf diese Features bei aktiviertem Flag-Werkzeug.
- Um die Flags von allen derzeit als Stammknoten, Endknoten, Pivot-Knoten oder Barriere gekennzeichneten Features zu entfernen, klicken Sie auf den Schemahintergrund bei aktiviertem Flag-Werkzeug für diesen Flag-Typ: Alle Symbole dieses Flag-Typs werden aus dem Schema entfernt.
Wenn im Netzwerkschema-Layer, mit dem Sie arbeiten, außerdem bereits gekennzeichnete Schema-Features vorhanden sind, können Sie das gewünschte Flag-Werkzeug aktivieren, damit das entsprechende Symbol des Flag-Typs an all diesen Schema-Features angezeigt wird.
Hinweis:
Da Endknoten eng an Stammknoten gebunden sind, sehen Sie bei Aktivierung des Werkzeugs Endknoten festlegen sowohl das Stammknoten-Flag als auch das Endkonten-Flag, da sie beide bereits im aktiven Schema-Layer eingerichtet sind. Aus demselben Grund sehen Sie beim Aktivieren des Werkzeugs Pivot-Knoten festlegen bzw. Barriere festlegen sowohl das Pivot-Knoten- als auch das Barriere-Flag, da sie beide bereits im aktiven Schema-Layer eingerichtet sind.
Verwandte Themen
- Leerraumbearbeitung in einem Netzwerkschema
- Kopieren eines Netzwerkschema-Layouts in ein anderes
- Optionen für Netzwerkschemas
- Überblick über das Toolset "Layout"
- Layout der Geo-Positionen anwenden
- Vorlagen-Layouts anwenden
- Referenz zu "Nach Winkel ausgerichtetes Layout"
- Referenz zum Layout "Komprimierung"
- Referenz zum Layout "Kräftebasiert"
- Referenz zum Gitter-Layout
- Referenz zum Layout "Lineare Verteilung"
- Referenz zum Layout "Hauptring"
- Referenz zum Layout "Baumstruktur entlang Hauptleitung"
- Referenz zum Layout "Teilweise überlappende Kanten"
- Referenz zum Layout für radiale Baumstruktur
- Referenz zum Layout "Schemakanten umformen"
- Referenz zum Layout "Entlang der Hauptleitung"
- Referenz zum Layout "Baumstruktur drehen"
- Referenz zum Layout "Intelligente Baumstruktur"
- Referenz zum Layout "Räumliche Verteilung"