Sie können den Abstand zwischen Schema-Features jederzeit anpassen, indem Sie die Features bearbeiten und umformen. Die Leerraumbearbeitung in Netzwerkschemas ist auf das Ändern der Form von Schema-Features durch Verschieben von Schema-Features und Bearbeiten von Stützpunkten entlang der Schemakanten beschränkt.
Beim Bearbeiten eines Schema-Features werden andere sichtbare Schema-Features, die topologisch damit verbunden sind oder in Beziehung stehen, automatisch geändert. Zum Beispiel werden beim Verschieben eines Schemaknotens alle verbundenen Schemakanten gestreckt. Beim Verschieben eines Schemapolygon-Containers wird dessen gesamter Inhalt mit verschoben.
Anforderungen und Voraussetzungen
Die folgende Anforderung muss für die Bearbeitung von Features in einem Netzwerkschema erfüllt sein:
- Dieser Vorgang bezieht sich auf einen Eingabe-Netzwerkschema-Layer, der entweder aus einem Versorgungs- oder Verfolgungsnetz in einer File-Geodatabase oder einem Netzwerkschema-Service stammt. Wenn Sie mit einem Versorgungs- oder Verfolgungsnetz in einer Enterprise-Geodatabase arbeiten, muss der Eingabe-Netzwerkschema-Layer aus einem Service stammen.
Bearbeiten und Umformen von Netzwerkschema-Features
Führen Sie zum Bearbeiten und Umformen von Features in einem Netzwerkschema die folgenden Schritte aus:
- Aktivieren Sie das Netzwerkschema, das Sie bearbeiten möchten. Führen Sie je nachdem, ob das Schema aktuell geöffnet ist, einen der folgenden Schritte aus:
- Um ein gespeichertes Schema, das nicht geöffnet ist, zu suchen und zu öffnen, führen Sie das Werkzeug Schemas suchen auf der Registerkarte Netzwerkschema oder auf der Registerkarte Daten der Registerkarte für das Versorgungs- oder Verfolgungsnetz aus.
- Bei einem bereits geöffneten Schema können Sie auf eine Kartenansicht klicken, die das Schema enthält. Wenn die Kartenansicht nicht mit einer Schemakarte zusammenhängt oder wenn sie mit einer Schemakarte zusammenhängt, die mehrere Netzwerkschemas referenziert, klicken Sie im Bereich Inhalt auf den Netzwerkschema-Layer.
- Verwenden Sie das Werkzeug Verschieben
 , um das Schema-Feature wie folgt zu verschieben:
, um das Schema-Feature wie folgt zu verschieben:- Vergrößern Sie das Schema-Feature, das Sie verschieben möchten.
- Klicken Sie auf der Registerkarte Bearbeiten auf das Werkzeug Verschieben
 und wählen Sie das Schema-Feature aus, das Sie verschieben möchten.
und wählen Sie das Schema-Feature aus, das Sie verschieben möchten.Die Werkzeugleiste "Bearbeitung" wird mit Konstruktionswerkzeugen angezeigt:
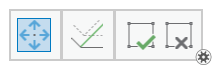
- Klicken Sie auf dieser Werkzeugleiste auf Topologie strecken
 , um die proportionale Streckung der Topologie zu deaktivieren.
, um die proportionale Streckung der Topologie zu deaktivieren.Die Bearbeitung unter Beibehaltung relativer Formen ist im Allgemeinen nicht das erwartete Verhalten bei der Bearbeitung eines Netzwerk-Schemas.
- Ziehen Sie das ausgewählte Schema-Feature an die gewünschte Position.
- Klicken Sie auf der Werkzeugleiste Bearbeiten auf Fertig stellen
 .
.
- Beim Verschieben eines Schemaknotens werden alle verbundenen Schemakanten gestreckt.
- Beim Verschieben einer Schemakante wird sie relativ zu Schemaknoten verschoben. Außerdem werden die Schemakanten, die sie verbinden, gestreckt.
- Beim Verschieben eines Schemapolygon-Containers werden alle zugehörigen Container verschoben.
- Beim Verschieben eines Inhaltsschema-Features wird der zugehörige Container um den gesamten Inhalt herum neu dargestellt.
- Verwenden Sie das Werkzeug Stützpunkte
 , um die Stützpunkte entlang der Schemakanten wie folgt zu bearbeiten:
, um die Stützpunkte entlang der Schemakanten wie folgt zu bearbeiten:- Klicken Sie auf der Registerkarte Bearbeiten auf das Werkzeug Stützpunkte
 .
.Der Bereich Features ändern wird angezeigt.
- Wählen Sie die Schemakanten aus, die Sie bearbeiten möchten.
- Ziehen Sie jeden Stützpunkt an die gewünschte Position.
- Um einen neuen Stützpunkt hinzuzufügen, klicken Sie auf der Werkzeugleiste "Stützpunkte" auf das Werkzeug Stützpunkt hinzufügen
 und dann auf die Schemakante an der Stelle, an der Sie den neuen Stützpunkt hinzufügen möchten.
und dann auf die Schemakante an der Stelle, an der Sie den neuen Stützpunkt hinzufügen möchten. - Um einen vorhandenen Stützpunkt zu löschen, klicken Sie in der Werkzeugleiste "Stützpunkte" auf das Werkzeug Stützpunkt löschen
 und dann auf den Stützpunkt, den Sie löschen möchten.
und dann auf den Stützpunkt, den Sie löschen möchten. - Klicken Sie in der Werkzeugleiste "Stützpunkte" auf Fertig stellen
 .
.
Es ist möglich, Stützpunkte entlang der Schemapolygon-Container zu bearbeiten. Da jedoch bei jeder Aktualisierung des Schemas systematisch die Geometrie des Schemapolygon-Containers neu berechnet wird, wird er als Rechteck um den gesamten zugehörigen Inhalt herum dargestellt.
- Klicken Sie auf der Registerkarte Bearbeiten auf das Werkzeug Stützpunkte
Tipp:
Die Schemaausdehnung wird nach manuellen Bearbeitungsvorgängen nicht im laufenden Betrieb neu berechnet. Das bedeutet Folgendes: Wenn Sie Schema-Features aus der Schemaausdehnung verschieben, und anschließend im Schema-Layer auf Volle Ausdehnung oder Auf Layer zoomen klicken, passen die verschobenen Features möglicherweise nicht in die Schema-Kartenausdehnung. Um die Schemaausdehnung nach manuellen Bearbeitungsvorgängen zu aktualisieren, klicken Sie in der Gruppe Ändern auf der Registerkarte Netzwerkschema auf Schemaausdehnung neu berechnen.