Perform the following modifications with topological editing tools:
- Align a topology edge
- Edit a topological vertex
- Move a topological edge or feature
- Reshape a topology edge
- Generalize a feature
Align a topology edge
Mit der Option Kante ausrichten  wird die Form einer Topologiekante an die Form einer anderen Topologiekante, die über zwei gemeinsame Topologie-Knoten verfügt, angepasst und mit dieser lagegleich gemacht. Dieses Werkzeug ist im Bereich Features ändern verfügbar, wenn die Kartentopologie aktiviert ist.
wird die Form einer Topologiekante an die Form einer anderen Topologiekante, die über zwei gemeinsame Topologie-Knoten verfügt, angepasst und mit dieser lagegleich gemacht. Dieses Werkzeug ist im Bereich Features ändern verfügbar, wenn die Kartentopologie aktiviert ist.
Complete the following steps to edit a topology edge:
- Klicken Sie im Menüband auf die Registerkarte Bearbeiten, aktivieren Sie die Kartentopologie, und zeigen Sie den Bereich Features ändern an.
- Klicken Sie in der Gruppe Änderungen verwalten auf den Dropdown-Pfeil Topologie, und aktivieren Sie Kartentopologie
 .
.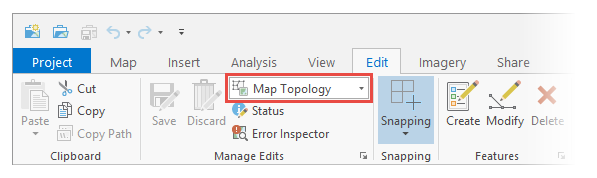
- Klicken Sie in der Gruppe Features auf Ändern
 .
.
- Klicken Sie in der Gruppe Änderungen verwalten auf den Dropdown-Pfeil Topologie, und aktivieren Sie Kartentopologie
- Blenden Sie im Bereich Features ändern Ausrichtung ein, und klicken Sie auf Kante ausrichten
 .
.Die Topologiegrafik wird in der Karte hervorgehoben.
- Hover over the edge you want to align until it highlights as a solid line.
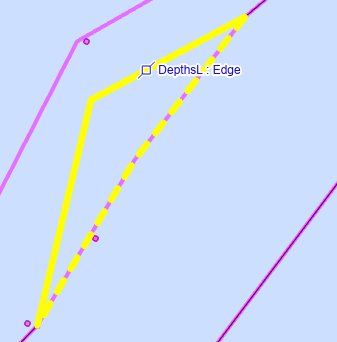
- Klicken Sie auf die hervorgehobene durchgezogene Linie.
The edge reshapes and snaps to the nearby edge that shares two common topology nodes.
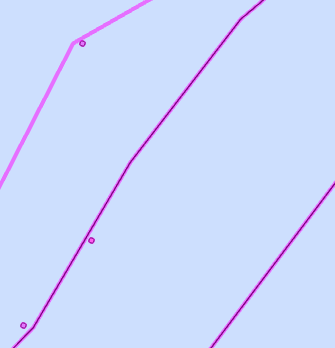
Edit a topological vertex
Mit Stützpunkte bearbeiten  können einfache Änderungen an topologisch verbundenen Stützpunkten vorgenommen werden. Wenn die Kartentopologie aktiviert ist, können Sie einen topologischen Stützpunkt verschieben, löschen oder hinzufügen, und die Verbindung der gemeinsamen Grenzen beibehalten. Dieses Werkzeug ist im Bereich Features ändern verfügbar.
können einfache Änderungen an topologisch verbundenen Stützpunkten vorgenommen werden. Wenn die Kartentopologie aktiviert ist, können Sie einen topologischen Stützpunkt verschieben, löschen oder hinzufügen, und die Verbindung der gemeinsamen Grenzen beibehalten. Dieses Werkzeug ist im Bereich Features ändern verfügbar.
If you already have map topology enabled, skip to step 2.
- Klicken Sie im Menüband auf die Registerkarte Bearbeiten, aktivieren Sie die Kartentopologie, und zeigen Sie den Bereich Features ändern an.
- Klicken Sie in der Gruppe Änderungen verwalten auf den Dropdown-Pfeil Topologie, und aktivieren Sie Kartentopologie
 .
.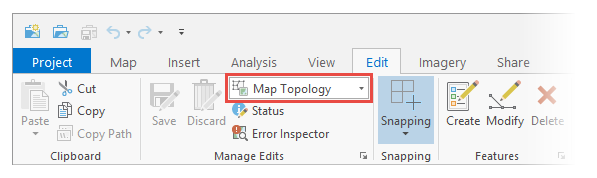
- Klicken Sie in der Gruppe Features auf Ändern
 .
.
- Klicken Sie in der Gruppe Änderungen verwalten auf den Dropdown-Pfeil Topologie, und aktivieren Sie Kartentopologie
- Blenden Sie im Bereich Features ändern die Option Umformen ein, und klicken Sie auf Stützpunkte bearbeiten
 .
. - Klicken Sie im Bereich Stützpunkte bearbeiten auf die Registerkarte Kanten.
Die Topologiegrafik wird in der Karte hervorgehoben.
- To move or delete a vertex, click Select edge or node
 , and click the vertex you want to edit.
, and click the vertex you want to edit.The selection appears in the Edit Vertices pane.
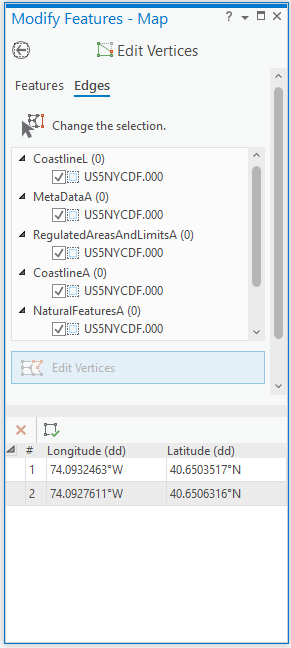
The editing toolbar appears on the map.

- Um einen Stützpunkt hinzuzufügen, klicken Sie mit der rechten Maustaste auf ein Segment, und klicken Sie dann auf Stützpunkt hinzufügen
 .
. - Klicken Sie zum Löschen eines Stützpunktes mit der rechten Maustaste darauf und klicken Sie anschließend auf Stützpunkt löschen
 .
. - Klicken Sie auf Fertig stellen
 , oder drücken Sie die Taste F2, um die Änderungen zu übernehmen.
, oder drücken Sie die Taste F2, um die Änderungen zu übernehmen.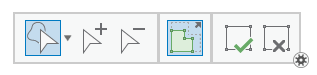
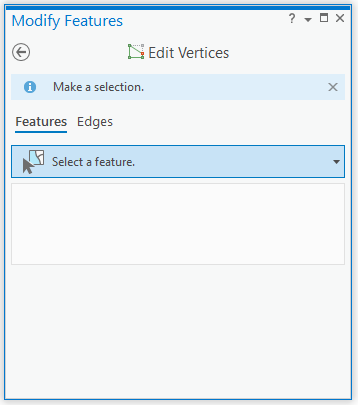
Hinweis:
Die Verbindung Ihrer Änderungen wird überprüft, wenn Sie Ihre Änderungen abschließen, indem Sie Fertig stellen auswählen. Wenn die Änderungen den topologischen Graphen zerstören, erhalten Sie die Meldung Fehler bei Bearbeitungsvorgang  , und die Änderungen werden verworfen.
, und die Änderungen werden verworfen.
Move a topological edge or feature
Mit Verschieben  können topologische Kanten oder Features verschoben werden. Wenn die Kartentopologie aktiviert ist, werden alle Features, die mit der ausgewählten Kante verbunden sind, gestreckt und verschoben, damit die Verbindung bestehen bleibt. Dieses Werkzeug ist im Bereich Features ändern verfügbar.
können topologische Kanten oder Features verschoben werden. Wenn die Kartentopologie aktiviert ist, werden alle Features, die mit der ausgewählten Kante verbunden sind, gestreckt und verschoben, damit die Verbindung bestehen bleibt. Dieses Werkzeug ist im Bereich Features ändern verfügbar.
- Klicken Sie im Menüband auf die Registerkarte Bearbeiten, aktivieren Sie die Kartentopologie, und zeigen Sie den Bereich Features ändern an.
- Klicken Sie in der Gruppe Änderungen verwalten auf den Dropdown-Pfeil Topologie, und aktivieren Sie Kartentopologie
 .
.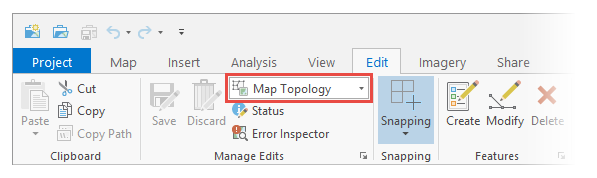
- Klicken Sie in der Gruppe Features auf Ändern
 .
.
- Klicken Sie in der Gruppe Änderungen verwalten auf den Dropdown-Pfeil Topologie, und aktivieren Sie Kartentopologie
- Blenden Sie im Bereich Features ändern die Kategorie Ausrichtung ein, und klicken Sie auf Verschieben
 .
.
Complete the steps in the following sections to move a topological edge or feature or a topology node.
Move a topological edge
Klicken Sie auf die Registerkarte Kanten, um eine topologische Kante zu verschieben. Beim Verschieben einer topologischen Kante werden die Richtung und Entfernung der ausgewählten Kante beibehalten, und die verbundenen Kanten werden gestreckt.
Complete the following steps to move a topological edge:
- Klicken Sie im Bereich Verschieben auf die Registerkarte Kanten.
Die Topologiegrafik wird in der Karte hervorgehoben.
- Click Select edge or node
 and click the edge you want to edit.
and click the edge you want to edit.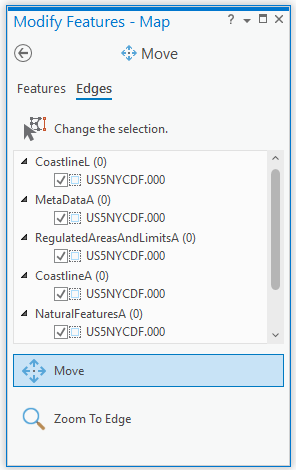
- Bewegen Sie den Mauszeiger über die Kante, bis der Zeiger für Segmente angezeigt wird, und ziehen Sie die ausgewählte Kante an die neue Position.
- Um den Auswahlanker zum Fangen an einem anderen Feature zu verwenden, zeigen Sie mit der Maus auf den Anker und drücken Strg. Wenn der Zeiger "Stützpunkt" angezeigt wird, ziehen Sie den Anker an die Position, die Sie fangen möchten.
- Aktivieren Sie auf der Werkzeugleiste für die Bearbeitung die Option Topologie strecken
 , um die allgemeine Form der verbundenen Kanten beizubehalten.
, um die allgemeine Form der verbundenen Kanten beizubehalten.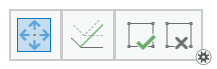
Lagegleiche Kanten werden ebenfalls verschoben, und alle mit den Endpunkten verbundenen Kanten werden gestreckt und bleiben verbunden.
- Klicken Sie auf Fertig stellen
 , oder drücken Sie F2.
, oder drücken Sie F2.
Hinweis:
Die Verbindung Ihrer Änderungen wird überprüft, wenn Sie Ihre Änderungen abschließen, indem Sie Fertig stellen auswählen. Wenn die Änderungen den topologischen Graphen zerstören, erhalten Sie die Meldung Fehler bei Bearbeitungsvorgang  , und die Änderungen werden verworfen.
, und die Änderungen werden verworfen.
Move a topological feature
Moving a topological feature preserves the shape of the selected feature and stretches connected edges.
Complete the following steps to move a topological feature:
- Klicken Sie im Bereich Verschieben auf die Registerkarte Features.
Die Topologiegrafik wird in der Karte hervorgehoben.
- Click Select
 and click the feature you want to move.
and click the feature you want to move.The topology graph appears as a highlighted layer of edges and nodes coincident with the corresponding feature geometry.
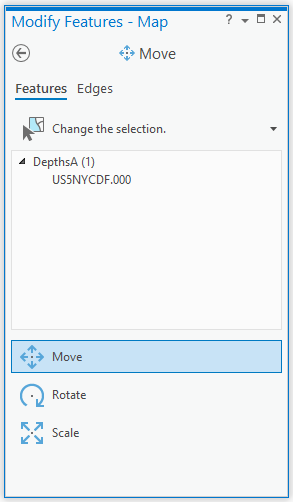
- Bewegen Sie den Mauszeiger über das Feature, bis der Zeiger "Verschieben" angezeigt wird, und ziehen Sie das Feature.
- Um mit dem Selektionsanker an einem anderen Feature zu fangen, drücken Sie Strg, und ziehen Sie den Anker an die Position, die Sie fangen möchten.
- Aktivieren Sie auf der Werkzeugleiste für die Bearbeitung die Option Topologie strecken
 , um die allgemeine Form der verbundenen Kanten beizubehalten.
, um die allgemeine Form der verbundenen Kanten beizubehalten.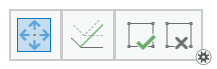
Lagegleiche Kanten werden ebenfalls verschoben, und alle mit den Endpunkten verbundenen Kanten werden gestreckt und bleiben verbunden.
- Um die Änderungen zu übernehmen, klicken Sie auf Fertig stellen
 , oder drücken Sie F2.
, oder drücken Sie F2.
Move a topology node
Mit Verschieben  und Stützpunkte bearbeiten
und Stützpunkte bearbeiten können Topologieknoten verschoben werden. Wenn die Kartentopologie aktiviert ist, werden alle Topologieknoten und -kanten, die mit dem ausgewählten Knoten verbunden sind, gestreckt und verschoben, damit die Verbindung bestehen bleibt. Diese Werkzeuge sind im Bereich Features ändern verfügbar.
können Topologieknoten verschoben werden. Wenn die Kartentopologie aktiviert ist, werden alle Topologieknoten und -kanten, die mit dem ausgewählten Knoten verbunden sind, gestreckt und verschoben, damit die Verbindung bestehen bleibt. Diese Werkzeuge sind im Bereich Features ändern verfügbar.
- Klicken Sie im Bereich Verschieben auf die Registerkarte Kanten.
Der topologische Graph wird in der Karte hervorgehoben.
- Click Select edge or node
 , press N, and drag a selection across the nodes you want to edit.
, press N, and drag a selection across the nodes you want to edit.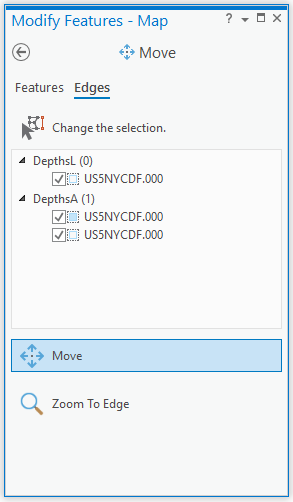
- Ziehen Sie den Topologieknoten.
Lagegleiche Kanten werden ebenfalls verschoben, und alle mit den Endpunkten verbundenen Kanten werden gestreckt und bleiben verbunden.
- Klicken Sie auf der Werkzeugleiste auf Fertig stellen
 , oder drücken Sie die Taste F2, um die Änderungen zu übernehmen.
, oder drücken Sie die Taste F2, um die Änderungen zu übernehmen.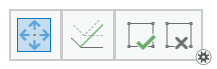
Hinweis:
Die Verbindung Ihrer Änderungen wird überprüft, wenn Sie Ihre Änderungen abschließen, indem Sie Fertig stellen auswählen. Wenn die Änderungen den topologischen Graphen zerstören, erhalten Sie die Meldung Fehler bei Bearbeitungsvorgang  , und die Änderungen werden verworfen.
, und die Änderungen werden verworfen.
Reshape a topology edge
Mit Umformen  können gemeinsame Topologiekanten umgeformt werden. Wenn die Kartentopologie aktiviert ist, ersetzt die lineare Form, die Sie über eine Kante zeichnen, die vorhandenen Topologiekanten, wo das erste und letzte Segment ein oder mehrere topologisch verbundene Features schneiden oder berühren. Dieses Werkzeug ist im Bereich Features ändern verfügbar.
können gemeinsame Topologiekanten umgeformt werden. Wenn die Kartentopologie aktiviert ist, ersetzt die lineare Form, die Sie über eine Kante zeichnen, die vorhandenen Topologiekanten, wo das erste und letzte Segment ein oder mehrere topologisch verbundene Features schneiden oder berühren. Dieses Werkzeug ist im Bereich Features ändern verfügbar.
Wenn mehrere Features ausgewählt sind, können Sie die Auswahl im Bereich verfeinern und die zu ändernden Features auswählen. Wenn die Änderungen den topologischen Graphen zerstören, wird eine Fehlermeldung im Bereich angezeigt, und die Änderungen werden verworfen.
If you already have map topology enabled, skip to step 2.
- Klicken Sie im Menüband auf die Registerkarte Bearbeiten, aktivieren Sie die Kartentopologie, und zeigen Sie den Bereich Features ändern an.
- Klicken Sie in der Gruppe Änderungen verwalten auf den Dropdown-Pfeil Topologie, und aktivieren Sie Kartentopologie
 .
.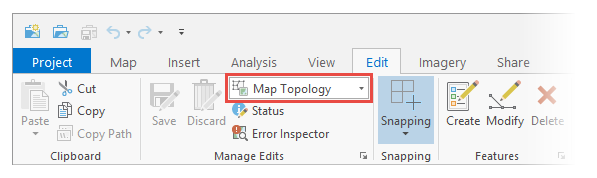
- Klicken Sie in der Gruppe Features auf Ändern
 .
.
- Klicken Sie in der Gruppe Änderungen verwalten auf den Dropdown-Pfeil Topologie, und aktivieren Sie Kartentopologie
- Blenden Sie im Bereich Features ändern Umformen ein, und klicken Sie auf Umformen
 .
. - Klicken Sie im Bereich Umformen auf die Registerkarte Kanten.
Die Topologiegrafik wird in der Karte hervorgehoben.
- Klicken Sie auf Mindestens eine Kante auswählen
 und dann auf die Kante, die Sie umformen möchten.
und dann auf die Kante, die Sie umformen möchten. - Zeichnen Sie die neue Grenze über der vorhandenen Kante, sodass sie diese an mindestens zwei Stellen kreuzt oder berührt.

Hinweis:
Das erste und letzte Segment müssen ein oder mehrere zusammenhängende Features kreuzen oder berühren.
- Klicken Sie auf Fertig stellen
 , oder drücken Sie die Taste F2, um die Änderungen zu übernehmen.
, oder drücken Sie die Taste F2, um die Änderungen zu übernehmen.
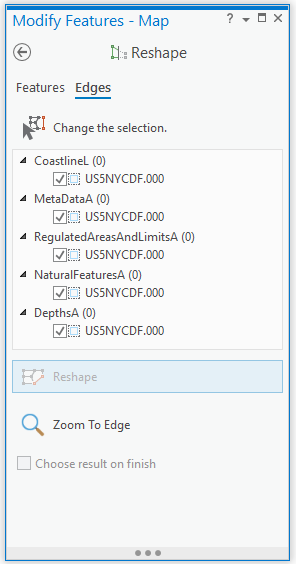
The selection appears in the pane and is highlighted in the map. The editing toolbar appears with construction tools.
Hinweis:
Die Verbindung Ihrer Änderungen wird überprüft, wenn Sie Ihre Änderungen abschließen, indem Sie Fertig stellen auswählen. Wenn die Änderungen den topologischen Graphen zerstören, erhalten Sie die Meldung Fehler bei Bearbeitungsvorgang  , und die Änderungen werden verworfen.
, und die Änderungen werden verworfen.
Generalize a feature
Mit dem Werkzeug Generalisieren  können Linien- und Polygon-Features vereinfacht werden, ohne ihre wesentliche Form zu verändern. Zur Auswahl stehen Methoden zum Vereinfachen, Glätten und Verdichten ausgewählter Features. Dieses Werkzeug ist im Bereich Features ändern verfügbar.
können Linien- und Polygon-Features vereinfacht werden, ohne ihre wesentliche Form zu verändern. Zur Auswahl stehen Methoden zum Vereinfachen, Glätten und Verdichten ausgewählter Features. Dieses Werkzeug ist im Bereich Features ändern verfügbar.
Simplify a feature
Mit der Methode Vereinfachen  können in einem Feature relativ überflüssige Stützpunkte entfernt werden, während seine wesentliche Form erhalten bleibt. Geben Sie eine maximal zulässige Toleranz ein, die begrenzt, wie weit die resultierende Geometrie vom ursprünglichen Feature abweichen darf.
können in einem Feature relativ überflüssige Stützpunkte entfernt werden, während seine wesentliche Form erhalten bleibt. Geben Sie eine maximal zulässige Toleranz ein, die begrenzt, wie weit die resultierende Geometrie vom ursprünglichen Feature abweichen darf.
Tipp:
Wenn das ursprüngliche Feature erhalten bleiben muss, dann sollten Sie das Geoverarbeitungswerkzeug Linie vereinfachen bzw Polygon vereinfachen verwenden.
To simplify a feature, complete the following steps:
- Fügen Sie Ihre Daten hinzu, und konfigurieren Sie die Bearbeitungseinstellungen.
Stellen Sie sicher, dass der Feature-Layer, den Sie bearbeiten, bearbeitbar ist, dass das der aktiven Karte zugewiesene Koordinatensystem für die Art der von Ihnen durchgeführten Bearbeitungen geeignet ist und dass das Fangen so konfiguriert ist, dass Sie effizient und genau arbeiten können.
Wenn lagegleiche Grenzen mit benachbarten Features erhalten bleiben sollen, dann aktivieren Sie Karten-Topologie.
- Klicken Sie auf dem Menüband auf Bearbeiten. Klicken Sie in der Gruppe Features auf Ändern
 .
.Der Bereich Features ändern wird angezeigt.
- Klicken Sie auf das Werkzeug Generalisieren
 .
.Um das Werkzeug zu finden, erweitern Sie Umformen, oder geben Sie Generalisieren in das Textfeld Suchen ein.
- Aktivieren Sie das Kontrollkästchen Vorschau anzeigen, damit vor dem Generalisieren des Features eine Vorschau Ihrer Änderungen angezeigt wird.
Deaktivieren Sie diese Einstellung, um die Vorschau zu deaktivieren.
- Klicken Sie auf das Werkzeug Linien- oder Polygon-Features auswählen
 , und wählen Sie mindestens ein Linien- oder Polygon-Feature aus.
, und wählen Sie mindestens ein Linien- oder Polygon-Feature aus.Tipp:
Um die Auswahl zu verfeinern, klicken Sie in der Strukturansicht der Bereichsauswahl mit der rechten Maustaste auf ein Feature und klicken auf Auswahl aufheben
 oder auf Nur dieses auswählen
oder auf Nur dieses auswählen  .
. - Klicken Sie im Abschnitt Methode auf Vereinfachen
 .
. - Klicken Sie auf das Feld Maximaler Versatz, und geben Sie eine Entfernung in Karteneinheiten ein, die begrenzt, wie weit die resultierende Geometrie vom ursprünglichen Feature abweichen darf.
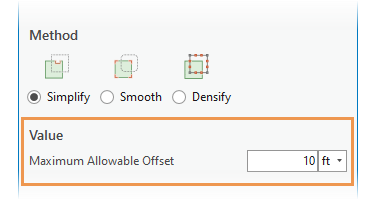
Durch Werte größer als Null (0) werden Kurvensegmente entlang der Kurve unter Verwendung des Douglas-Peucker-Vereinfachungsalgorithmus vereinfacht.
- Klicken Sie auf Generalisieren.
Smooth a feature
Mit der Methode Glätten  werden gerade Kanten und Winkelecken in Bézierkurven konvertiert. Geben Sie eine maximal zulässige Toleranz ein, die begrenzt, wie weit die resultierende Geometrie vom ursprünglichen Feature abweichen darf.
werden gerade Kanten und Winkelecken in Bézierkurven konvertiert. Geben Sie eine maximal zulässige Toleranz ein, die begrenzt, wie weit die resultierende Geometrie vom ursprünglichen Feature abweichen darf.
Tipp:
Wenn das ursprüngliche Feature erhalten bleiben muss, dann sollten Sie das Geoverarbeitungswerkzeug Linie glätten bzw Polygon glätten verwenden.
To smooth a feature, complete the following steps:
- Fügen Sie Ihre Daten hinzu, und konfigurieren Sie die Bearbeitungseinstellungen.
Stellen Sie sicher, dass der Feature-Layer, den Sie bearbeiten, bearbeitbar ist, dass das der aktiven Karte zugewiesene Koordinatensystem für die Art der von Ihnen durchgeführten Bearbeitungen geeignet ist und dass das Fangen so konfiguriert ist, dass Sie effizient und genau arbeiten können.
Wenn lagegleiche Grenzen mit benachbarten Features erhalten bleiben sollen, dann aktivieren Sie Karten-Topologie.
- Klicken Sie auf dem Menüband auf Bearbeiten. Klicken Sie in der Gruppe Features auf Ändern
 .
.Der Bereich Features ändern wird angezeigt.
- Klicken Sie auf das Werkzeug Generalisieren
 .
.Um das Werkzeug zu finden, erweitern Sie Umformen, oder geben Sie Generalisieren in das Textfeld Suchen ein.
- Aktivieren Sie das Kontrollkästchen Vorschau anzeigen, damit vor dem Generalisieren des Features eine Vorschau Ihrer Änderungen angezeigt wird.
Deaktivieren Sie diese Einstellung, um die Vorschau zu deaktivieren.
- Klicken Sie auf das Werkzeug Linien- oder Polygon-Features auswählen
 , und wählen Sie mindestens ein Linien- oder Polygon-Feature aus.
, und wählen Sie mindestens ein Linien- oder Polygon-Feature aus.Tipp:
Um die Auswahl zu verfeinern, klicken Sie in der Strukturansicht der Bereichsauswahl mit der rechten Maustaste auf ein Feature und klicken auf Auswahl aufheben
 oder auf Nur dieses auswählen
oder auf Nur dieses auswählen  .
. - Klicken Sie im Abschnitt Methode auf Glätten
 .
. - Klicken Sie auf das Feld Maximaler Versatz, und geben Sie eine Entfernung in Karteneinheiten ein, die begrenzt, wie weit die resultierende Geometrie vom ursprünglichen Feature abweichen darf.
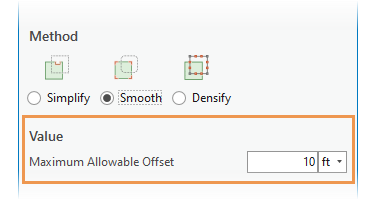
- Der Wert Null (0) bewirkt, dass jedes Segment in eine Bézierkurve umgewandelt wird.
- Bei Werten größer als null (0) wird zuerst mit dem Douglas-Peucker-Algorithmus zur Vereinfachung das Feature generalisiert. Anschließend werden die restlichen Segmente durch Bézierkurven ersetzt.
- Klicken Sie auf Generalisieren.
Densify a feature
Mit der Methode Verdichten  kann ein Feature in eine Reihe von Liniensegmenten mit einem angegebenen konstanten Abstand voneinander konvertiert werden. Geben Sie eine maximale Entfernung, einen maximalen Versatz oder eine maximale Winkeltoleranz als Wert ein, der begrenzt, wie weit die resultierende Geometrie vom ursprünglichen Feature abweichen darf.
kann ein Feature in eine Reihe von Liniensegmenten mit einem angegebenen konstanten Abstand voneinander konvertiert werden. Geben Sie eine maximale Entfernung, einen maximalen Versatz oder eine maximale Winkeltoleranz als Wert ein, der begrenzt, wie weit die resultierende Geometrie vom ursprünglichen Feature abweichen darf.
Tipp:
Diese Methode ist auch als Geoverarbeitungswerkzeug Verdichten verfügbar.
To densify a feature, complete the following steps:
- Fügen Sie Ihre Daten hinzu, und konfigurieren Sie die Bearbeitungseinstellungen.
Stellen Sie sicher, dass der Feature-Layer, den Sie bearbeiten, bearbeitbar ist, dass das der aktiven Karte zugewiesene Koordinatensystem für die Art der von Ihnen durchgeführten Bearbeitungen geeignet ist und dass das Fangen so konfiguriert ist, dass Sie effizient und genau arbeiten können.
Wenn lagegleiche Grenzen mit benachbarten Features erhalten bleiben sollen, dann aktivieren Sie Karten-Topologie.
- Klicken Sie auf dem Menüband auf Bearbeiten. Klicken Sie in der Gruppe Features auf Ändern
 .
.Der Bereich Features ändern wird angezeigt.
- Klicken Sie auf das Werkzeug Generalisieren
 .
.Um das Werkzeug zu finden, erweitern Sie Umformen, oder geben Sie Generalisieren in das Textfeld Suchen ein.
- Aktivieren Sie das Kontrollkästchen Vorschau anzeigen, damit vor dem Generalisieren des Features eine Vorschau Ihrer Änderungen angezeigt wird.
Deaktivieren Sie diese Einstellung, um die Vorschau zu deaktivieren.
- Klicken Sie auf das Werkzeug Linien- oder Polygon-Features auswählen
 , und wählen Sie mindestens ein Linien- oder Polygon-Feature aus.
, und wählen Sie mindestens ein Linien- oder Polygon-Feature aus.Tipp:
Um die Auswahl zu verfeinern, klicken Sie in der Strukturansicht der Bereichsauswahl mit der rechten Maustaste auf ein Feature und klicken auf Auswahl aufheben
 oder auf Nur dieses auswählen
oder auf Nur dieses auswählen  .
. - Klicken Sie im Abschnitt Methode auf Verdichten
 .
. - Wählen Sie im Abschnitt Wert die Entfernung, den Versatz oder den Winkel aus, klicken Sie in das Textfeld, und geben Sie eine maximal zulässige Toleranz ein.
Entfernung Ersetzt das gesamte Feature durch Liniensegmente in konstanten Abständen, wobei die Länge der Segmente die angegebene lineare Entfernung nicht überschreitet.
- Ist die Entfernung Null (0), werden keine Stützpunkte hinzugefügt.
- Ist die Entfernung negativ, wird der Standardwert des Systems angewendet.
Versatz Ersetzt Kurven durch Liniensegmente, deren Stützpunkte nicht über den angegebenen maximalen Versatz hinausgehen.
Winkel Ersetzt Kurven durch Liniensegmente, deren Ablenkungswinkels den angegebenen Winkel nicht überschreiten.
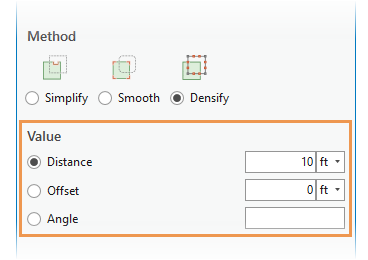
- Klicken Sie auf Generalisieren.