Im folgenden Video wird gezeigt, wie Sie die Symbolleiste für den Schnellzugriff verwenden und anpassen.
Dieses Video wurde mit ArcGIS Pro 3.2 erstellt.
Die Symbolleiste für den Schnellzugriff über dem Menüband bietet Zugriff auf allgemeine Befehle.

Sie enthält standardmäßig fünf Befehle, die in der folgenden Tabelle beschrieben werden:
| Befehlsname | Symbol | Tastenkombination |
|---|---|---|
 | STRG + N | |
 | STRG + O | |
 | STRG + S | |
 | STRG + Z | |
 | STRG + Y |
Hinweis:
Auf die Befehle Neues Projekt, Projekt öffnen und Projekt speichern können Sie auch über die ArcGIS Pro-Seite "Einstellungen" zugreifen.
Aktionen zum Rückgängigmachen und Wiederholen
Dieses Video wurde mit ArcGIS Pro 3.2 erstellt.
Um die letzte Aktion in ArcGIS Pro rückgängig zu machen, können Sie auf der Symbolleiste für den Schnellzugriff auf Rückgängig  klicken oder die Tastenkombination Strg+Z verwenden.
klicken oder die Tastenkombination Strg+Z verwenden.
Um eine Aktion erneut anzuwenden, die rückgängig gemacht wurde, klicken Sie auf Wiederholen  , oder verwenden Sie die Tastenkombination Strg+Y.
, oder verwenden Sie die Tastenkombination Strg+Y.
Um eine Liste der Aktionen anzuzeigen, die rückgängig gemacht werden können, klicken Sie auf den Dropdown-Pfeil neben der Schaltfläche Rückgängig. Aktionen werden als Sequenz von oben nach unten aufgelistet, wobei sich die aktuellste Aktion oben befindet. Wenn Sie auf eine Aktion in der Liste klicken, werden die Aktion und alle Aktionen, die nach der ausgewählten Aktion durchgeführt wurden, rückgängig gemacht. In der Liste "Rückgängig" werden nur Aktionen angezeigt, die in der aktiven Ansicht durchgeführt wurden.
Wenn die Liste "Rückgängig" Aktionen enthält, die zu unterschiedlichen Funktionskategorien gehören, werden Gruppierungsoptionen angezeigt. Sie können alle Aktionen als Sequenz (Standard), alle Aktionen gruppiert nach Kategorie oder nach einer Kategorie gefilterte Aktionen anzeigen. Wenn Sie nach Kategorie filtern, werden keine anderen Aktionen angezeigt. Sie können optional diese Filtereinstellungen dauerhaft speichern zwischen ArcGIS Pro-Sitzungen.

Hinweis:
Sie können in vielen Situationen Geoverarbeitungswerkzeuge rückgängig machen. Diese Option ist im Bereich Geoverarbeitung verfügbar, nicht auf der Symbolleiste für den Schnellzugriff.
Verwenden von "Rückgängig" bei Symbolisierungsänderungen
Eine Reihe von Symbolisierungsänderungen, die gleichzeitig übernommen werden, gilt als eine Aktion. Wenn Sie z. B. die Farbe, die Umrissfarbe und die Umrissbreite eines Symbols ändern und dann auf Übernehmen klicken, sind diese Änderungen in der Liste "Rückgängig" nur eine Aktion. Sie können sie nicht unabhängig rückgängig machen oder wiederholen. Abhängig davon, wie genau Sie den Rückgängig-Prozess steuern möchten, könnten Sie Symbolisierungsänderungen häufiger übernehmen.
Anpassen der Symbolleiste für den Schnellzugriff
Die Symbolleiste für den Schnellzugriff lässt sich auf unterschiedliche Weise anpassen. Sie können die Schaltfläche Symbolleiste für den Schnellzugriff anpassen  auf der Symbolleiste verwenden, um Befehle hinzuzufügen oder zu entfernen. Sie können der Symbolleiste auch einen Befehl hinzufügen, indem Sie mit der rechten Maustaste auf den Befehl im Menüband klicken. Außerdem können Sie mit den Optionen der Symbolleiste für den Schnellzugriff auf der ArcGIS Pro-Seite "Einstellungen" Befehle hinzufügen, entfernen oder neu anordnen.
auf der Symbolleiste verwenden, um Befehle hinzuzufügen oder zu entfernen. Sie können der Symbolleiste auch einen Befehl hinzufügen, indem Sie mit der rechten Maustaste auf den Befehl im Menüband klicken. Außerdem können Sie mit den Optionen der Symbolleiste für den Schnellzugriff auf der ArcGIS Pro-Seite "Einstellungen" Befehle hinzufügen, entfernen oder neu anordnen.
Sie können die Anpassungen aus einer bzw. in eine Datei importieren und exportieren, um sie auf anderen Computern zu verwenden oder für andere Benutzer freizugeben. Wenn Sie Menübandanpassungen exportieren, werden auch Anpassungen der Symbolleiste für den Schnellzugriff exportiert.
Anpassen mithilfe der Symbolleiste für den Schnellzugriff
Sie können Befehle aus einer Liste mit voreingestellten Werten mit der Schaltfläche Symbolleiste für den Schnellzugriff anpassen. Darüber hinaus haben Sie die Möglichkeit, Befehle zu verschieben, die Symbolleiste für den Schnellzugriff zu verschieben, das Menüband zu minimieren und auf Anpassungsoptionen zuzugreifen.
- Klicken Sie in einem geöffneten Projekt auf die Symbolleiste für den Schnellzugriff und dann auf die Schaltfläche Symbolleiste für den Schnellzugriff anpassen
 .
. - Klicken Sie in der Dropdown-Liste auf einen Befehl ohne Häkchen, um ihn der Symbolleiste für den Schnellzugriff hinzuzufügen.

Der Befehl wird rechts neben den anderen Befehlen auf der Symbolleiste hinzugefügt.

Tipp:
Um einen Befehl zu entfernen, klicken Sie auf die Schaltfläche Symbolleiste für den Schnellzugriff anpassen
 , und deaktivieren Sie den Befehl. Klicken Sie alternativ mit der rechten Maustaste auf die Symbolleiste für den Schnellzugriff, und klicken Sie auf Aus Symbolleiste für den Schnellzugriff entfernen.
, und deaktivieren Sie den Befehl. Klicken Sie alternativ mit der rechten Maustaste auf die Symbolleiste für den Schnellzugriff, und klicken Sie auf Aus Symbolleiste für den Schnellzugriff entfernen.
Anpassen über das Menüband
Sie können der Symbolleiste für den Schnellzugriff Befehle über das Menüband hinzufügen.
- Klicken Sie in einem geöffneten Projekt mit der rechten Maustaste auf einen Befehl im Menüband, und klicken Sie auf Zur Symbolleiste für den Schnellzugriff hinzufügen.

In diesem Beispiel wird der Befehl Neue Karte auf der Registerkarte Einfügen hinzugefügt. Der Befehl wird rechts neben den anderen Befehlen auf der Symbolleiste hinzugefügt.

Anpassen über die Optionen der Symbolleiste für den Schnellzugriff
Sie können die Optionen der Symbolleiste für den Schnellzugriff auf der Seite "Einstellungen" verwenden, um Befehle hinzuzufügen oder zu entfernen, Befehle neu anzuordnen oder den Standardstatus der Symbolleiste wiederherzustellen.
- Öffnen Sie die Seite "Einstellungen" von ArcGIS Pro mit einer der folgenden Methoden:
- Wenn ein Projekt geöffnet ist, klicken Sie auf die Registerkarte Projekt im Menüband.
- Klicken Sie auf der Startseite auf die Registerkarte Einstellungen
 .
.
- Klicken Sie in der Liste der seitlichen Registerkarten auf Optionen.
- Klicken Sie im Menü Optionen des Dialogfelds unter Anwendung auf Symbolleiste für den Schnellzugriff.
Tipp:
Sie können auch auf die Schaltfläche Symbolleiste für den Schnellzugriff anpassen
 und dann auf Symbolleiste für den Schnellzugriff anpassen klicken. Klicken Sie alternativ auf dem Menüband auf die Registerkarte Hilfe. Klicken Sie in der Gruppe Anpassen auf Symbolleiste für den Schnellzugriff
und dann auf Symbolleiste für den Schnellzugriff anpassen klicken. Klicken Sie alternativ auf dem Menüband auf die Registerkarte Hilfe. Klicken Sie in der Gruppe Anpassen auf Symbolleiste für den Schnellzugriff  .
.
Komponente Beschreibung 
Die Dropdown-Liste Befehle auswählen aus. Befehle können aus verschiedenen Listen ausgewählt werden.

Befehle werden standardmäßig im linken Fenster im Format Häufige Befehle angezeigt.

Die aktuelle Konfiguration der Symbolleiste für den Schnellzugriff wird im rechten Fenster dargestellt. Hier werden neue Befehle hinzugefügt.

Schaltflächen zum Hinzufügen und Entfernen von Befehlen.

Schaltflächen zum Ändern der Anordnung von Befehlen.

Die Schaltfläche "Zurücksetzen" zum Wiederherstellen der Standardkonfiguration der Symbolleiste für den Schnellzugriff.
Elemente zum Anpassen der Symbolleiste für den Schnellzugriff - Übernehmen Sie in der Dropdown-Liste Befehle auswählen aus die Einstellung Häufige Befehle. Alternativ können Sie auch auf den Dropdown-Pfeil klicken und eine andere Option auswählen.
Tipp:
Wenn Sie Alle Befehle oder Alle Geoverarbeitungswerkzeuge auswählen, wird ein Suchfeld angezeigt.
- Navigieren Sie im Bildlauf-Fenster mit Befehlen zu dem Befehl, den Sie hinzufügen möchten, oder suchen Sie danach.
Tipp:
Vergrößern Sie das Dialogfeld Optionen, sodass die Namen der Befehle vollständig angezeigt werden.
- Wählen Sie einen Befehl aus, und klicken Sie auf Hinzufügen.
- Wählen Sie optional den Befehl im rechten Fenster aus, und verwenden Sie die Pfeilschaltflächen neben dem Fenster, um den Befehl zu verschieben.
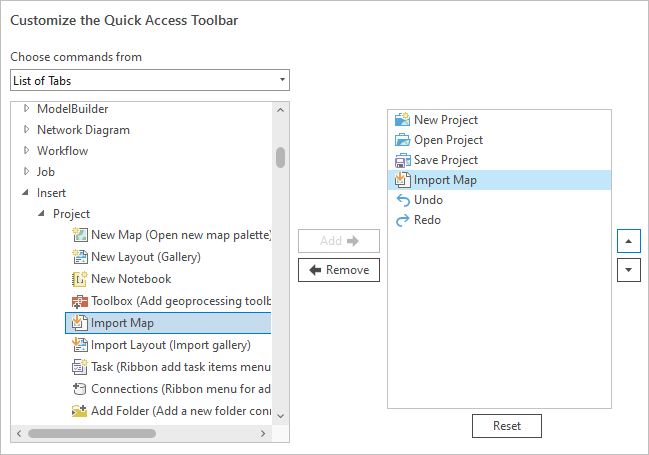
Der Befehl Karte importieren wird der Symbolleiste für den Schnellzugriff hinzugefügt und nach oben verschoben. - Klicken Sie auf OK.
- Kehren Sie zu Ihrem Projekt zurück, oder öffnen Sie ein Projekt.
Der Befehl wird auf der Symbolleiste für den Schnellzugriff angezeigt.

