Mit der Business Analyst-Lizenz verfügbar.
Die Eignungsanalyse in ArcGIS Business Analyst Pro wird verwendet, um Rangstufe und Ergebnis für Standorte auf Grundlage mehrerer gewichteter Kriterien festzulegen. Erstellen Sie zunächst einen Eignungsanalyse-Layer, fügen Sie anschließend Eigungskriterien auf der Basis von Variablen, Layern oder Feldern hinzu. Ändern Sie ggf. die Kriterieneigenschaften und die Analyseeinstellungen. Sie können die Ergebnisse auf der Karte und im Bereich Ergebnisse auswerten.
Informationen zu den Berechnungen und Parametern in diesem Workflow finden Sie unter Funktionsweise der Eignungsanalyse.
Potenzielle Anwendungsbereiche
Der Workflow "Eignungsanalyse" kann für die folgenden potenziellen Anwendungsbereiche genutzt werden:
| Anwendung | Beschreibung | Beispiele für verwendete Daten |
|---|---|---|
Entwurf eines Geldautomatennetzes | Die Anschaffung und Wartung neuer Geldautomaten ist kostspielig. Bevor eine Bank in ihrem bestehenden Geldautomatennetz einen neuen Automaten installiert, möchte sie die Effizienz des Netzes maximieren und dabei Überlappungen minimieren. Sie erstellt ein Gitternetz aus Hexagonen für die Geographien der Eignungsanalyse und verwendet Punkt-Layer, die die Positionen von Kunden und vorhandenen Geldautomaten enthalten, als Kriterien für die Ermittlung des für Kunden am besten geeigneten Standorts. |
|
Erweitern einer Restaurantkette | Der Inhaber einer Restaurantkette expandiert an einem neuen Standort. Er kennt die Kriterien, die für ihn wichtig sind, und hat bereits einen Standort, der viel erfolgreicher ist als alle anderen. Mithilfe einer Eignungsanalyse stellt er den erfolgreichen Standort und die möglichen neuen Standorte auf einer Karte dar und legt den erfolgreichen Standort als Zielstandort fest. Er sucht nach einem potenziellen Standort, der gemäß den ausgewählten Kriterien dem erfolgreichen Standort besonders ähnlich ist. |
|
Planen neuer Kioskstandorte | Ein Telekommunikationsunternehmen plant neue Positionen für Kioskvertriebsstandorte. Durch eine Suche nach Points of Interest erfährt das Unternehmen, wo Wettbewerber sind und wo ideale Positionen wie Einkaufszentren und bestimmte Geschäfte zu finden sind. Nachdem Standortkandidaten ermittelt wurden, grenzt das Unternehmen die Ergebnisse mit einer Eignungsanalyse auf einen bestimmten Standort ein. |
|
Aktualisieren von Notfallmaßnahmenplänen im Hinblick auf Risikopopulationen | Die Feuerwehr einer Stadt aktualisiert ihren Notfallmaßnahmenplan, indem sie ermittelt, welche Gemeinden besonders gefährdet sind, um sich besser auf die Bedürfnisse bei der Versorgung oder Evakuierung dieser Gemeinden vorzubereiten. |
|
Durchführen des Workflows "Eignungsanalyse"
Führen Sie zum Durchführen einer Eignungsanalyse die folgenden Schritte aus:
- Klicken Sie auf der Registerkarte Analyse auf Business-Analyse, um die Galerie zu öffnen, und klicken Sie dann auf die Schaltfläche Eignungsanalyse
 .
.Das Werkzeug Eignungsanalyse-Layer erstellen wird im Bereich Geoverarbeitung geöffnet. Dieses Werkzeug erstellt im Bereich Inhalt einen Layer zum Speichern Ihrer Analyse.
- Richten Sie den Eignungsanalyse-Layer ein, indem Sie Folgendes angeben:
- Wählen Sie unter Eingabe-Features alle Standorte aus, denen Sie einen Rang zuweisen möchten. Sie können einen Feature-Layer aus dem Projekt auswählen oder nach gehostetem oder freigegebenem Inhalt suchen.
- Legen Sie mit dem Parameter Layer-Name den Namen für den erstellten Eignungsanalyse-Layer fest.
- Klicken Sie auf Ausführen
 .
.Die Eignungsanalyse wird erstellt und zum Bereich Inhalt hinzugefügt. Beim Eignungsanalyse-Layer handelt es sich um einen Gruppen-Layer, der einen Sublayer mit potenziellen Standorten und optional einen Sublayer mit dem Zielstandort enthält.
- Klicken Sie zur Fortsetzung der Analyse auf den neuen Eignungsanalyse-Layer, um das Menüband Eignungsanalyse zu öffnen, und klicken Sie dann zum Anzeigen der Optionen für den Workflow auf das Menüband.
- Klicken Sie auf die Schaltfläche Kriterien hinzufügen
 , um zur Definition der Analyse Kriterien zum Eignungsanalyse-Layer hinzuzufügen. Ein Dropdown-Menü mit den folgenden Optionen für Eigungskriterien wird angezeigt:
, um zur Definition der Analyse Kriterien zum Eignungsanalyse-Layer hinzuzufügen. Ein Dropdown-Menü mit den folgenden Optionen für Eigungskriterien wird angezeigt:- Klicken Sie auf Variablen aus Daten-Browser hinzufügen, um demografische und unternehmerische Datenvariablen aus dem Daten-Browser hinzuzufügen. Zu den variablenbasierten Daten gehören demografische Daten, sozioökonomische Daten sowie Daten zu Konsumausgaben.
- Klicken Sie auf Felder aus Eingabe-Layer hinzufügen, um Variablen basierend auf den numerischen Feldern des Eingabe-Layers hinzuzufügen. Zu den feldbasierten Kriterien gehören Nutzfläche, verfügbare Parkplätze und das Vorhandensein wichtiger Ausstattungsmerkmale.
Klicken Sie auf Punkt-Layer, um Kriterien basierend auf räumlichen Beziehungen zwischen dem Eingabe-Layer und einem angegebenen Punkt-Layer hinzuzufügen. Zu den punktbasierten Kriterien gehören Mitbewerberstandorte, die sich negativ auf Kandidaten auswirken können, oder Kunden, die wahrscheinlich eine positive Auswirkung auf Kandidaten haben, wenn sie sich in der Nähe befinden.
Detaillierte Anweisungen zum Hinzufügen von Eignungskriterien finden Sie unter Hinzufügen von Eignungskriterien.
- Nachdem Sie Kriterien hinzugefügt haben, klicken Sie im gewünschten Werkzeug für die Eignungsanalyse auf Ausführen
 .
.Die Eignungswerte werden automatisch berechnet und an vier Stellen angezeigt:
- Eignungsanalyse-Layer-Polygone werden in der Karte geschummert, um die Rangfolge der Punkte zu veranschaulichen.
- Der Eignungsanalyse-Layer im Bereich Inhalt gibt eine hierarchische Schummerung, die den Kartenergebnissen entspricht, zusammen mit Wertebereichen zurück.
- Klicken Sie mit der rechten Maustaste auf den Layer Standortkandidaten, um die Attributtabelle des Layers zu öffnen. Dort werden Ergebnisse für einzelne Kriterien sowie die Gesamtergebnisse als neue Felder angezeigt. Jede Tabellenzeile steht für einen anderen Standort.
- Klicken Sie auf Ergebnisse anzeigen
 , um die Ergebnisse der Eignungsanalyse im Bereich Ergebnisse zu erkunden.
, um die Ergebnisse der Eignungsanalyse im Bereich Ergebnisse zu erkunden.
- Klicken Sie ggf. auf dem Menüband Eignungsanalyse auf den Bereich Eignungsanalyse, um die Eignungskriterien zu ändern.
Detaillierte Anweisungen zum Hinzufügen von Eignungskriterien finden Sie unter Ändern von Kriterien. Wenn das Kontrollkästchen Automatische Berechnung aktiviert ist und Sie Eignungskriterien hinzufügen oder ändern, werden Eignungswerte automatisch berechnet.
Hinzufügen von Eignungskriterien
Nachdem Sie einen Eignungsanalyse-Layer erstellt haben, fügen Sie zu analysierende Kriterien hinzu, damit Sie eine Rangfolge für die Standorte festlegen können. Verwenden Sie die Schaltfläche Kriterien hinzufügen auf dem Menüband  Eignungsanalyse, um den Typ der Eignungskriterien, die Sie hinzufügen möchten, auszuwählen. Die Kriterien können Variablen aus dem Daten-Browser, wie z. B. die Bevölkerungsdichte, das Haushaltseinkommen oder das auf das Jahr gerechnete durchschnittliche tägliche Verkehrsaufkommen, sein. Jede Variable kann standardisiert und gewichtet werden. Sie können auch Felder aus einem Eingabe-Layer als Kriterien verwenden oder mit einem Punkt-Layer die Eignung basierend auf räumlichen Beziehungen bestimmen.
Eignungsanalyse, um den Typ der Eignungskriterien, die Sie hinzufügen möchten, auszuwählen. Die Kriterien können Variablen aus dem Daten-Browser, wie z. B. die Bevölkerungsdichte, das Haushaltseinkommen oder das auf das Jahr gerechnete durchschnittliche tägliche Verkehrsaufkommen, sein. Jede Variable kann standardisiert und gewichtet werden. Sie können auch Felder aus einem Eingabe-Layer als Kriterien verwenden oder mit einem Punkt-Layer die Eignung basierend auf räumlichen Beziehungen bestimmen.
Hinzufügen von Variablen aus dem Daten-Browser
Wählen Sie Variablen aus Daten-Browser hinzufügen aus, um demografische und unternehmerische Datenvariablen aus dem Daten-Browser hinzuzufügen. Zu den variablenbasierten Daten gehören demografische Daten, sozioökonomische Daten sowie Daten zu Konsumausgaben. Legen Sie die folgenden Parameter fest:
- Wählen Sie Eingabe-Eignungsanalyse-Layer. Dies ist der Eignungsanalyse-Layer, der für die Analyse verwendet wird.
- Klicken Sie auf die Schaltfläche Hinzufügen
 , um Variablen über den Daten-Browser hinzuzufügen. Klicken Sie optional auf Liste speichern, um die Variablen als benutzerdefinierte Liste zu speichern, oder klicken Sie auf Alle entfernen, um alle ausgewählten Variablen zu entfernen.
, um Variablen über den Daten-Browser hinzuzufügen. Klicken Sie optional auf Liste speichern, um die Variablen als benutzerdefinierte Liste zu speichern, oder klicken Sie auf Alle entfernen, um alle ausgewählten Variablen zu entfernen.
Hinzufügen von Feldern aus dem Eingabe-Layer
Wählen Sie Felder aus Eingabe-Layer hinzufügen aus, um Variablen basierend auf den numerischen Feldern des Eingabe-Layers hinzuzufügen. Zu den feldbasierten Kriterien gehören Nutzfläche, verfügbare Parkplätze und das Vorhandensein wichtiger Ausstattungsmerkmale. Legen Sie die folgenden Parameter fest:
- Wählen Sie Eingabe-Eignungsanalyse-Layer. Dies ist der Eignungsanalyse-Layer, der für die Analyse verwendet wird.
- Wählen Sie unter Felder die Felder aus dem Eignungsanalyse-Layer, die Sie als Kriterien verwenden möchten.
Hinzufügen eines Punkt-Layers
Wählen Sie Punkt-Layer hinzufügen aus, um Kriterien basierend auf räumlichen Beziehungen zwischen dem Eingabe-Layer und einem angegebenen Punkt-Layer hinzuzufügen. Zu den punktbasierten Kriterien gehören Mitbewerberstandorte, die sich negativ auf Kandidaten auswirken können, oder Kunden, die wahrscheinlich eine positive Auswirkung auf Kandidaten haben, wenn sie sich in der Nähe befinden. Legen Sie die folgenden Parameter fest:
- Wählen Sie Eingabe-Eignungsanalyse-Layer. Dies ist der Eignungsanalyse-Layer, der für die Analyse verwendet wird.
- Wählen Sie das ID-Feld des Standort-Layers aus. Über dieses werden den einzelnen Standorten im Eignungsanalyse-Layer eindeutige Werte zugewiesen.
- Wählen Sie unter Punkt-Features den Layer mit den Punkten aus, die als Eignungskriterien verwendet werden sollen.
- Definieren Sie die räumliche Beziehung, die als Kriterium verwendet werden soll, indem Sie eine der folgenden Optionen auswählen:
- Das Kriterium Anzahl gibt die Gesamtzahl der Punkte für die Standortkandidaten des Eignungsanalyse-Layers zurück.
- Das Kriterium Gewichtung aggregiert die Summe eines numerischen Feldwertes, wie z. B. den Umsatz, und gibt diese für die einzelnen Standortkandidaten des Eignungsanalyse-Layers zurück.
- Das Kriterium Mindestentfernung gibt die Entfernung des nächsten Punktes zu den einzelnen Standortkandidaten des Eignungsanalyse-Layers zurück.
Festlegen eines Zielstandorts
Sie können einen Standort als Zielstandort festlegen, indem Sie ihn beim Benchmarking als Vergleichspunkt für die anderen Standorte verwenden. Zielstandorte stellen häufig den erfolgreichsten Standort dar. Indem Sie einen Zielstandort festlegen, können Sie anhand von Kriterien, die für Ihre Organisation wichtig sind, einschätzen, welche Standortkandidaten dem Zielstandort am ähnlichsten sind.
- Klicken Sie auf dem Menüband Eignungsanalyse auf das Dropdown-Menü Zielstandort
 , und wählen Sie Zielstandort festlegen
, und wählen Sie Zielstandort festlegen  aus.
aus.Daraufhin wird der Bereich Zielstandort festlegen angezeigt.
- Wählen Sie unter Eingabe-Eignungsanalyse-Layer den Eignungsanalyse-Layer aus, den Sie erstellt haben.
- Wählen Sie unter Zielstandort-Layer den Layer aus, der den Zielstandort enthält.
- Wählen Sie unter Zielstandort-Feature-ID das Feature aus, das Sie als Zielstandort festlegen möchten.
- Klicken Sie auf Ausführen
 .
.Daraufhin wird die Analyse ausgeführt, und der Zielstandort wird auf der Karte hervorgehoben. Nun können Sie diesen Standort verwenden, wenn Sie den Einfluss für Kriterien im Bereich Eignungsanalyse festlegen.
- Wenn Sie den Zielstandort entfernen möchten, klicken Sie auf das Dropdown-Menü Zielstandort, und wählen Sie Zielstandort löschen
 aus.
aus.
Ändern von Eignungskriterien
Nachdem Sie Eignungskriterien hinzugefügt haben, können Sie auf der Registerkarte Kriterien den Einfluss und Wertebereich ändern und so festlegen, wie sich die einzelnen Kriterien auf die Analyse auswirken.
Um Kriterien in der Analyse zu ändern, führen Sie die folgenden Schritte aus:
- Klicken Sie auf dem Menüband Eignungsanalyse auf Bereich "Eignungsanalyse".
Der Bereich Eignungsanalyse wird geöffnet.
- Auf der Registerkarte Kriterien können Sie die Eignungskriterien mithilfe der folgenden Parameter ändern:
- Einfluss: Der Einfluss definiert, wie Kriterienwerte bewertet werden. Für jedes Kriterium stehen folgende Optionen zur Auswahl:
- Positiv: Je höher der Kriterienwert eines Standortkandidaten, desto besser die Bewertung.
- Invers: Je niedriger der Kriterienwert eines Standortkandidaten, desto besser die Bewertung.
- Ideal: Definiert den Idealwert für ein Kriterium. Je näher der Kriterienwert eines Standortkandidaten am Idealwert liegt, desto besser die Bewertung.
- Ziel: Der Kriterienwert eines Zielstandortswird als optimaler Wert festgelegt. Je näher der Kriterienwert eines Standortkandidaten am Wert des Zielstandorts liegt, desto besser die Bewertung.
- Filter: Erweitern Sie diese Option, sodass der Wertebereich für das entsprechende Kriterium angezeigt wird. Verwenden Sie die Ziehpunkte des Schiebereglers, oder geben Sie Werte ein, um die Ergebnisse auf diejenigen zu begrenzen, die zwischen den Minimal- und Maximalwerten liegen.
Hinweis:
Wenn ein Kriterienwert eines Standortkandidaten durch Filtern von der Analyse ausgeschlossen wird, wird der Wert des Endergebnisses auf Null festgelegt.
- Einfluss: Der Einfluss definiert, wie Kriterienwerte bewertet werden. Für jedes Kriterium stehen folgende Optionen zur Auswahl:
- Verwenden Sie zum Entfernen eines Eignungskriteriums aus der Eignungsanalyse das Geoverarbeitungswerkzeug Eignungskriterien entfernen.
Ändern der Einstellungen für die Eignungsanalyse
Auf der Registerkarte Einstellungen können sie die Methoden für die Berechnung von Eignungswerten ändern, die Gewichtung der Kriterien anpassen und die Symbolisierung und Klassifizierung des Layers ändern.
Gehen Sie wie folgt vor, um die Einstellungen für die Eignungsanalyse zu ändern:
- Klicken Sie auf dem Menüband Eignungsanalyse auf Bereich "Eignungsanalyse".
Der Bereich Eignungsanalyse wird geöffnet. Auf der Registerkarte Einstellungen können Sie in den Abschnitten Bewertung, Gewichtung und Symbolisierung Änderungen an der Analyse vornehmen.
- Im Abschnitt Bewertung können Sie die Berechnungsmethoden mithilfe der folgenden Parameter ändern:
- Voreingestellte Methode: Wählen Sie zur Bewertung der Kriterien eine voreingestellte Option aus. Wenn Sie eine dieser Optionen auswählen, werden die Vorverarbeitungs- und Kombinationsmethoden automatisch ausgewählt. Wenn Sie Benutzerdefiniert auswählen, können Sie die Vorverarbeitungs- und Kombinationsmethoden manuell auswählen.
- Vorverarbeitungsmethode: Wählen Sie eine Methode zum Standardisieren der Variablen auf einen gemeinsamen Maßstab aus.
- Kombinationsmethode: Wählen Sie für jeden Standort eine Methode für die Zusammenfassung der Variablen zu einem einzigen Wert aus.
- Maßstab des Endergebnisses: Wählen Sie einen Maßstab für den Vergleich der Standortwerte aus.
Um Standorte nach ihren Endergebnissen zu filtern, aktivieren Sie die Umschaltfläche Filtern aktivieren, und verschieben Sie die Ziehpunkte des Schiebereglers oder geben Sie Werte manuell ein. Sie können jedoch auch die Umschaltfläche Nach Rangstufe filtern verwenden, um eine bestimmte Anzahl von Standorten mit guter bzw. schlechter Bewertung für die Anzeige auf der Karte auszuwählen.
Weitere Informationen zu Bewertungsmethoden finden Sie unter Funktionsweise der Eignungsanalyse: Bewertung.
- Im Abschnitt Gewichtung können Sie die relative Gewichtung der einzelnen Kriterien in der Analyse festlegen. Gehen Sie hierzu wie folgt vor:
- Wählen Sie Prozentsatz des Gesamtwertes oder Relativ als Gewichtungsverfahren aus:
- Prozentsatz des Gesamtwertes: Die Gewichtungen aller Kriterien ergeben in Summe 100 Prozent. Wenn Sie die Gewichtung für ein Kriterium erhöhen oder verringern, werden die Gewichtungen aller verbleibenden Kriterien automatisch anteilig erhöht bzw. verringert.
- Relativ: Damit werden die Kriteriengewichtungen relativ zueinander festgelegt. Alle Gewichtungen sind standardmäßig auf 1 gesetzt, was bedeutet, dass jedes Kriterium gleich gewichtet wird. Sie können diese Werte anpassen, um die Gewichtung eines Kriteriums im Vergleich zu allen anderen zu ändern.
- Je nach gewähltem Gewichtungsverfahren verschieben Sie die Ziehpunkte des Schiebereglers, geben Sie Werte ein oder verwenden Sie die Nach-oben- und Nach-unten-Pfeile, um die Gewichtung für die einzelnen Kriterien festzulegen.
Deaktivieren Sie ggf. das Kontrollkästchen neben einem Kriterium, um es von der Analyse auszuschließen.
Weitere Informationen zur Gewichtung finden Sie unter Funktionsweise der Eignungsanalyse: Kriteriengewichtung.
- Wählen Sie Prozentsatz des Gesamtwertes oder Relativ als Gewichtungsverfahren aus:
- Im Abschnitt Symbolisierung können Sie die Symbolisierung und Klassifizierung des Layers mithilfe der folgenden Parameter ändern:
- Klassen: Mit diesem Parameter wird die Anzahl der Datengruppierungen festgelegt, die in den Ausgabedaten nach Farbe symbolisiert werden.
- Farbschema: Mit diesem Parameter wird der Farbbereich ausgewählt, der zum Darstellen der Ausgabedaten verwendet wird.
- Methode: Mit diesem Parameter wird die Klassifizierungsmethode ausgewählt, die zum Klassifizieren von numerischen Feldern für eine abgestufte Symbolisierung verwendet wird.
Umrissfarbe und Umrissstärke: Mit diesen Parametern wird das Aussehen der Umrisslinie auf der Karte verändert.
Weitere Informationen zu Symbolisierung und Klassifizierung finden Sie unter Funktionsweise der Eignungsanalyse: Symbolisierung.
Auswerten der Ergebnisse
Die Ergebnisse der Eignungsanalyse werden im Bereich Ergebnisse angezeigt. Um diesen Bereich aus- oder einzublenden, klicken Sie im Workflow-Bereich auf Ergebnisse anzeigen  . Weitere Informationen zu den verfügbaren Berechnungsmethoden in diesem Bereich finden Sie unter Referenz für den Bereich "Ergebnisse".
. Weitere Informationen zu den verfügbaren Berechnungsmethoden in diesem Bereich finden Sie unter Referenz für den Bereich "Ergebnisse".
Erkunden Sie den Bereich Ergebnisse, indem Sie einen der folgenden Schritte ausführen:
- Klicken Sie auf Zusammenfassung
 , um eine Zusammenfassung der Ergebnisse anzuzeigen.
, um eine Zusammenfassung der Ergebnisse anzuzeigen.Je nach Anzahl und Typ der zugeordneten Variablen kann die Zusammenfassung die Anzahl der Bereiche, den Durchschnittswert des Endergebnisses und eine Rangfolge der fünf besten Standorte enthalten.
- Klicken Sie auf Histogramm
 , um die Ergebnisse in einem Histogramm anzuzeigen. Um das Histogramm zu erkunden, führen Sie einen der folgenden Schritte aus:
, um die Ergebnisse in einem Histogramm anzuzeigen. Um das Histogramm zu erkunden, führen Sie einen der folgenden Schritte aus:- Wählen Sie Positionen auf der Karte aus, indem Sie Elemente im Histogramm auswählen. Klicken Sie auf Interaktionsmodus auswählen
 , um auszuwählen, welche Form für die Auswahl verwendet werden soll (Rechteck, Polygon oder eine handgezeichnete Form).
, um auszuwählen, welche Form für die Auswahl verwendet werden soll (Rechteck, Polygon oder eine handgezeichnete Form). - Klicken Sie auf die Schaltfläche Einstellungen für Ergebnisse
 . Um die Histogrammeinstellungen zu ändern, führen Sie einen der folgenden Schritte aus:
. Um die Histogrammeinstellungen zu ändern, führen Sie einen der folgenden Schritte aus:- Ändern Sie mit den Optionen im Menü Auswahlmethode für Teilmengen die Methode zum Auswählen von Teilmengen im Histogramm:
- Prozentsatz: Linien auf einen bestimmten oberen und unteren Prozentwert festlegen. Diese Option kann beispielsweise auf die oberen und unteren 10 Prozent festgelegt werden, was dem 10. und 90. Perzentil entspricht.
- Standardabweichung: Linien auf eine bestimmte Standardabweichung festlegen. Diese Option kann beispielsweise auf 1 Standardabweichung über und unter dem Mittelwert festgelegt werden.
- Ausreißer: Linien auf Werte festlegen, die das 1,5-Fache des Interquartil-Bereichs (Interquartile Range, IQR) darstellen. Wenn beispielsweise der Q3-Wert 10 und der Q1-Wert 4 beträgt, beträgt der IQR 6. Für die Linien wird festgelegt, dass sie sich bei 9 unter Q1 und 9 über Q3 befinden. Alle Werte jenseits dieser Linien können darauf hinweisen, dass diese Werte Ausreißer sind.
- Verwenden Sie im Abschnitt Abschnitte die Menüs Farbe und Anzahl, um die Farbe und Anzahl der Datengruppierungen im Histogramm zu definieren.
- Ändern Sie mit den Optionen im Menü Auswahlmethode für Teilmengen die Methode zum Auswählen von Teilmengen im Histogramm:
- Verwenden Sie die folgenden Optionen, um Teilmengen von Features auf der Karte auszuwählen:
- Untere Teilmenge auswählen
 : Hiermit werden Features in der unteren Teilmenge ausgewählt.
: Hiermit werden Features in der unteren Teilmenge ausgewählt. - Obere Teilmenge auswählen
 : Hiermit werden Features in der oberen Teilmenge ausgewählt.
: Hiermit werden Features in der oberen Teilmenge ausgewählt. - Äußere Teilmengen auswählen
 : Hiermit werden Features sowohl in der unteren als auch in der oberen Teilmenge ausgewählt.
: Hiermit werden Features sowohl in der unteren als auch in der oberen Teilmenge ausgewählt. - Mittlere Teilmenge auswählen
 : Hiermit werden Features zwischen der unteren und der oberen Teilmenge ausgewählt.
: Hiermit werden Features zwischen der unteren und der oberen Teilmenge ausgewählt.
- Untere Teilmenge auswählen
- Wählen Sie Positionen auf der Karte aus, indem Sie Elemente im Histogramm auswählen. Klicken Sie auf Interaktionsmodus auswählen
- Klicken Sie auf Scatterplot
 , um die Ergebnisse in einem Scatterplot anzuzeigen. Um den Scatterplot zu erkunden, führen Sie einen der folgenden Schritte aus:
, um die Ergebnisse in einem Scatterplot anzuzeigen. Um den Scatterplot zu erkunden, führen Sie einen der folgenden Schritte aus:- Wählen Sie Positionen auf der Karte aus, indem Sie Elemente im Scatterplot auswählen. Klicken Sie auf Interaktionsmodus auswählen
 , um auszuwählen, welche Form für die Auswahl verwendet werden soll (Rechteck, Polygon oder eine handgezeichnete Form).
, um auszuwählen, welche Form für die Auswahl verwendet werden soll (Rechteck, Polygon oder eine handgezeichnete Form). - Klicken Sie auf die Schaltfläche Einstellungen für Ergebnisse
 , und führen Sie eine der folgenden Aktionen aus:
, und führen Sie eine der folgenden Aktionen aus:- Klicken Sie auf Blasendiagramm oder Scatterplot, um zwischen diesen beiden Diagramm-Styles hin und her zu wechseln.
- Verwenden Sie die Dropdown-Menüs X-Achse, Y-Achse und Punktgröße, um die Variablen, die im Diagramm verwendet werden sollen, auszuwählen.
- Klicken Sie auf die Umschaltfläche Regressionslinie anzeigen, um die Regressionslinie ein- oder auszublenden.
- Wählen Sie Positionen auf der Karte aus, indem Sie Elemente im Scatterplot auswählen. Klicken Sie auf Interaktionsmodus auswählen
- Klicken Sie auf Tabelle
 , um die Ergebnisse in einer Tabelle anzuzeigen. Um die Tabelle zu erkunden, führen Sie einen der folgenden Schritte aus:
, um die Ergebnisse in einer Tabelle anzuzeigen. Um die Tabelle zu erkunden, führen Sie einen der folgenden Schritte aus:- Wenn Sie auf ein Element in der Tabelle klicken, wird der entsprechende Bereich auf der Karte hervorgehoben.
- Zeigen Sie das Endergebnis für die einzelnen Standortkandidaten sowie die Rangstufe der Standorte in der Analyse an.
- Klicken Sie auf In Excel exportieren, um die Daten aus der Eignungsanalyse in ein Excel-Arbeitsblatt zu exportieren.
Ergebnisse der Eignungsanalyse
Die Analyseergebnisse werden außer im Bereich Ergebnisse an drei weiteren Stellen angezeigt: auf der Karte, im Bereich Inhalt und in der Attributtabelle des Layers.
Karte
Eignungsanalyse-Polygone werden in der Karte geschummert, um ihre Rangfolge zu veranschaulichen. 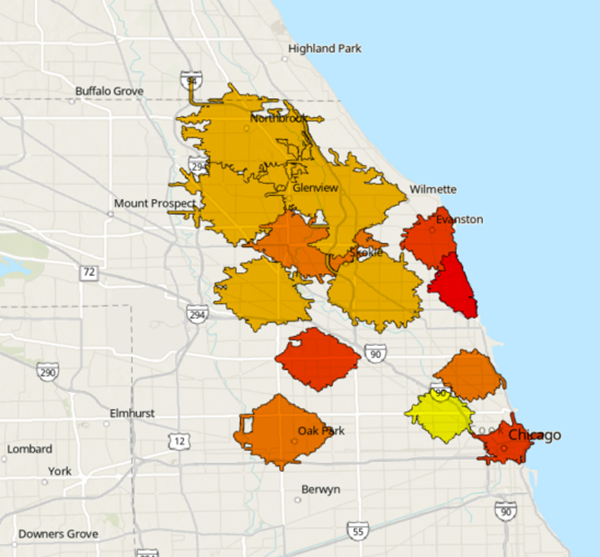
Bereich "Inhalt"
Der Eignungsanalyse-Layer im Bereich Inhalt wird aktualisiert, und es wird eine den Kartenergebnissen entsprechende hierarchische Schummerung zusammen mit repräsentativen Werten angezeigt.

Attributtabelle
Ergebnisse werden auch als neue Felder in der Attributtabelle des Eignungsanalyse-Layers angezeigt. Zu diesen Feldern gehören:
- Variablenwerte, Kriterienergebnisse und Ergebnisse gewichteter Kriterien für jede Position
- Die Spalte Endergebnis mit dem Ergebnis einer Position als Summe aller Ergebnisse gewichteter Kriterien für die Position
- Die Spalte Rangstufe, in der der Rang einer Position im Vergleich zu den anderen Positionen in der Analyse angezeigt wird
Berechnen eines Eignungswertes
Eignungswerte werden anhand des Vergleichs von Kriterien zwischen allen Standortkandidaten berechnet. Jedes Kriterium erhält einen Punktwert und ein gewichtetes Ergebnis, welche als neue Attribute zurückgegeben werden. Es wird auch ein Endergebnis zurückgegeben. Darin sind die einzelnen gewichteten Ergebnisse in einer Gesamtrangfolge zusammenfasst.
Ein Eignungswert kann vom Geoverarbeitungswerkzeug Eignungswert berechnen zurückgegeben werden. Sie können aber auch in der Gruppe Eignungswert auf Berechnen klicken.
Die Registerkarte Eignungswert beinhaltet das Kontrollkästchen Automatische Berechnung. Ist dieses aktiviert, wird bei jeder Änderung an den Einstellungen der Kriterienparameter automatisch ein Eignungswert berechnet.
Geoverarbeitungswerkzeuge
Für den Workflow "Eignungsanalyse" wird das Toolset "Eignungsanalyse" verwendet, das die folgenden Werkzeuge enthält:
- Eignungsanalyse-Layer erstellen
- Feldbasierte Eignungskriterien hinzufügen
- Punkt-Layer-basierte Eignungskriterien hinzufügen
- Variablenbasierte Eignungskriterien hinzufügen
- Kriterieneigenschaften festlegen
- Eignungswert berechnen
- Eignungskriterien entfernen
- Zielstandort festlegen
Sie können dieses Geoverarbeitungswerkzeug direkt verwenden, um die gleichen Analysen durchzuführen und Abfragen über ein Python-Skript oder ein Modell zu erstellen und auszuführen. Wählen Sie vor der Ausführung des Workflows "Eignungsanalyse" die Business Analyst-Datenquelle aus. Sie können den Workflow "Eignungsanalyse" mit einem lokalen oder einem Online-Dataset ausführen.