Mit der Image Analyst-Lizenz verfügbar.
Eine Stereokarte ist eine Stereoskopie-fähige Karte, die über ein Stereomodell eine Stereo-Ansicht bereitstellt. Diese ist aus zwei Bildern desselben geographischen Bereichs zusammengesetzt, die von zwei Positionen aus aufgenommen wurden. Die zweiäugige Stereo-Ansicht ermöglicht eine bessere Bildinterpretation als die eindimensionale Ansicht. Mit der Stereoanzeige können Sie 3D-Tiefe wahrnehmen, z. B. Neigungen und Topografie, komplexe Gebäudestrukturen sowie Höhen und Erhebungen von Elementen. Außerdem können Sie 3D-Features aus den Stereobildern in der ArcGIS Pro-Stereokarte sammeln.
Die Datenquelle einer Stereokarte ist ein Stereomodell, das aus einem Stereobildpaar besteht, oder eine Sammlung von Stereomodellen, die als Mosaik-Dataset verwaltet werden. Das Stereo-Mosaik-Dataset wird als Workspace in der Anwendung Ortho-Mapping erstellt. Eine Blockausgleichung ist zum Ableiten des Stereomodells erforderlich.
Die Stereoanzeige in der Stereokarte erfolgt mittels des linken und rechten Bildes im Stereomodell. ArcGIS Pro unterstützt drei Typen der Stereoanzeige, die nachfolgend beschrieben sind.
- Anaglyphe unter Verwendung einer Rot-Cyan-Brille. Dies wird bei einer längeren stereoskopischen Arbeit nicht empfohlen.
- Aktiver Shutter unter Verwendung einer aktiven Shutter-Brille in Verbindung mit einem Infrarotstrahler und einem 3D-Stereo-Monitor.
- Passive Anzeige unter Verwendung einer polarisierten Brille in Verbindung mit einem 3D-Monitor mit Strahlenteilertechnologie.
Informationen zu den Anforderungen für Shutter-Brillen finden Sie unter Anforderungen für Stereo.

Eine Stereokarte besitzt eine Projektion, die durch das aktuelle Stereomodell definiert ist. Der Raumbezug der Karte kann nicht geändert werden, aber die Stereokarte kann den unterstützten Layer in jeder Projektion anzeigen. Wenn die Layer ein anderes Koordinatensystem als die Stereokarte aufweisen, werden sie on-the-fly auf den Raumbezug der Stereokarte projiziert. Es empfiehlt sich, eine erneute Projektion nach Möglichkeit zu vermeiden.
Wenn ein Stereopaar geladen ist, werden in der Ansicht "Stereokarte" zwei Bilder angezeigt, bei denen die epipolaren Linien parallel zur X-Achse sind. Der Stereo-Cursor kehrt immer zu x, y und z zurück, die im Status der Stereo-Ansicht in den aktuellen Projektionseinheiten angezeigt werden. Wenn kein vertikales Datum definiert ist, entspricht die Z-Einheit der im Mosaik-Dataset definierten Einheit.
Registerkarte "Stereokarte"
Die Registerkarte Stereokarte enthält verschiedene Gruppen: Zwischenablage, Navigieren, Stereoquelle, Layer, Stereoanzeige, Stereomodell, Cursortyp, Unteransichten, Abfrage und Eingabegerät.

Die Gruppen Zwischenablage, Navigieren und Layer werden aus der Kartenansicht dupliziert. Die Gruppe Abfrage enthält das Werkzeug Suchen. Die anderen Gruppen gelten jeweils nur für den Stereo-Workflow.
Gruppe "Stereoquelle"
Die Gruppe Stereoquelle stellt zwei Werkzeuge bereit: Quelle festlegen und DEM-Quelle festlegen. Das Werkzeug Quelle festlegen weist eine Trennschaltfläche auf, um die Stereoquelle festzulegen und zu löschen. Wenn eine Stereokarte initiiert wird, müssen Sie die Datenquelle für das Stereoprojekt identifizieren. Über die Schaltfläche Quelle festlegen  können Sie auswählen, welche Stereobilder in einem Projekt verwendet werden sollen. Sie können ein Mosaik-Dataset oder ein Bildpaar auswählen. Der Stereokarte kann mit einer der folgenden Methoden auch ein Mosaik-Dataset hinzugefügt werden:
können Sie auswählen, welche Stereobilder in einem Projekt verwendet werden sollen. Sie können ein Mosaik-Dataset oder ein Bildpaar auswählen. Der Stereokarte kann mit einer der folgenden Methoden auch ein Mosaik-Dataset hinzugefügt werden:
- Verschieben Sie per Drag & Drop ein Mosaik-Dataset in eine geöffnete Stereokarte.
- Klicken Sie mit der rechten Maustaste auf ein Mosaik-Dataset, wählen Sie Zu neuem hinzufügen aus, und wählen Sie dann Neue Stereokarte aus.
Wenn die Stereoquelle geladen ist, wird standardmäßig das erste Stereopaar der Mosaik-Daten verwendet. Die Stereokarte weist auch den Namen des Mosaik-Datasets für die Projekt-Identifizierung zu. Sobald Sie die Stereoquelle ausgewählt haben, können Sie die verschiedenen Stereowerkzeuge für die Quellbilder verwenden und den Stereo-Workflow durchführen.
Eine Stereokarte kann nur eine Stereoquelle besitzen. Wenn für die Stereokarte bereits eine Stereoquelle definiert ist, ersetzt die neue Stereoquelle die vorhandene Stereoquelle. Wenn das Quell-Mosaik-Dataset kein integriertes Stereomodell aufweist, wird eine Warnmeldung ausgegeben, dass zuerst ein Stereomodell erstellt werden muss, bevor es als Stereoquelle verwendet werden kann. Wenn Sie zwei Bilder als Stereoquelle verwenden, prüft ArcGIS Pro die Dateien auf rationale polynomiale Koeffizienten (RPCs), Messbildkameramodelle und Überlappung zwischen den beiden Bildern. Wenn Anforderungen nicht erfüllt sind, werden Sie benachrichtigt.
Mit der Option DEM-Quelle festlegen können Sie ein digitales Höhenmodell (DEM) zum Quell-Mosaik-Dataset hinzufügen, um die Terrainfolgefunktion zu unterstützen. Die Funktion aktivieren Sie, indem Sie die Taste T auf Ihrer Tastatur drücken. Sie bietet den Vorteil, dass der Cursor beim Verschieben und Schwenken automatisch auf der Terrain-Ebene bleibt Wenn diese Funktion nicht aktiviert ist, müssen Sie die Höhe des Cursors anpassen, um eine korrekte stereoskopisches Anzeige zu unterstützen. Weitere Informationen zur Terrainfolgefunktion finden Sie unten in dem Abschnitt "Terrainfolgefunktion". Die Option DEM-Quelle festlegen ist nur verfügbar, wenn Sie als Stereoquelle ein Mosaik-Dataset verwenden. Bei Auswahl wird das Dialogfeld DEM-Quelle festlegen angezeigt, in dem Sie ein lokales DEM festlegen können, indem Sie auf der Festplatte zu dem Speicherort der Datei navigieren. Nachdem das DEM zum Mosaik-Dataset hinzugefügt wurde, werden die Bilder geometrisch korrigiert. Dazu werden Form und Ausdehnung des Mosaik-Datasets möglicherweise geändert, so dass sie mit der Ausdehnung des angewendeten DEM übereinstimmen. Diese Änderung von Form und Ausdehnung wird im Fenster der 2D-Karte aber nicht in der Ansicht "Stereokarte" angezeigt.
Wenn Sie die Verwendung der aktuellen Stereoquelle abgeschlossen haben und sie aus der Stereokarte entfernen möchten, verwenden Sie die Schaltfläche Quelle löschen im Menü unterhalb von Quelle festlegen  .
.
Gruppe "Stereoanzeige"

Die Gruppe Stereoanzeige weist Werkzeuge zum Einrichten der ausgewählten Bildpaare für den Stereo-Workflow auf. Im Anzeigemodus finden Sie ein Dropdown-Menü zur Auswahl, wie die Stereopaare angezeigt werden sollen. Mit der Option Standard  werden beide Bilder angezeigt. Wenn Sie nur das linke oder das rechte Bild anzeigen möchten, klicken Sie auf die Schaltfläche Nur linkes Bild
werden beide Bilder angezeigt. Wenn Sie nur das linke oder das rechte Bild anzeigen möchten, klicken Sie auf die Schaltfläche Nur linkes Bild  bzw. auf die Schaltfläche Nur rechtes Bild
bzw. auf die Schaltfläche Nur rechtes Bild . Klicken Sie auf Keine
. Klicken Sie auf Keine  , wenn keines der Stereobilder angezeigt werden soll.
, wenn keines der Stereobilder angezeigt werden soll.
Wenn sich die Stereopaare in der falschen Reihenfolge befinden und Sie die Bilder vertauschen möchten, können Sie auf Umkehren  klicken.
klicken.
Mit Strecken  wird der Bereich Stereomodellsymbolisierung angezeigt. Dort können Sie die Bildanzeigeeinstellung für beide Bilder anpassen. Sie können die Helligkeit, den Kontrast und den Gamma-Wert für jedes Band jedes Bildes anpassen. Zusätzlich können Sie die Symbolisierungseinstellungen anpassen, z. B. Bandkombination, Streckungstyp, Histogramm für jedes Band und dynamische Bereichsanpassung. Wenn die Einstellungen für beide Bilder identisch sind, können Sie das Kontrollkästchen Gleiche Einstellungen für beide Bilder verwenden aktivieren und die Anzeigeeinstellungen für beide Bilder gleichzeitig vornehmen.
wird der Bereich Stereomodellsymbolisierung angezeigt. Dort können Sie die Bildanzeigeeinstellung für beide Bilder anpassen. Sie können die Helligkeit, den Kontrast und den Gamma-Wert für jedes Band jedes Bildes anpassen. Zusätzlich können Sie die Symbolisierungseinstellungen anpassen, z. B. Bandkombination, Streckungstyp, Histogramm für jedes Band und dynamische Bereichsanpassung. Wenn die Einstellungen für beide Bilder identisch sind, können Sie das Kontrollkästchen Gleiche Einstellungen für beide Bilder verwenden aktivieren und die Anzeigeeinstellungen für beide Bilder gleichzeitig vornehmen.

Mit Auf Modell zoomen  wird die Kartenanzeige mit dem ausgewählten Stereopaar aktualisiert. Dies ist hilfreich beim Untersuchen der Karte und wenn Sie den Fokus wieder auf die Ausdehnung der Stereopaare legen möchten.
wird die Kartenanzeige mit dem ausgewählten Stereopaar aktualisiert. Dies ist hilfreich beim Untersuchen der Karte und wenn Sie den Fokus wieder auf die Ausdehnung der Stereopaare legen möchten.
In der Dropdown-Liste Auflösung können Sie die Anzeigeskala basierend auf einem Faktor für die Auflösung des aktuellen Stereomodells festlegen. Diese Auflösungsfestlegungen helfen Ihnen dabei, bei allen Stereomodellen auf derselben Detaillierungsebene zu arbeiten.
Gruppe "Stereomodell"
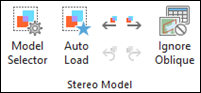
Die Sammlung mit Stereomodellen kann viele Stereopaare beinhalten. Die Gruppe Stereomodell weist die Werkzeuge auf, um das Stereopaar auszuwählen, mit dem Sie in der Stereoquelle arbeiten möchten. Über die Schaltfläche Modellauswahl  wird der Bereich Stereomodellauswahl geöffnet. Dort können Sie Stereopaare verwalten und auswählen. Oben in diesem Bereich werden die Footprints aller Stereopaare in der Stereoquelle angezeigt. Unten im Bereich werden alle verfügbaren Stereopaare aufgelistet, die nach Polygon, Kartenausdehnung oder Attribut gefiltert werden können. Weitere Informationen zum Bereich Stereomodellauswahl finden Sie unter Bereich "Stereomodellauswahl".
wird der Bereich Stereomodellauswahl geöffnet. Dort können Sie Stereopaare verwalten und auswählen. Oben in diesem Bereich werden die Footprints aller Stereopaare in der Stereoquelle angezeigt. Unten im Bereich werden alle verfügbaren Stereopaare aufgelistet, die nach Polygon, Kartenausdehnung oder Attribut gefiltert werden können. Weitere Informationen zum Bereich Stereomodellauswahl finden Sie unter Bereich "Stereomodellauswahl".

Die anderen Werkzeuge in der Gruppe Stereomodell bieten unterschiedliche Möglichkeiten für die Auswahl des gewünschten Stereopaares. Mit Automatisch laden  wird das am besten geeignete Stereopaar basierend auf der Position in der Kartenanzeige und den Metadaten des Stereomodells angezeigt. Wenn Sie zur Kante des Modells schwenken, wird das nächstbeste Stereopaar automatisch in der Ansicht "Stereokarte" geladen. Das bedeutet, dass Sie die Stereopaare bei der stereoskopischen Arbeit nicht manuell nachladen müssen. Die Umschaltfläche Automatisch laden kann aktiviert oder deaktiviert werden, indem Sie darauf klicken oder die Taste M auf der Tastatur drücken.
wird das am besten geeignete Stereopaar basierend auf der Position in der Kartenanzeige und den Metadaten des Stereomodells angezeigt. Wenn Sie zur Kante des Modells schwenken, wird das nächstbeste Stereopaar automatisch in der Ansicht "Stereokarte" geladen. Das bedeutet, dass Sie die Stereopaare bei der stereoskopischen Arbeit nicht manuell nachladen müssen. Die Umschaltfläche Automatisch laden kann aktiviert oder deaktiviert werden, indem Sie darauf klicken oder die Taste M auf der Tastatur drücken.
Hinweis:
Durch das manuelle Laden eines Stereomodells wird die Funktion "Automatisch laden" deaktiviert.
Mit Nächstes Stereomodell  wird das nächste Stereopaar im Stereomodell basierend auf der aktuellen Sortierreihenfolge angezeigt. Im Gegensatz dazu werden mit Vorheriges Stereomodell
wird das nächste Stereopaar im Stereomodell basierend auf der aktuellen Sortierreihenfolge angezeigt. Im Gegensatz dazu werden mit Vorheriges Stereomodell  das vorherige Stereopaar im Stereomodell basierend auf der aktuellen Sortierreihenfolge angezeigt. Mit Stereomodell rückgängig machen
das vorherige Stereopaar im Stereomodell basierend auf der aktuellen Sortierreihenfolge angezeigt. Mit Stereomodell rückgängig machen  kehren Sie zum vorherigen Stereopaar zurück, das in der Karte angezeigt wurde. Mit Stereomodell wiederherstellen
kehren Sie zum vorherigen Stereopaar zurück, das in der Karte angezeigt wurde. Mit Stereomodell wiederherstellen  wird das nächste Stereopaar angezeigt, mit dem Sie in der Stereokarte gearbeitet haben.
wird das nächste Stereopaar angezeigt, mit dem Sie in der Stereokarte gearbeitet haben.
Klicken Sie auf Schrägluftbilder ignorieren  , um Stereopaare mit schrägen Winkeln von mehr als 15 Grad herauszufiltern. Diese Option ist besonders nützlich, wenn Features aus einem Block von Bildern extrahiert werden, der aus Nadir- und Schrägluftbildern besteht. Die Option Schrägluftbilder ignorieren kann auch über die Option Filter
, um Stereopaare mit schrägen Winkeln von mehr als 15 Grad herauszufiltern. Diese Option ist besonders nützlich, wenn Features aus einem Block von Bildern extrahiert werden, der aus Nadir- und Schrägluftbildern besteht. Die Option Schrägluftbilder ignorieren kann auch über die Option Filter  im Bereich Stereomodellauswahl aktiviert werden, indem Sie die Option Nach Attribut filtern verwenden.
im Bereich Stereomodellauswahl aktiviert werden, indem Sie die Option Nach Attribut filtern verwenden.

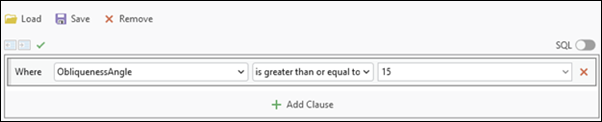
Die Anzahl der Modelle, die nach dem Aktivieren des Filters Schrägluftbilder ignorieren im Bereich Stereomodellauswahl sichtbar sind, entspricht dem gefilterten Ergebnis. Wenn diese Option aktiviert ist, werden die gefilterten Ergebnisse sowohl von Automatisch laden für das beste Paar als auch von Nächstes Stereomodell berücksichtigt. Durch erneutes Klicken auf Schrägluftbilder ignorieren wird dies deaktiviert.
Hinweis:
Das Geoverarbeitungswerkzeug Stereomodell erstellen muss für Mosaik-Datasets ausgeführt werden, die vor ArcGIS Pro 3.4 erstellt wurden, damit sie mit der Funktion Schrägluftbilder ignorieren funktionieren.
Gruppe "Cursor"
Mit den Werkzeugen in der Gruppe Cursor können Sie die richtige Form, Größe und Farbe des Cursors für Ihre Daten auswählen. Mit ihnen können Sie auch die Z-Empfindlichkeit festlegen.
Cursor-Typ
Die folgenden Cursorformen sind verfügbar:
- Boxpunkt

- Kreispunkt

- Kreuz-Punkt

- Nur Kreuz

- Punkt

- X-Punkt

- Nur X

Jede Cursorform weist Vor- und Nachteile auf. Welche Form Sie verwenden, hängt jedoch hauptsächlich von persönlichen Vorlieben ab.
Größe und Farbe des Cursors
Sie können die Größe und Farbe des Cursors auswählen, um seine Sichtbarkeit in der Stereo-Ansicht zu verbessern. Wenn Sie die Rot-Cyan-Anaglyphen-Ansicht verwenden, zeigen bestimmte Farben die Höhe des Cursors besser als andere Farben.
Cursor-Empfindlichkeit
Auf der Seite "Cursor-Empfindlichkeit" können Sie bestimmen, in welchem Umfang sich der Z-Wert pro Bildlauf mit dem Mausrad ändert. Der Standardwert ist der Wert, der durch das System basierend auf den Dateneigenschaften festgelegt wurde. Sie können auch festlegen, wie sich die Tastenkombinationen für Beschleunigung (UMSCHALTTASTE) und Verzögerung (FESTSTELLTASTE) auf die Änderung in Z-Richtung pro Bildlauf auswirken.
Die Standardwerte für die Cursor-Empfindlichkeit in der Anwendung können auf der Seite Navigationsoptionen ändern.
Gruppe "Unteransichten"

Die Gruppe Unteransichten enthält Werkzeuge, die Sie beim Anzeigen von Stereobilddaten in einem Übersichtsfenster oder Lupenfenster unterstützen.
Im Übersichtsfenster  wird die verkleinerte Position der aktuellen Ausdehnung angezeigt. Damit können Sie leichter in den Stereopaaren in einem Projekt navigieren, ohne die aktuelle Auflösung der Stereoanzeige zu verlassen. Im Lupenfenster
wird die verkleinerte Position der aktuellen Ausdehnung angezeigt. Damit können Sie leichter in den Stereopaaren in einem Projekt navigieren, ohne die aktuelle Auflösung der Stereoanzeige zu verlassen. Im Lupenfenster  wird eine vergrößerte Ansicht der Position des Cursors angezeigt. Damit können Sie leichter ein Objekt von Nahem betrachten, ohne die aktuelle Auflösung der Stereoanzeige zu verlassen.
wird eine vergrößerte Ansicht der Position des Cursors angezeigt. Damit können Sie leichter ein Objekt von Nahem betrachten, ohne die aktuelle Auflösung der Stereoanzeige zu verlassen.
Gruppe "Eingabegerät"
Die Gruppe Eingabegerät enthält die Option Zuordnung der Schaltfläche "Ansicht", mit der Sie die Zuweisungen der Schaltfläche für die Eingabegeräte Stealth- oder Softmouse 3D unmittelbar anzeigen können. Neue Schaltflächenzuweisungen können ebenfalls über diese Gruppe geändert und anschließend durch Klicken auf die Schaltfläche OK gespeichert werden.
Stereokartennavigation
In der Ansicht Stereokarte können Sie die Position des Cursors ändern, indem Sie ihn an die gewünschte XY-Position bewegen. Um die Z-Position (Höhe) zu ändern, können Sie am Mausrad drehen, um den Z-Wert des Cursors zu ändern. Klicken Sie mit der Maustaste, um den aktuellen 3D-Punkt einzugeben.
Sie können die Standardwerkzeuge "Schwenken" und "Zoom" verwenden, um auf einer Stereokarte zu navigieren. Dank der mehrfach vorhandenen vordefinierten Pixelauflösungsmaßstäbe können Sie zur gewünschten Anzeigeskala navigieren. Der Maßstab 1 : Quadratwurzel von 2 stellt häufig einen optimalen Maßstab für eine klare Stereoanzeige dar.
Sie müssen gegebenenfalls manuell oder automatisch mit der Taste F8 die X-Parallaxe anpassen, damit die Features klar zu sehen sind oder wenn Sie die Features vergrößern oder verkleinern möchten. Sie können auch die Y-Parallaxe anpassen, wenn die Anpassungsgenauigkeit des Stereomodells eingeschränkt ist.
In der folgenden Tabelle sind die Navigationstasten aufgeführt, mit denen Sie den Cursor und die Anzeige ändern können:
| Tastenkombination | Aktion | Hinweis |
|---|---|---|
STRG + ALT + S | Das Werkzeug Auswählen aktivieren. | |
STRG + ALT + C | Das Werkzeug Erkunden aktivieren. | |
Klicken und ziehen | Die Karte schwenken. | |
UMSCHALT | Änderung in XY beschleunigen | Cursor in die gewünschte Richtung bewegen. Drücken Sie die UMSCHALTTASTE erneut, um zur Standardgeschwindigkeit für die Änderung der X- und Y-Werte zurückzukehren. |
FESTSTELLTASTE | Änderung in XY verlangsamen | Cursor in die gewünschte Richtung bewegen. Drücken Sie die FESTSTELLTASTE erneut, um zur Standardgeschwindigkeit für die Änderung der X- und Y-Werte zurückzukehren. |
Q | Roamen | Cursor in die gewünschte Richtung bewegen. |
Pluszeichen (+) oder STRG + Mausrad drehen | Die Ansicht vergrößern. | Vergrößern Sie die Karte. |
Bindestrich (-) oder STRG + Mausrad drehen | Die Ansicht verkleinern. | Die Karte verkleinern. |
Z und Mauszeiger horizontal bewegen oder Z + Mausrad drehen | Z-Wert ändern | Zum Erhöhen des Z-Wertes drehen Sie das Mausrad nach hinten, oder drücken Sie Z, während Sie den Zeiger nach rechts bewegen. Zum Verringern des Z-Wertes drehen Sie das Mausrad nach vorne, oder drücken Sie Z, während Sie den Zeiger nach links bewegen. |
UMSCHALT + Z und Mauszeiger horizontal bewegen oder UMSCHALT + Mausrad drehen | Änderung in Z beschleunigen. | Drücken Sie die UMSCHALTTASTE, während Sie das Mausrad drehen. Wenn Sie den Z-Wert 15-mal schneller ändern möchten, drücken Sie UMSCHALT + Z, während Sie den Zeiger nach links oder rechts bewegen. |
FESTSTELLTASTE + Z und Mauszeiger horizontal bewegen oder FESTSTELLTASTE + Mausrad drehen | Änderung in Z verlangsamen. | Drücken Sie die FESTSTELLTASTE, während Sie das Mausrad drehen. Wenn Sie den Z-Wert 5-mal langsamer ändern möchten, drücken Sie die FESTSTELLTASTE, und drücken Sie Z, während Sie den Zeiger nach links oder rechts bewegen. |
B | Fangfunktion aktivieren oder deaktivieren | Mit der Fangfunktion lässt sich die Position der beweglichen Markierung bei Bedarf auf die Höhenoberfläche an der aktuellen Position des Stereozeigers festlegen. Dadurch wird der Z-Wert an der Stereozeiger-Position bereitgestellt. Damit diese Funktion verwendet werden kann, müssen für die Bilder Statistiken berechnet und Pyramiden mit bilinearem oder kubischem Resampling erstellt werden. |
T | Terrainfolge ein oder aus | Bei aktivierter Terrainfolge bleibt der Stereozeiger beim Schwenken des Stereobildpaars automatisch auf der Oberfläche des Stereomodells. Diese Funktion ist hilfreich für die Navigation in der Stereoanzeige. |
H | Die ausgewählte Stützpunkthöhe ändern. | |
F8 | Zwischen Modus mit frei beweglichem Zeiger und Modus mit festem Zeiger wechseln. | |
F9 | Feature-Layer auf der Karte ausblenden. | |
Tilde (~) | Modus mit festem Zeiger vorübergehend deaktivieren. | Dadurch wird der Modus mit festem Zeiger ausgeschaltet, damit Sie weitere Tasks durchführen können. Um zum Modus mit festem Zeiger zurückkehren, drücken Sie erneut die Tilde-Taste. Hinweis:Es ist nicht notwendig, die UMSCHALTTASTE zu drücken. Diese Tastenkombination gilt nur für US-Standardtastaturen. Auf anderen Tastaturen ist diese Taste möglicherweise mit einem anderen Zeichen belegt. Prüfen Sie, welcher Taste der virtuelle Microsoft-Tastencode VK_OEM_3 auf Ihrer Tastatur zugeordnet ist. |
STRG + NACH-LINKS-TASTE oder STRG + NACH-RECHTS-TASTE; V und Mauszeiger nach links oder rechts bewegen | Die X-Parallaxe anpassen. | Die beiden Bilder bewegen sich in X-Richtung (horizontal) aufeinander zu oder voneinander weg. |
STRG + NACH-OBEN-TASTE oder STRG + NACH-UNTEN-TASTE | Die Y-Parallaxe anpassen. | Die beiden Bilder bewegen sich in Y-Richtung (vertikal) aufeinander zu oder voneinander weg. |
STRG + F7 | Auf Standard-Parallaxe zurücksetzen. | |
M | Automatisch laden aktivieren | Das automatische Laden des am besten geeigneten Stereopaares basierend auf den Bildmetadaten aktivieren und deaktivieren |
E | Zum Mittelpunkt des Stereopaares schwenken | |
STRG + UMSCHALT + M | Den Bereich Features ändern öffnen. | |
STRG + UMSCHALT + C | Den Bereich Features erstellen öffnen. | |
STRG + UMSCHALT + S | Den Bereich Stereomodellauswahl öffnen. | |
O | Das Übersichtsfenster öffnen | |
W | Das Lupenfenster öffnen |
Weitere Tastaturbefehle finden Sie unter Tastenkombinationen für die Navigation und unter Tastenkombinationen für die Bearbeitung.
Die Stereokartenansicht unterstützt zwei Cursormodi: einen frei beweglichen Cursor und einen festen Cursor . Ein frei beweglicher Cursor weist ein typisches Cursorverhalten auf: Wenn Sie die Maus bewegen, bewegt sich auch der Cursor. Dies ist das Standardverhalten. Ein fester Cursor bleibt im Mittelpunkt der Anzeige, und die Bilddaten bewegen sich in die Richtung, in die Sie die Maus bewegen. Der feste Cursor ist sinnvoll, wenn Sie Features sammeln, da weniger Schwenken auf der Karte erforderlich ist. Auch wenn Sie sich im Modus mit festem Cursor befinden, können Sie vorübergehend zum Modus mit frei beweglichem Cursor wechseln, indem Sie die Taste F8 drücken.
Terrainfolge
Bei aktivierter Terrainfolge bleibt der Stereo-Cursor beim Schwenken des Stereobildpaars automatisch auf der Oberfläche des Stereomodells. Diese Funktion ist hilfreich für die Navigation in der Stereoanzeige. Die Terrainfolge wird auf zweierlei Weise unterstützt:
- Bildkorrelation
- Ein an das Mosaik-Dataset oder die Bildsammlung angefügtes DEM
Wenn dem Mosaik-Dataset kein DEM angefügt wurde, ist die Terrainfolge über Bildkorrelation verfügbar. Wenn dem Mosaik-Dataset ein DEM angefügt wurde, basiert die Terrainfolge standardmäßig auf dem DEM.
Bei einer auf der Bildkorrelation basierenden Terrainfolge ist Folgendes zu beachten:
- Von der Verwendung der Bildkorrelationsmethode wird abgeraten, wenn Sie über eine Remoteverbindung mit sehr großen Bildern arbeiten, weil sich der Abruf der Korrelationsinformationen dann erheblich verzögern kann.
- Es wird empfohlen, die Bildkorrelationsmethode bei Bildern, deren Oberfläche häufig starken Änderungen unterliegt (z. B. Bilder eines digitalen Oberflächenmodells (Digital Surface Model, DSM) mit hoher Gebäudedichte), nicht im Modus mit festem Cursor zu verwenden.
- Für die Bilder müssen Statistiken berechnet und Pyramiden mit bilinearem oder kubischem Resampling erstellt werden.
Bei einer auf dem DEM basierenden Terrainfolge ist Folgendes zu beachten:
- Die Gruppe Stereoquelle enthält die Option DEM-Quelle festlegen, mit der Sie ein DEM an das Mosaik-Dataset ein DEM anfügen können.
- Das angefügte DEM muss dasselbe vertikale Koordinatensystem (VKS) aufweisen wie das Stereomodell oder die Bildsammlung.
- Die Genauigkeit der Terrainfolge ist direkt mit der Genauigkeit des DEM korreliert. Es wird empfohlen, ein aus dem aktuellen Modell oder Block extrahiertes DEM zu verwenden, um eine genaue Terrainfolge zu unterstützen. Das DEM kann mit den DEM-Extraktionswerkzeugen im Assistenten für die Erstellung von Ortho-Mapping-Produkten oder der ArcGIS Reality for ArcGIS Pro-Ausdehnung abgeleitet werden
Features auf einer Stereokarte
Features können der Stereokarte mit der Schaltfläche Daten hinzufügen oder durch Ziehen der Datei auf die Karte hinzugefügt werden. Nachdem Features der Stereo-Ansicht hinzugefügt wurden, werden sie über das angezeigte Stereomodell gelegt und auf das Stereomodell zugeschnitten. Das Hauptmenü in ArcGIS Pro wurde um die neuen kontextbezogenen Registerkarten Beschriftung und Daten erweitert, über die zusätzliche vektorspezifische Funktionen verfügbar sind.
Mit der Beschriftung von Features können Sie Features über die Bilddaten legen und zur besseren Identifizierung von Features Beschriftungen anzeigen. Beschriftungen werden aktiviert, indem Sie auf die Registerkarte Beschriftung klicken und dann Beschriftung auswählen oder indem Sie im Bereich Inhalt mit der rechten Maustaste auf das Feature klicken und dann im Dropdown-Menü Beschriftung auswählen. Beschriftungseigenschaften wie Größe, Farbe und Gewichtung können zudem durch Auswahl von Beschriftungseigenschaften im Dropdown-Menü oder im Hauptmenü auf der Registerkarte Beschriftung angepasst werden.
Hinweis:
Beschriftungen werden bei ADS-Sensorbilddaten nicht unterstützt.
Ein der Karte hinzugefügtes Feature ist nur sichtbar, wenn eine Quelle festgelegt wurde. Die Anzeige aller Features in der Ansicht "Stereokarte" kann durch Drücken der Taste F9 ein- oder ausgeschaltet werden.
Eigenschaften der Stereokarte
Für den Zugriff auf die Eigenschaften der Stereokarte klicken Sie im Bereich Inhalt mit der rechten Maustaste auf die Stereokarte, und klicken Sie dann auf Eigenschaften. Auf der Registerkarte Stereo im Bereich Karteneigenschaften: Stereo können Sie Quellinformationen zu den Bildern anzeigen, aus denen das Stereomodell besteht, und die Ausrichtung der in der Stereokarte angezeigten Stereomodelle festlegen.
Informationen zur Stereoquelle
Im Abschnitt "Informationen zur Stereoquelle" werden die Quellinformationen zu den Bildern angezeigt, aus denen das zurzeit in der Stereokarte angezeigte Stereomodell besteht. Dabei kann es sich um zwei Bilder handeln, die ein Stereopaar bilden, oder um zwei Elemente in einer Sammlung von Bildern. Die angezeigten Informationen umfassen die Position der Daten, den Namen des Datasets, den Typ des Workspace und die ID des linken und rechten Bildes des Stereopaares.
Ausrichtung des Stereomodells
Die stereoskopische Darstellung erfordert das Anzeigen der Stereomodelle in bestimmten Konfigurationen. Dabei wird das eine der angezeigten Bilder als linkes Bild und das andere als rechtes Bild festgelegt. Bildsammlungs-Flugbahnen werden i. d. R. von Osten nach Westen oder von Westen nach Osten erfasst, wobei Norden oben bzw. unten in der Karte ist. Alternativ werden sie von Norden nach Süden oder von Süden nach Norden erfasst, wobei sich Norden dann links bzw. rechts in der Karte befindet. Berücksichtigen Sie diese beiden Faktoren, wenn Sie Bilddaten für die Stereoanzeige ausrichten.
Sie können in ArcGIS Pro auswählen, wie Stereomodelle bei der Anzeige in der Stereokarte ausgerichtet sind. Sie können Stereomodelle mit den Optionen Oben oder rechts, Oben oder links, Unten oder rechts oder Unten oder links ausrichten, um festzulegen, wo sich Norden befindet.