Ein Oriented Imagery-Layer ist ein Feature-Layer-Typ zum Visualisieren ausgerichteter Bilddaten im Zusammenhang mit einer Karte oder einer 3D-Szene.
Ein Oriented Imagery-Feature-Service oder ein Oriented Imagery-Dataset wird auf der Karte oder in der Szene als Oriented Imagery-Layer visualisiert. Wenn der Layer der Karte hinzugefügt wird, gibt jeder Punkt im Layer die Kameraposition an, an der das Bild aufgenommen wurde. Die Attribute der Punkte umfassen den Pfad zum gespeicherten Bild sowie die wichtigen Metadaten, die zum Visualisieren des Bildes im Oriented Imagery-Viewer erforderlich sind.
Es kann ein optionaler Oriented Imagery-Footprint-Layer vorhanden sein, der die Bereiche auf der Karte angibt, die vom Oriented Imagery-Layer abgedeckt werden. In diesem Fall ändert sich die Darstellung des Layers im Bereich Inhalt abhängig von der Datenquelle für den Layer.
Wenn es sich bei der Datenquelle für den Layer um ein Oriented Imagery-Dataset handelt, kann der Name des Footprint-Features als Eigenschaft Footprint-Element im Oriented Imagery-Dataset hinzugefügt werden (sofern sich die Footprint-Feature-Class und das Oriented Imagery-Dataset in der gleichen Geodatabase befinden). Wenn ein Oriented Imagery-Dataset mit der Eigenschaft Footprint-Element der Karte hinzugefügt wird, werden der Oriented Imagery-Layer und der Oriented Imagery-Footprint-Layer im Bereich Inhalt als zwei separate Layer hinzugefügt.
Wenn dagegen ein Feature-Service in ArcGIS Online oder ArcGIS Enterprise als Datenquelle verwendet wird, sind sowohl der Footprint-Feature-Layer als auch der Oriented Imagery-Layer Sublayer des gleichen Feature-Service. Wenn dieser Feature-Service zur Karte hinzugefügt wird und ein Oriented Imagery-Footprint-Layer vorhanden ist, werden der Oriented Imagery-Feature-Layer und der Oriented Imagery-Footprint-Feature-Layer im Bereich Inhalt als Gruppen-Layer hinzugefügt.
Attributtabelle und Eigenschaften des Layers
Der Layer erbt die Attribute und Eigenschaften des als Quelle dienenden Oriented Imagery-Datasets oder Oriented Imagery-Feature-Service, der der Karte hinzugefügt wird. Sie können mit der Attributtabelle des Layers interagieren, um Attribute zu bearbeiten oder einer editierbaren Feature-Class hinzuzufügen.
Die Oriented Imagery-Layer-Eigenschaften Maximale Entfernung, Coverage-Prozentsatz, Kamerarichtung, Kameraneigung, Rollwinkel der Kamera, Kamerahöhe, Horizontaler sichtbarer Bereich, Vertikaler sichtbarer Bereich, Kurze Entfernung, Weite Entfernung und Bilddrehung können für die Layer-Instanz bearbeitet werden. Das Bearbeiten der Oriented Imagery-Layer-Eigenschaften hat keine Auswirkungen auf die Quelldateneigenschaften.
Hinweis:
Wenn ein Feld in der Attributtabelle nicht definiert ist, werden die für dieses Feld in der Oriented Imagery-Dataset-Eigenschaft definierten Werte angewendet. Wenn jedoch ein Wert explizit in der Attributtabelle definiert ist, so hat dieser Vorrang. Wenn beispielsweise ein Wert für das Feld Camera Pitch in der Attributtabelle definiert ist, wird dieser Wert anstelle des für das Feld Kameraneigung im Oriented Imagery-Dataset definierten Wertes verwendet.
Menüband "Oriented Imagery-Layer"
Wenn im Bereich Inhalt ein Oriented Imagery-Layer ausgewählt ist, wird das Menüband Oriented Imagery-Layer angezeigt.
Hinweis:
Um das Menüband "Oriented Imagery-Layer" anzuzeigen, darf nur der Oriented Imagery-Layer ausgewählt sein. Wenn Sie einen Gruppen-Layer oder Oriented Imagery-Footprint-Layer auswählen, wird das Menüband Oriented Imagery-Layer nicht angezeigt.

Werkzeug "Bilder erkunden"
Um ausgerichtete Bilder im Oriented Imagery-Viewer zu visualisieren, wählen Sie das Werkzeug Bilder erkunden im Menüband Oriented Imagery-Layer aus. Klicken Sie auf einen beliebigen Punkt auf einer Karte oder Szene, um diese auszuwählen. An der ausgewählten Position auf der Karte wird ein  angezeigt, um die Auswahl zu markieren.
angezeigt, um die Auswahl zu markieren.
Wenn der Oriented Imagery-Layer Bilder der ausgewählten Position enthält, wird das beste für diese Position verfügbare Bild im Oriented Imagery-Viewer geladen. Das  wird an der am besten geschätzten Stelle für die Position im Bild angezeigt.
wird an der am besten geschätzten Stelle für die Position im Bild angezeigt.
Hinweis:
Das beste Bild für die Position basiert auf der Entfernung der Kamera von der ausgewählten Position, der Kamerarichtung (Richtung) und der Kameraneigung (Schiefachsigkeit oder Schrägstellung).
Wenn keine Bilder zur Darstellung der ausgewählten Position vorhanden sind, wird im Viewer eine entsprechende Meldung angezeigt. Falls ein zugehöriger Footprint-Layer verfügbar ist, verwenden Sie diesen als Referenz, um zu sehen, wo auf der Karte sich die ausgerichteten Bilddaten befinden und verfügbar sind. Sie können die Werkzeuge Navigation und Bildgalerie im Oriented Imagery-Viewer verwenden, um weitere Bilder der ausgewählten Position auf der Karte zu erkunden.
Anzeigen der Werkzeuge "Aktueller Footprint", "Footprints" und "Kamerapositionen"
Es gibt drei Grafik-Layer, die Sie anzeigen können, um zu verstehen, wie die Bilder der Oriented Imagery mit der Karte zusammenhängen, nämlich Aktueller Footprint, Footprints und Kamerapositionen. Um einen grafischen Layer anzuzeigen, wählen Sie die entsprechende Schaltfläche auf dem Menüband Oriented Imagery-Layer aus. Um einen grafischen Layer auszublenden, klicken Sie erneut auf die ausgewählte Schaltfläche.
Wenn Aktueller Footprint ausgewählt ist, wird der aktuelle Footprint des Bildes als rotes Polygon auf der Karte angezeigt. In einer Szene wird der aktuelle Footprint als 3D-Frustum angezeigt. Wenn Sie im Oriented Imagery-Viewer zoomen oder schwenken, wird der Footprint dynamisch aktualisiert, sodass die im Bild sichtbaren Bereiche auf der Karte hervorgehoben werden.
Wenn die Option Footprints ausgewählt ist, werden die Coverage-Footprints für alle Bilder, die den ausgewählten Punkt (markiert durch ein rotes Kreuz  ) in der Karte oder Szene enthalten, blau angezeigt.
) in der Karte oder Szene enthalten, blau angezeigt.
Wenn Kamerapositionen ausgewählt ist, werden die Positionen aller Kamera-Feature-Punkte, die den ausgewählten Punkt enthalten, in der Karte oder Szene blau angezeigt.
Hinweis:
Auf die Grafik-Layer Aktuelle Footprints, Footprints und Kamerapositionen kann nicht über den Bereich Inhalt zugegriffen werden, und ihre Symbolisierung kann nicht geändert werden.
Zusätzliche Werkzeuge
Die folgenden Werkzeuge sind zusätzlich zum besseren Verständnis von Oriented Imagery verfügbar:
- Mit dem Werkzeug Position des Kartenbilds können Sie Bild-zu-Boden- und Boden-zu-Bild-Transformationen durchführen, wobei die gleiche Position im Kartenraum und im Bildraum gekennzeichnet wird (Oriented Imagery-Viewer). Wenn Sie das Werkzeug auswählen und auf das Bild klicken, wird die entsprechende Position auf der Karte mit einer roten Raute gekennzeichnet. Wenn Sie auf die Karte klicken, wird die entsprechende Position im Bild mit einer roten Raute gekennzeichnet.
- Klicken Sie auf die Schaltfläche Zurücksetzen, um alle Oriented Imagery-Grafik-Layer aus der Karte entfernen und den Oriented Imagery-Viewer zu aktualisieren.
Oriented Imagery-Viewer
Im Oriented Imagery-Viewer werden ausgerichtete Bilder angezeigt. Der Viewer enthält Werkzeuge, die die Untersuchung und Verwaltung von Bildern in einem Oriented Imagery-Layer unterstützen.
Wählen Sie das Werkzeug Bilder erkunden aus, und klicken Sie auf die Karte oder Szene, um das beste verfügbare Bild der Position zu laden (vorausgesetzt, der Oriented Imagery-Layer verfügt an dieser Position über eine Abdeckung). Das  wird an der am besten geschätzten Stelle für die Position im Bild angezeigt.
wird an der am besten geschätzten Stelle für die Position im Bild angezeigt.

Erkunden zusätzlicher Bilder im Oriented Imagery-Viewer
Um zusätzliche Bilder im Oriented Imagery-Viewer zu erkunden, führen Sie die folgende Schritte durch:
- Wählen Sie das Werkzeug Navigation
 aus, um mit einem Kompass die Bilder der ausgewählten Position zu erkunden.
aus, um mit einem Kompass die Bilder der ausgewählten Position zu erkunden.Die ausgewählte Position wird mit einem roten Kreuz
 in der Mitte des Werkzeugs Navigation auf der Karte visualisiert. Kamerapositionen für Bilder, die die ausgewählte Kartenposition enthalten, werden im Werkzeug als Punkte angezeigt, die nach ihrer Entfernung und Richtung relativ zum roten Kreuz
in der Mitte des Werkzeugs Navigation auf der Karte visualisiert. Kamerapositionen für Bilder, die die ausgewählte Kartenposition enthalten, werden im Werkzeug als Punkte angezeigt, die nach ihrer Entfernung und Richtung relativ zum roten Kreuz  angeordnet sind. Das Werkzeug ist in vier Quadranten unterteilt (Nord, Süd, Ost und West). Jeder Quadrant ist wiederum in drei Segmente unterteilt, die den relativen Abstand jeder Kameraposition zur auf der Karte ausgewählten Position anzeigen.
angeordnet sind. Das Werkzeug ist in vier Quadranten unterteilt (Nord, Süd, Ost und West). Jeder Quadrant ist wiederum in drei Segmente unterteilt, die den relativen Abstand jeder Kameraposition zur auf der Karte ausgewählten Position anzeigen.Für das aktuelle Bild im Oriented Imagery-Viewer werden die Position und Richtung der Kamera relativ zum roten Kreuz
 in Rot angezeigt. Zusätzliche Kamerapositionen, die die ausgewählte Kartenposition darstellen, werden in Blau angezeigt. Zum Anzeigen eines anderen Bildes der ausgewählten Kartenposition klicken Sie auf einen blauen Punkt, oder klicken Sie auf ein Werkzeugsegment, um das beste Bild aus diesem Segment anzuzeigen (Segmente mit Bildern werden in Weiß angezeigt, Segmente ohne Bilder in Grau).
in Rot angezeigt. Zusätzliche Kamerapositionen, die die ausgewählte Kartenposition darstellen, werden in Blau angezeigt. Zum Anzeigen eines anderen Bildes der ausgewählten Kartenposition klicken Sie auf einen blauen Punkt, oder klicken Sie auf ein Werkzeugsegment, um das beste Bild aus diesem Segment anzuzeigen (Segmente mit Bildern werden in Weiß angezeigt, Segmente ohne Bilder in Grau).
- Wählen Sie Bildergalerie
 aus, um eine Karusselansicht mit Miniaturansichten aller Bilder, die die ausgewählte Kartenposition darstellen, in niedriger Auflösung zu erkunden. Klicken Sie auf eine Miniaturansicht, um das Bild in voller Auflösung im Oriented Imagery-Viewer anzuzeigen.
aus, um eine Karusselansicht mit Miniaturansichten aller Bilder, die die ausgewählte Kartenposition darstellen, in niedriger Auflösung zu erkunden. Klicken Sie auf eine Miniaturansicht, um das Bild in voller Auflösung im Oriented Imagery-Viewer anzuzeigen.Hinweis:
Die Bildergalerie wird nur für intern gekachelte Bildformate wie MRF oder COG unterstützt. Die Bildergalerie wird nicht für JPEG-Bilder unterstützt. Wenn das Bildformat nicht von der Bildergalerie unterstützt wird, ist das Werkzeug nicht verfügbar.
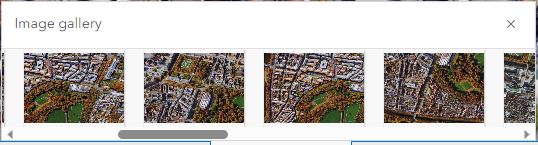
Bildverbesserung
Klicken Sie auf die Schaltfläche Bildverbesserung  , um im Oriented Imagery-Viewer mit interaktiven Schiebereglern die Helligkeit, den Kontrast und die Schärfe des Bildes anzupassen. Neue Einstellungen bleiben für zukünftig im Oriented Imagery-Viewer geladene Bilder erhalten. Verwenden Sie die Schaltfläche Zurücksetzen
, um im Oriented Imagery-Viewer mit interaktiven Schiebereglern die Helligkeit, den Kontrast und die Schärfe des Bildes anzupassen. Neue Einstellungen bleiben für zukünftig im Oriented Imagery-Viewer geladene Bilder erhalten. Verwenden Sie die Schaltfläche Zurücksetzen  , um jederzeit zu den ursprünglichen Werten zurückzukehren.
, um jederzeit zu den ursprünglichen Werten zurückzukehren.
Hinweis:
Die Bildverbesserung wird für 360-Grad-Bilder nicht unterstützt und das Werkzeug Bildverbesserung ist für 360-Grad-Bilder nicht verfügbar.

Pop-up
Klicken Sie auf die Schaltfläche Pop-up  , um das Pop-up für das Bild im Oriented Imagery-Viewer anzuzeigen. Weitere Informationen zum Konfigurieren von Pop-ups für Feature-Layer finden Sie unter Konfigurieren von Pop-ups.
, um das Pop-up für das Bild im Oriented Imagery-Viewer anzuzeigen. Weitere Informationen zum Konfigurieren von Pop-ups für Feature-Layer finden Sie unter Konfigurieren von Pop-ups.