Mit ArcGIS Pro Standard- und Data Reviewer-Lizenz verfügbar.
Zusammenfassung des Lernprogramms
In diesem Lernprogramm identifizieren Sie die Datenqualitätsanforderungen und die Workflows, in die Sie sie implementieren können. Dazu werden Sie mit ArcGIS Data Reviewer-Prüfungen eine automatisierte Qualitätssicherung implementieren, um in den Bearbeitungs-Workflows die Integrität Ihrer Daten zu gewährleisten.
Geschätzte Zeit | 20 Minuten |
Softwareanforderungen | ArcGIS Pro 2.7 oder höher |
Datenanforderungen | Die Daten für dieses Lernprogramm sind auf der Data Reviewer for ArcGIS Pro-Lernprogrammseite verfügbar. Dieses Paket enthält ein ArcGIS Pro-Projektpaket und einen Teil der Beispieldaten der Kommunalverwaltung. Um die Daten herunterzuladen, führen Sie die folgenden Schritte aus:
|
Überblick
Öffnen des Projekts
In dieser Übung öffnen Sie in ArcGIS Pro ein Projektpaket und überprüfen seinen Inhalt.
- Starten Sie ArcGIS Pro, und melden Sie sich ggf. an.
Vorsicht:
Wenn Sie die Daten für das Data Reviewer for ArcGIS Pro-Lernprogramm noch nicht heruntergeladen haben, finden Sie weitere Informationen in den oben aufgeführten Datenanforderungen.
- Klicken Sie auf der Startseite neben Ihren zuletzt verwendeten Projekten auf Anderes Projekt öffnen.
Hinweis:
Wenn Sie ein Projekt geöffnet haben, klicken Sie auf der Symbolleiste für den Schnellzugriff auf Projekt öffnen
 . Wechseln Sie dann zu Schritt 4.
. Wechseln Sie dann zu Schritt 4. - Klicken Sie auf der Seite Projekt öffnen auf Computer.
- Navigieren Sie zu dem Speicherort, an dem Sie die Lernprogrammdaten extrahiert haben: <extracted file location>\DataReviewer_AttributeRules\Enhance_QA_during_editing.
- Klicken Sie auf die DataEditingQA.ppkx-Datei.
- Klicken Sie auf OK.
Das Projekt wird mit einer topografischen Grundkarte mit Städtedaten, die auf Naperville, Illinois, gezoomt ist, geöffnet.
Erstellen von Beschränkungsattributregeln
Beschränkungsattributregeln gewährleisten in Bearbeitungs-Workflows die Integrität der Features und basieren auf bestimmten Datenqualitätsbedingungen. Beschränkungsregeln werden zum Bewerten der geometrischen Integrität eines Features, der räumlichen Beziehungen mit anderen Features und der Konsistenz von Attributen verwendet.
In dieser Übung erstellen Sie einige Beschränkungsregeln für Features in Ihrer Geodatabase.
Hinweis:
Für dieses Lernprogramm wurden den Datasets Global-IDs hinzugefügt und das Editor-Tracking aktiviert. Beim Konfigurieren der Regeln für Ihre eigenen Daten müssen Sie dies jedoch selbst durchführen.
Die folgende Tabelle gibt einen Überblick über einen Teil der Datenqualitätsanforderungen, die Workflows für die Adresssuche unterstützen. Diese implementieren Sie als Beschränkungsattributregeln, um sicherzustellen, dass alle neuen adressbezogenen Features diesen Anforderungen entsprechen.
| ID | Anforderung | Prüfen | Beteiligte Feature-Class/Tabelle |
|---|---|---|---|
1 | Straßenmittelachsen müssen an einer Kreuzung geteilt werden. | Feature auf Feature | Straßenmittelachse |
2 | Straßenmittelachsen dürfen keine spitzen Winkel von 15 Grad oder weniger aufweisen. | Cutbacks | Straßenmittelachse |
3 | Straßenlängen müssen größer als 20 Fuß sein. | Prüfung der Polylinienlänge | Straßenmittelachse |
Prüfung "Feature auf Feature" implementieren
Die Straßenmittelachse muss an einer Kreuzung geteilt werden. Diese Anforderung wird mit der Prüfung Feature auf Feature implementiert, um die Straßenmittelachsen-Features zu suchen, die andere Straßenmittelachsen-Features kreuzen.
Um Anforderung ID 1 zu implementieren, führen Sie die folgenden Schritte aus:
- Klicken Sie im Bereich Inhalt mit der rechten Maustaste auf einen Layer in der Gruppe Roads, wie zum Beispiel "Local Streets", und klicken Sie auf Datendesign > Attributregeln.
Die Ansicht "Attributregeln" für die Road-Centerline-Feature-Class wird angezeigt.
- Klicken Sie auf der Registerkarte Attributregeln in der Gruppe Regeln hinzufügen auf die Dropdown-Galerie Einsatzbereite Regeln
 , um automatisierte ArcGIS Data Reviewer-Prüfungen anzuzeigen.
, um automatisierte ArcGIS Data Reviewer-Prüfungen anzuzeigen.Hinweis:
Der Inhalt der intelligenten Galerie Einsatzbereite Regeln variiert je nach ausgewählter Datenquelle.
- Klicken Sie in der Galerie Einsatzbereite Regeln im Abschnitt Einschränkung auf Feature auf Feature
 , um eine neue Regel hinzuzufügen.
, um eine neue Regel hinzuzufügen.
Die neue Regel wird in der Ansicht "Attributregeln" mit einem roten Zeilenkopf angezeigt. Damit wird angegeben, dass in der Regelkonfiguration erforderliche Parameter fehlen.

- Konfigurieren Sie im Bereich Neue Feature-auf-Feature-Regel im Abschnitt Parameter überprüfen die Parameter, die die zu erkennende Fehlerbedingung angeben.
- Klicken Sie auf den Dropdown-Pfeil Zu vergleichende Features, und wählen Sie die Feature-Class RoadCenterline aus.
- Klicken Sie auf den Dropdown-Pfeil Räumliche Beziehung, und wählen Sie die Beziehung Kreuzt aus.

- Konfigurieren Sie im Abschnitt Ausführung den Parameter Trigger.
Mit diesem Parameter wird gesteuert, wann eine Funktion während eines Bearbeitungs-Workflows ausgewertet wird.
- Aktivieren Sie das Kontrollkästchen Einfügen, damit Features validiert werden, wenn sie erstellt werden.
- Aktivieren Sie das Kontrollkästchen Aktualisieren, damit vorhandene Features validiert werden, wenn sie bearbeitet werden.

- Konfigurieren Sie im Abschnitt Details die Parameter, die Korrektur-Workflows und die Regelverwaltung erleichtern.
- Geben Sie Road Centerlines must not cross im Textfeld Name ein.
- Geben Sie Road Centerline must be split at road intersections im Textfeld Beschreibung ein.
- Geben Sie LGIM 2016, spatial accuracy, geometry im Textfeld Tags ein.

Cutback-Prüfung implementieren
Die Feature-Class für Straßenmittelachsen darf keinen Winkel unter 15 Grad enthalten. Diese Anforderung wird mit der Prüfung Cutbacks implementiert, um die Straßenmittelachsen-Features zu suchen, in denen Winkel zwischen zusammenhängenden Segmenten kleiner als 15 Grad sind.
Führen Sie die folgenden Schritte aus, um Anforderung ID 2 aus der Tabelle im Abschnitt zum Erstellen von Beschränkungsattributregeln zu implementieren:
- Klicken Sie auf der Registerkarte Attributregeln in der Gruppe Regeln hinzufügen auf die Dropdown-Galerie Einsatzbereite Regeln
 , um automatisierte ArcGIS Data Reviewer-Prüfungen anzuzeigen.
, um automatisierte ArcGIS Data Reviewer-Prüfungen anzuzeigen.Hinweis:
Der Inhalt der intelligenten Galerie Einsatzbereite Regeln variiert je nach ausgewählter Datenquelle.
- Klicken Sie in der Galerie Einsatzbereite Regeln im Abschnitt Beschränkung auf Cutbacks
 , um eine neue Regel hinzuzufügen.
, um eine neue Regel hinzuzufügen.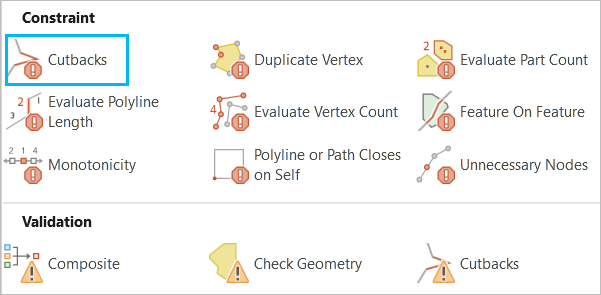
Die neue Regel wird in der Ansicht "Attributregeln" mit einem roten Zeilenkopf angezeigt. Damit wird angegeben, dass in der Regelkonfiguration erforderliche Parameter fehlen.
- Legen Sie im Bereich Neue Cutback-Regel im Abschnitt Parameter überprüfen für den Parameter Minimale Winkelgröße die Zahl 15 fest.
Dies ist der zulässige minimale Winkel zwischen zusammenhängenden Liniensegmenten.
- Konfigurieren Sie im Abschnitt Ausführung den Parameter Trigger.
Mit diesem Parameter wird gesteuert, wann eine Funktion während eines Bearbeitungs-Workflows ausgewertet wird.
- Aktivieren Sie das Kontrollkästchen Einfügen, damit Features validiert werden, wenn sie erstellt werden.
- Aktivieren Sie das Kontrollkästchen Aktualisieren, damit vorhandene Features validiert werden, wenn sie bearbeitet werden.
- Konfigurieren Sie im Abschnitt Details die Parameter, die Korrektur-Workflows und die Regelverwaltung erleichtern.
- Geben Sie Sharp angle detected im Textfeld Name ein.
- Geben Sie Centerline features should not contain angles less than 15 degrees im Textfeld Beschreibung ein.
- Geben Sie LGIM 2016, thematic accuracy, attributes im Textfeld Tags ein.
Polylinienlängenprüfung implementieren
Die Straßenlänge muss größer als 20 Fuß sein. Diese Anforderung wird mit der Prüfung Polylinienlängenprüfung implementiert, um die Straßenmittelachsen-Features zu suchen, die 20 Fuß oder kleiner sind.
Führen Sie die folgenden Schritte aus, um Anforderung ID 3 aus der Tabelle im Abschnitt zum Erstellen von Beschränkungsattributregeln zu implementieren:
- Klicken Sie auf der Registerkarte Attributregeln in der Gruppe Regeln hinzufügen auf die Dropdown-Galerie Einsatzbereite Regeln
 , um automatisierte ArcGIS Data Reviewer-Prüfungen anzuzeigen.
, um automatisierte ArcGIS Data Reviewer-Prüfungen anzuzeigen.Hinweis:
Der Inhalt der intelligenten Galerie Einsatzbereite Regeln variiert je nach ausgewählter Datenquelle.
- Klicken Sie in der Galerie Einsatzbereite Regeln im Abschnitt Einschränkung auf Polylinienlängenprüfung
 , um eine neue Regel hinzuzufügen.
, um eine neue Regel hinzuzufügen.Die neue Regel wird in der Ansicht "Attributregeln" mit einem roten Zeilenkopf angezeigt. Damit wird angegeben, dass in der Regelkonfiguration erforderliche Parameter fehlen.
- Konfigurieren Sie im Bereich Neue Regel zur Auswertung der Länge von Polylinien im Abschnitt Parameter überprüfen die Parameter, die die zu erkennende Fehlerbedingung angeben.
- Klicken Sie auf den Dropdown-Pfeil Länge, und wählen Sie die Option ist kleiner als aus, um Straßen, die weniger als 20 Fuß lang sind, zu suchen.
- Geben Sie 20 in das Textfeld ein.
- Legen Sie die Maßeinheit US Feet fest.
Diese Maßeinheit entspricht dem Raumbezug der Daten.
- Konfigurieren Sie im Abschnitt Ausführung den Parameter, der steuert, wann ein Feature in einem Bearbeitungs-Workflow ausgewertet wird.
- Aktivieren Sie das Kontrollkästchen Einfügen, damit Features validiert werden, wenn sie erstellt werden.
- Aktivieren Sie das Kontrollkästchen Aktualisieren, damit vorhandene Features validiert werden, wenn sie bearbeitet werden.
- Konfigurieren Sie im Abschnitt Details die Parameter, die Korrektur-Workflows und die Regelverwaltung erleichtern.
- Geben Sie Road length must be greater than 20 feet im Textfeld Name ein.
- Geben Sie Road length cannot be 20 feet or less im Textfeld Beschreibung ein.
- Geben Sie LGIM 2016, thematic accuracy, attributes im Textfeld Tags ein.
- Klicken Sie auf der Registerkarte Attributregeln in der Gruppe Attributregeln auf Speichern
 , um die neuen Regeln zu speichern.
, um die neuen Regeln zu speichern. - Schließen Sie die Ansicht "Attributregeln", um den Regelentwurf zu schließen.
In dieser Übung haben Sie ein vorhandenes ArcGIS Pro-Projekt geöffnet und einige Beschränkungsattributregeln zum Verbessern der Qualitätssicherung in Bearbeitungs-Workflows implementiert. Diese Regeln basieren auf ArcGIS Data Reviewer-Prüfungen, die Fehler an den räumlichen Beziehungen und an der Feature-Integrität in Ihren Features identifizieren. Sie verwenden diese Regeln in der Übung Bewerten von Features mit Attributregeln, um sicherzustellen, dass sich während der routinemäßigen Bearbeitung die Qualität Ihrer Daten nicht verringert.
