Feature-Vorlagen sind Sammlungen aus Konstruktionswerkzeugen, Attributfeldern und anderen konfigurierbaren Eigenschaften zum Erstellen von Features für bestimmte Layer. Nachdem Sie eine Feature-Vorlage erstellt haben, können Sie diese Einstellungen unter Vorlageneigenschaften konfigurieren.
Einstellungen für die Vorlageneigenschaften werden auf den folgenden Registerkarten angezeigt:
| Registerkarte | Beschreibung |
|---|---|
Allgemein | Der Vorlagenname und optionale Metadaten zum Dokumentieren, Organisieren und Suchen. |
Werkzeuge | Einstellungen für Werkzeuge, die in der Werkzeugpalette angezeigt werden. |
Attribute | Attributwerte, die in neue Features oder andere Feldeinstellungen geschrieben werden. |
Annotation | Einstellungen für Annotations-Features wie die Standardtextzeichenfolge, Textsymbolisierung, Formatierungsoptionen und Annotationsklassen-Subtypen. Diese Registerkarte wird nur bei Vorlagen zum Erstellen von Annotations-Features angezeigt. |
Bemaßung | Einstellungen für Bemaßungs-Features wie den Bemaßungstextwert, die Winkelausrichtung und Anzeigeeinstellungen zum Überschreiben für Bemaßungslinien und andere Symboleigenschaften. Diese Registerkarte wird nur bei Vorlagen zum Erstellen von Bemaßungs-Features angezeigt. |
Beziehungen | Steuerelemente und Einstellungen zum Hinzufügen von Tabellenvorlagen und die Anzahl der Zeilen, die in Standalone-Tabellen eingefügt werden. Diese Registerkarte wird nur angezeigt, wenn mit einer Vorlage Features erstellt werden, die in einer Beziehungsklasse mit einer Ziel-Standalone-Tabelle in der Karte als Ursprung beteiligt sind. |
Containment | Steuerelemente und Einstellungen zum Hinzufügen von Containment-Vorlagen und die Anzahl der nichträumlichen Features. Diese Registerkarte wird nur angezeigt, wenn mit einer Vorlage Versorgungsnetz-Features erstellt werden, die an einer Containment-Zuordnung beteiligt sind. |
Auswählen einer Vorlage
Wählen Sie im Bereich Vorlagen verwalten eine Vorlage aus, und klicken Sie auf Eigenschaften  .
.
- Klicken Sie auf dem Menüband auf die Registerkarte Bearbeiten. Klicken Sie in der Gruppe Änderungen verwalten auf Vorlagen verwalten.

Sie können aber auch auf Vorlagen verwalten
 im Bereich Features erstellen klicken.
im Bereich Features erstellen klicken. - Blenden Sie in der Layer-Ansicht Karte
 ein, und klicken Sie auf den Layer, um die Vorlagen in der Vorlagenansicht anzuzeigen.
ein, und klicken Sie auf den Layer, um die Vorlagen in der Vorlagenansicht anzuzeigen. - Klicken Sie in der Vorlagenansicht auf die Vorlage.
- Klicken Sie in der Werkzeugleiste der Vorlagenansicht auf Eigenschaften
 .
.- Klicken Sie alternativ mit der rechten Maustaste auf die Vorlage, und klicken Sie auf Eigenschaften
 .
.
Tipp:
Wenn Sie sich derzeit im Bereich Features erstellen befinden, klicken Sie mit der rechten Maustaste auf die Vorlage, und klicken Sie dann auf Eigenschaften
 . Wenn die Ansicht Aktive Vorlage aktiv ist, klicken Sie zuerst auf Optionen der aktiven Vorlage
. Wenn die Ansicht Aktive Vorlage aktiv ist, klicken Sie zuerst auf Optionen der aktiven Vorlage  und dann auf Eigenschaften
und dann auf Eigenschaften  .
. - Klicken Sie alternativ mit der rechten Maustaste auf die Vorlage, und klicken Sie auf Eigenschaften
Ein- oder Ausblenden von Konstruktionswerkzeugen
Klicken Sie auf die Registerkarte Werkzeuge, um ein Standardwerkzeug festzulegen und die Konstruktionswerkzeuge anzuzeigen oder auszublenden, die auf der Werkzeugpalette angezeigt werden. Welche Werkzeuge für eine Vorlage verfügbar sind, hängt vom Vorlagentyp und dem damit erstellten Feature-Typ ab.
- Klicken Sie auf Werkzeuge.
- Wählen Sie ein Werkzeug aus, das beim Klicken auf die Vorlage automatisch ausgeführt werden soll.
- Zeigen Sie mit der Maus auf die Standardschaltfläche, um den ScreenTip Klicken Sie hier, um das Werkzeug als Standardwerkzeug festzulegen anzuzeigen.
- Klicken Sie auf die Schaltfläche, bis sie gefüllt angezeigt wird.
- Aktivieren Sie die Konstruktionswerkzeuge, die in der Werkzeugpalette angezeigt werden sollen.
- Zeigen Sie mit der Maus auf das Kontrollkästchen des Werkzeugs, um den ScreenTip Werkzeug ein-/ausblenden anzuzeigen.
- Aktivieren oder deaktivieren Sie das Werkzeug.
Angeben von Attributwerten
Klicken Sie auf die Registerkarte Attribute, um die Attributwerte anzugeben, die auf die mit der Vorlage erstellten Features angewendet werden sollen. Feldwerte werden mit der Vorlage gespeichert.
Hinweis:
Diese Registerkarte wird nur bei Feature-Vorlagen zum Erstellen von Annotations- oder Bemaßungs-Features angezeigt. Benutzerdefinierte Felder und Eigenschaftsattribute für Annotations- und Bemaßungs-Features werden auf den jeweiligen Vorlagen-Registerkarten angezeigt.
- Klicken Sie auf Attribute.
- Aktivieren oder deaktivieren Sie die folgenden optionalen Feldeinstellungen:
Nicht sichtbare Felder anzeigen Aktivieren Sie dieses Kontrollkästchen, um alle versteckten Felder im Dialogfeld Vorlageneigenschaften anzuzeigen.
Eingabeaufforderung für Attributwert Aktivieren Sie das Kontrollkästchen am Ende der Attributzeile, um das Feld im Bereich Features erstellen neben der Werkzeugpalette anzuzeigen.

Tipp:
Wenn Sie beim Erstellen von Features häufig unterschiedliche Attributwerte eingeben, aktivieren Sie diese Option. Dadurch können Sie einen Attributwert der Vorlage überschreiben, ohne auf die Schaltfläche Aktive Vorlage
 zu klicken.
zu klicken. - Klicken Sie in ein Feld und geben Sie den Attributwert ein.
- Wenn dem Feld eine codierte Domäne zugewiesen ist, klicken Sie auf den Dropdown-Pfeil, und wählen Sie einen Wert aus.
- Wenn das Feld zum Symbolisieren des Layers verwendet wird (violett hervorgehoben), klicken Sie auf Wählen Sie die Symbolklasse aus
 , und wählen Sie einen Wert aus.
, und wählen Sie einen Wert aus.
Tipp:
Bewegen Sie den Mauszeiger über den Feldnamen, um den Datentyp, den Standard-Geodatabase-Wert und andere Feldeigenschaften zu sehen.
- Klicken Sie mit der rechten Maustaste auf das Feld, um den Wert auf NULL oder auf einen in der Quell-Geodatabase gespeicherten Wert festzulegen. Diese Befehle werden in der folgenden Tabelle beschrieben.
Befehl Beschreibung Festlegen auf '<NULL>'

Setzen Sie den Wert auf NULL, wenn das Feld NULL-Werte akzeptiert.
Zurücksetzen

Setzen Sie den Wert auf den letzten gespeicherten Wert zurück.
Einzelwerte anfordern
Wählen Sie einen derzeit in diesem Feld gespeicherten Wert aus.
Löschen

Löschen Sie den Wert, und verwenden Sie den aktuellen Geodatabase-Standardwert.
Speichern

Legen Sie als Wert den aktuellen Geodatabase-Standardwert fest.
Dieser Wert wird nicht aktualisiert, wenn sich der Geodatabase-Standardwert ändert.
- Klicken Sie auf OK.
Farbcodes für Felder
Das Aussehen einer Feldbegrenzung oder Füllfarbe zeigt an, wie das Attribut funktioniert oder ob es bearbeitet werden kann, gültig ist oder einen anderen Status hat, der in der folgenden Tabelle aufgeführt ist:
| Feldfarbe | Beschreibung |
|---|---|
Orangefarbene Schummerung | Dies ist das Subtype-Feld. |
Violette Schummerung | Hiermit wird der Layer symbolisiert. |
Gelbe Schummerung | Die Eigenschaft "Hervorheben" ist in der Ansicht "Felder" aktiviert. |
Grauer Rahmen | Dieses Feld ist schreibgeschützt und kann nicht bearbeitet werden. |
Grüne Umrandung | Das Feld verwendet nicht den Geodatabase-Standardwert. |
Blaue Umrandung | Das Feld verwendet den Geodatabase-Standardwert. |
Gelbe Umrandung | Der Feldwert ist ein ungültiger Eintrag für die dem Feld zugewiesenen optionalen Gruppenwerte. |
Rote Umrandung | Der Feldwert ist aus einem der folgenden Gründe ein ungültiger Eintrag:
|
Hinzufügen einer Tabellenvorlage
Klicken Sie auf der Registerkarte Beziehungen auf Hinzufügen  , um eine Tabellenvorlage hinzuzufügen. Mit Tabellenvorlagen wird eine bestimmte Anzahl von Datensätzen (Zeilen) in vorhandene Tabellen eingefügt, und die gespeicherten Attributwerte werden in die angegebenen Felder geschrieben.
, um eine Tabellenvorlage hinzuzufügen. Mit Tabellenvorlagen wird eine bestimmte Anzahl von Datensätzen (Zeilen) in vorhandene Tabellen eingefügt, und die gespeicherten Attributwerte werden in die angegebenen Felder geschrieben.
Hinweis:
Diese Registerkarte wird nur angezeigt, wenn mit der Feature-Vorlage Features erstellt werden, die in einer Beziehungsklasse mit einer Ziel-Standalone-Tabelle in der Karte als Ursprung beteiligt sind.
- Wenn die Beziehungsklasse nicht vorhanden ist, erstellen Sie sie.
- Klicken Sie auf der Registerkarte Ansicht auf Bereich "Katalog"
 , und erweitern Sie Datenbanken
, und erweitern Sie Datenbanken  .
. - Klicken Sie mit der rechten Maustaste auf die Geodatabase oder das Dataset, klicken Sie auf Neu, und klicken Sie auf Beziehung.
Weitere Informationen zum Erstellen von Beziehungsklassen finden Sie in den Informationen zum Werkzeug Erstellung einer Beziehungsklasse vorbereiten.
- Klicken Sie auf der Registerkarte Ansicht auf Bereich "Katalog"
- Klicken Sie auf Beziehungen.
- Fügen Sie eine Tabellenvorlage hinzu.
- Klicken Sie auf Hinzufügen
 .
.Wenn nur eine Tabellenvorlage in der Karte für das Quellen-Feature vorhanden ist, wird diese der Vorlage automatisch hinzugefügt.
- Klicken Sie auf den Dropdown-Pfeil Vorlage auswählen, und wählen Sie eine Tabellenvorlage aus.
- Klicken Sie auf den Pfeil neben Anzahl, und geben Sie die Anzahl der Datensätze (Zeilen) ein, die für jedes neue Feature erstellt werden sollen.
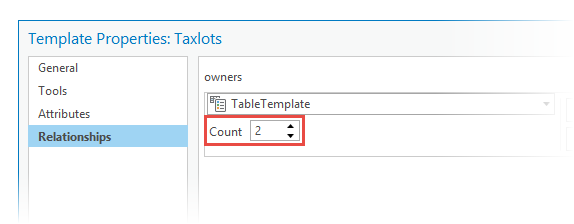
- Klicken Sie auf Hinzufügen.
- Klicken Sie auf Hinzufügen
- Wenn Sie eine Tabellenvorlage bearbeiten oder löschen möchten, zeigen Sie mit der Maus auf den Vorlagennamen und klicken Sie auf die jeweilige Schaltfläche.
Bearbeiten

Ändern Sie die Einstellungen für die ausgewählte Vorlage.
Löschen

Die ausgewählte Vorlage löschen.
- Klicken Sie auf OK.
Hinzufügen einer Containment-Vorlage
Klicken Sie auf der Registerkarte Containment auf Hinzufügen  , um eine Containment-Vorlage hinzuzufügen. Containment-Vorlagen enthalten die angegebene Anzahl der nichträumlichen Objekte, die mit den einzelnen Features verbunden sind, die mit der Vorlage erstellt werden.
, um eine Containment-Vorlage hinzuzufügen. Containment-Vorlagen enthalten die angegebene Anzahl der nichträumlichen Objekte, die mit den einzelnen Features verbunden sind, die mit der Vorlage erstellt werden.
Hinweis:
Diese Registerkarte wird nur angezeigt, wenn mit der Feature-Vorlage Versorgungsnetz-Features erstellt werden, die an einer Containment-Zuordnung beteiligt sind.
Ändern von Annotation-Eigenschaften
Klicken Sie auf die Registerkarte Annotation, um die Eigenschaften für die Annotation-Feature-Class wie die Standardtextzeichenfolge, Textsymbolisierung, Formatierungsoptionen und Annotationsklassen-Subtypen anzupassen.
Hinweis:
Diese Registerkarte wird nur bei Feature-Vorlagen zum Erstellen von Annotations-Features angezeigt.
- Klicken Sie auf Annotation .
- Geben Sie im Textfeld die Standardtextzeichenfolge ein. Die Standardtextzeichenfolge wird auf neue Annotations-Features angewendet.
- Zum Ändern der Schriftart, der Schriftgröße oder der Größe des Textes klicken Sie auf das entsprechende Werkzeug.
- Legen Sie die Annotation-Feature-Class und das Symbol fest.
Wenn die Annotation-Feature-Class mehr als eine Annotationsklasse enthält, werden die Annotationsklassen als Subtypes angezeigt.
- Klicken Sie auf das Feld AnnotationClassID, und legen Sie den Subtype der Annotationsklasse fest.
- Klicken Sie auf das Feld SymbolID und legen Sie die Symbolnummer fest.
- Um ein Feld im Bereich Features erstellen unter der Werkzeugpalette anzuzeigen, aktivieren Sie die Option Eingabeaufforderung für Attributwert.
- Klicken Sie auf OK.
Ändern von Bemaßungseigenschaften
Klicken Sie auf die Registerkarte Bemaßung, um den Bemaßungs-Style für das Bemaßungs-Feature anzupassen, das mit der Feature-Vorlage erstellt wird. Dort können Sie den Textwert, die Winkelausrichtung, die Anzeigeeinstellungen für Bemaßungslinien und andere Symboleigenschaften anpassen.
Hinweis:
Diese Registerkarte wird nur bei Feature-Vorlagen zum Erstellen von Bemaßungs-Features angezeigt.
- Klicken Sie im Dialogfeld Vorlageneigenschaften auf Bemaßung.
- Führen Sie einen oder mehrere der folgenden Vorgänge aus, um die Bemaßung anzupassen:
- Blenden Sie Text ein, um den Textwert, den Ausrichtungswinkel oder die Platzierung zu ändern oder wiederherzustellen.
- Blenden Sie Bemaßungslinien ein, um Bemaßungslinien darzustellen oder auszublenden oder die Symbolisierung der Pfeilspitzen zu ändern.
- Blenden Sie Erweiterungslinien ein, um die Bemaßungslinie zu ändern und Erweiterungslinien darzustellen oder auszublenden.
- Wenn Sie Ihre Einstellungen speichern und Vorlageneigenschaften schließen möchten, klicken Sie auf OK.