Mit der Advanced-Lizenz verfügbar.
Eine innere Ausrichtung ist erforderlich, um das photogrammetrische Modell zu berechnen, das für die Orthorektifizierung von Fernerkundungsdaten verwendet wird. Die innere Ausrichtung stellt die Beziehung zwischen der Bildebene und dem Projektionsmittelpunkt einer Kamera her. Sie können mit den sichtbaren Rahmenmarken auf gescannten Luftaufnahmen und anderen Messwerten, die mit der Brennebene und dem Linsensystem einer metrischen Kamera zusammenhängen, die innere Ausrichtung berechnen und optimieren.
Bei der Erstellung eines Ortho-Mapping-Workspace wird die innere Ausrichtung des Bildes basierend auf der ganzen gescannten Luftaufnahme initialisiert, ohne die in Rahmenmarken definierten gültigen Bereiche zu berücksichtigen. Darüber hinaus werden durch die Orientierung der Fotografie während des Scannens möglicherweise systematische Anomalien verursacht, die Sie im Verarbeitungs-Workflow ausgleichen können. Sie können die innere Ausrichtung eines Bildes optimieren, indem Sie Bildrahmenmarken mit einer Rahmenmarken-Vorlage ermitteln und eine affine Transformation von berechneten Rahmenmarken-Bildkoordinaten zu bekannten Rahmenmarken-Filmkoordinaten konstruieren.
Eine Rahmenmarken-Vorlage ist ein Bild einer Rahmenmarke mit erforderlichen Eigenschaften wie Kamera-ID, Größe der gescannten Pixel und Rahmenmarkenposition. Die Rahmenmarken-Vorlagen werden in einer Rahmenmarken-Vorlagentabelle gespeichert. Im Bereich Innere Ausrichtung optimieren können Sie Rahmenmarken-Vorlagen definieren, Rahmenmarken berechnen und die innere Ausrichtung optimieren. Weitere Informationen zu den unterstützten Rahmenmarken und Tipps zum Definieren von Rahmenmarken-Vorlagen finden Sie im Abschnitt "Rahmenmarken-Vorlage" unten.
Verwenden Sie die Geoverarbeitungswerkzeuge Rahmenmarken berechnen und Innere Ausrichtung aktualisieren, um den Workflow für die Berechnung von Rahmenmarken zu automatisieren. Im Bereich Innere Ausrichtung optimieren können Sie eine Rahmenmarken-Vorlagentabelle definieren, die von den Geoverarbeitungswerkzeugen verwendet wird.
Rahmenmarken-Vorlage
Gescannte Luftbilddaten enthalten zwei Typen von Rahmenmarken: Eckrahmenmarken und Kantenrahmenmarken. Einige Bilder enthalten möglicherweise nur Eckrahmenmarken und andere nur Kantenrahmenmarken. Es gibt jedoch auch Bilder mit beiden Typen.
Wenn ein Bild identische Eckrahmenmarken und Kantenrahmenmarken hat, können Sie zwei Vorlagen definieren, jeweils eine für jeden Rahmenmarkentyp.
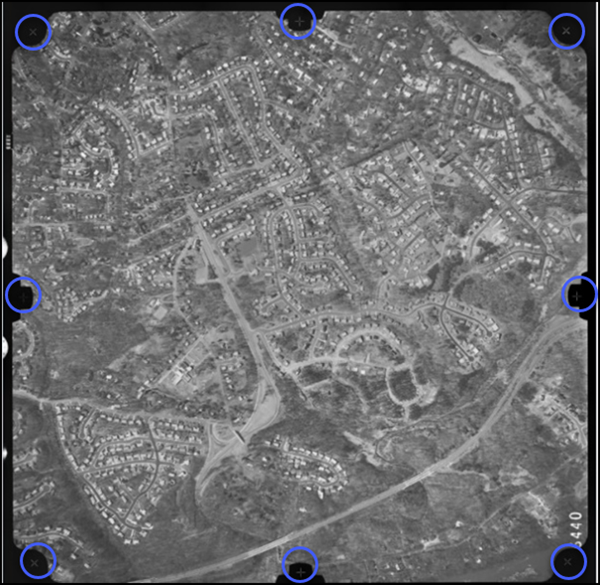
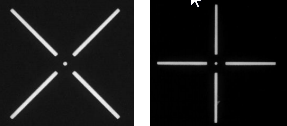
Wenn die Rahmenmarken nicht identisch sind, können Sie sie generisch machen, indem Sie nur den identischen Teil erfassen. Beispielsweise sollte die Ziffer neben der Rahmenmarke im Beispiel unten nicht mit erfasst werden.
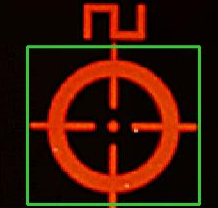
Die Rahmenmarken in den folgenden Beispielen werden nicht unterstützt, da die Rahmenmarken-Mittelpunkte nicht identifiziert werden können und die Rahmenmarken Boden-Features enthalten:
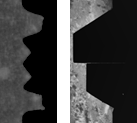
Film-Koordinatensysteme
Es kann vorkommen, dass Bilder während des Scannens gedreht werden. Das Filmkoordinatensystem (Film Coordinate System; FCS) wird verwendet, um die Scan-Ausrichtung zu beschreiben und die Rahmenmarken sowie die innere Ausrichtung von Bildern zu berechnen. Die positive X-Achse des FCS zeigt meist in die Flugrichtung. Wenn beispielsweise das Bild auf der linken Seite die Flugrichtung darstellt und Sie das Bild beim Scannen um 90 Grad im Uhrzeigersinn drehen (Bild rechts), lautet das FCS für das gedrehte Bild "X_DOWN_Y_Right".
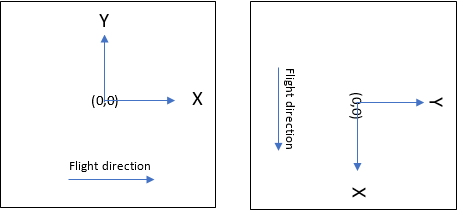
Schema von Rahmenmarken-Vorlagentabellen
In der Rahmenmarken-Vorlage werden alle erforderlichen Informationen im Zusammenhang mit dem Messen und Verwalten von Rahmenmarken gespeichert. In der Rahmenmarken-Vorlagentabelle werden Rahmenmarken-Vorlagen verwaltet und die Werkzeuge für die Optimierung der inneren Ausrichtung mit den gespeicherten Vorlagen in den Rahmenmarken-Vorlagen und der Rahmenmarken-Tabelle unterstützt.
| Parameter | Beschreibung | Datentyp |
|---|---|---|
CameraID | Die ID ist mit der Kameradefinition verknüpft, die Rahmenmarken-Koordinaten enthält. | Zeichenfolge, erforderlich |
FiducialPosition | Die Position von Rahmenmarken mit den Werten LL(1), UR(2), UL(3), LR(4), LM(5), RM(6), UM(7) und BM(8). Im folgenden Schema werden die Positionen der Rahmenmarken dargestellt: 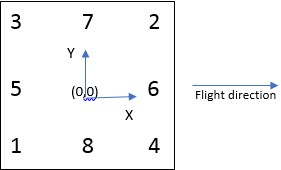 | Zeichenfolge, erforderlich |
FiducialPhoto | Speichert den Pfad zum Rahmenmarken-Foto. Bei dem Rahmenmarken-Foto kann es sich um ein eigenständiges Foto im TIFF-, PNG- oder JPEG-Format handeln. Das Rahmenmarken-Foto kann ein Teil des Rahmenmarken-Bildes sein, das durch die Größe (Breite und Höhe) und Mittelpunktposition (CenterRow und CenterColumn) im Bild definiert wird. Wenn das Bild ein Element in einem Mosaik-Dataset ist, lautet die Pfadsyntax MosaicDataPath\objectid=id, wobei die ID der ObjectID-Wert dieses Bildes ist. Beispiel: c\data\fgdb.gdb\md\objectid=1. Relative Pfade werden unterstützt. Wenn nur der Bilddateiname angegeben wird oder kein Pfad vorhanden ist, wird im Ordner mit der Rahmenmarken-Vorlagendatei nach dem Bild gesucht. | Zeichenfolge, erforderlich |
ScanPixelSize | Die im Rahmenmarken-Foto verwendete Pixelgröße, bei der es sich in der Regel um die Pixelgröße beim Scannen handelt. Die Einheit ist Mikrometer. | Numerisch, erforderlich |
Breite | Die Breite der Rahmenmarken-Vorlage in Pixeleinheiten. Diese wird nur benötigt, wenn die Rahmenmarken-Vorlage durch einen Teil des Bildes definiert ist. Der Wert liegt im Bildraum, und der Ursprung befindet sich oben links. | Numerisch, optional |
Höhe | Die Höhe der Rahmenmarken-Vorlage in Pixeleinheiten. Diese wird nur benötigt, wenn die Rahmenmarken-Vorlage durch einen Teil des Bildes definiert ist. Der Wert liegt im Bildraum, und der Ursprung befindet sich oben links. | Numerisch, optional |
CenterRow | Die Zeile für den Mittelpunkt der Rahmenmarken-Vorlage des gesamten Bildes. Diese wird nur benötigt, wenn die Rahmenmarken-Vorlage durch einen Teil des Bildes definiert ist. Der Wert liegt im Bildraum, und der Ursprung befindet sich oben links. | Numerisch, optional |
CenterColumn | Die Spalte für den Mittelpunkt der Rahmenmarken-Vorlage des gesamten Bildes. Diese wird nur benötigt, wenn die Rahmenmarken-Vorlage durch einen Teil des Bildes definiert ist. Der Wert liegt im Bildraum, und der Ursprung befindet sich oben links. | Numerisch, optional |
Bereich "Innere Ausrichtung optimieren"
Der Bereich Innere Ausrichtung optimieren enthält die Registerkarten Berechnen und Bearbeiten. Auf der Registerkarte Berechnen können Sie Rahmenmarken-Vorlagen definieren und Rahmenmarken berechnen. Auf der Registerkarte Bearbeiten können Sie Rahmenmarken überprüfen, Rahmenmarken manuell bearbeiten und mithilfe der Rahmenmarken eine affine Transformation auf die gescannten Bilder anwenden, um die innere Ausrichtung der Bilder zu optimieren. Außerdem lässt sich auf der Registerkarte Bearbeiten das FCS eines gescannten Bildes korrigieren.
Gescannte Bilder werden aus historischen Luftaufnahmen generiert. Für viele dieser Bilder gibt es keinen Kamerakalibrierungsbericht mit detaillierten Rahmenmarken-Filmkoordinaten. Wenn Rahmenmarken-Filmkoordinaten verfügbar sind und für alle Rahmenmarkenstandorte in Ihrer Kameratabelle vorliegen, müssen Sie nur die Rahmenmarkenvorlage für jeden Rahmenmarkentyp festlegen (Kante und Ecke). Sind keine Rahmenmarken-Filmkoordinaten verfügbar, müssen Sie die Filmrahmenmarken schätzen, indem Sie die vier Ecken, die vier Kanten oder die Ecken und Kanten des Bildes erfassen.
Registerkarte "Berechnen"
In der folgenden Grafik und Tabelle wird die Funktionalität der Registerkarte Berechnen im Bereich Innere Orientierung optimieren zusammengefasst:
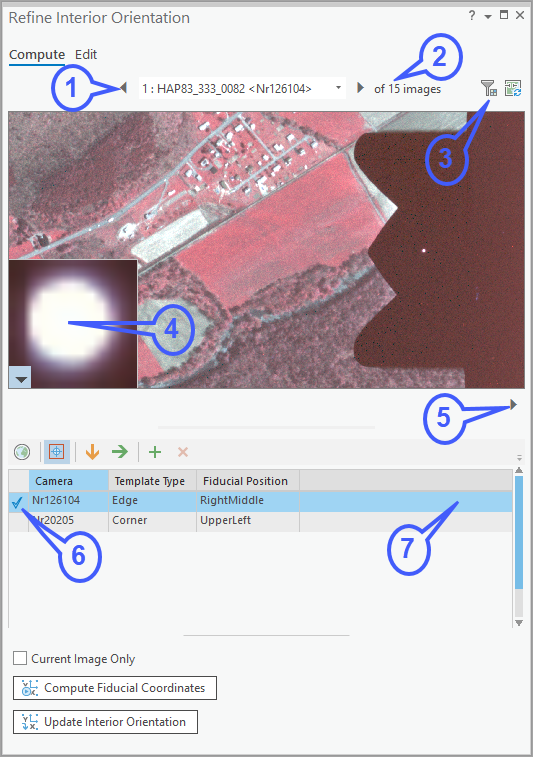
| Indikator | Beschreibung |
|---|---|
1 | Der Name im Textfeld entspricht dem Bildnamen, dem die zugehörige ObjectID aus der Footprint-Tabelle vorangestellt wird. Klicken Sie auf den Pfeil, um das nächste Bild anzuzeigen, oder wählen Sie ein Bild aus der Dropdown-Liste aus. |
2 | Die Gesamtzahl von Bildern, definiert durch den Filter oder die Kamera- oder Kartenauswahl. |
3 | Filtern Sie mit der Schaltfläche Bilder filtern |
4 | Im Pop-up-Fenster wird ein Bild der aktuellen Vorlage angezeigt. |
5 | Klicken Sie auf den Pfeil, um auf die nächste Rahmenmarken-Position im aktuellen Bild und dem Anzeigenmaßstab zu schwenken. |
6 | Ein blaues Häkchen gibt an, dass das Bild im Pop-up für die aktuelle Vorlage definiert ist. |
7 | Wählen Sie eine bestimmte Zeile zur Anzeige in der Vorlage und ein Pop-up-Bild für die entsprechende Rahmenmarken-Position aus. |
Registerkarte "Bearbeiten"
In der folgenden Grafik und Tabelle wird die Funktionalität der Registerkarte Bearbeiten im Bereich Innere Ausrichtung optimieren zusammengefasst:
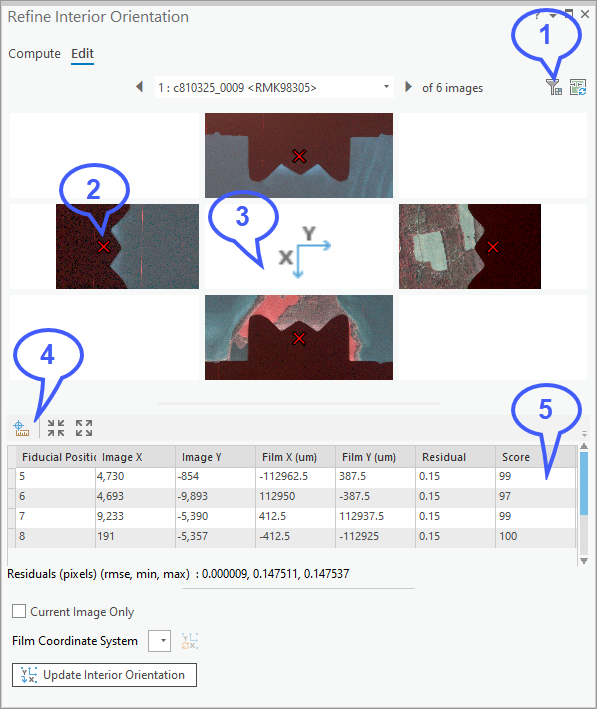
| Indikator | Beschreibung |
|---|---|
1 | Filtern Sie mit der Schaltfläche Bilder filtern |
2 | Ein rotes X kennzeichnet die Position des Rahmenmarkenpunkts, der bearbeitet wird. |
3 | Das FCS des aktuellen Bildes. |
4 | Verwenden Sie das Werkzeug Editieren, um einen Rahmenmarkenpunkt hinzuzufügen oder zu bearbeiten. Klicken Sie auf das Werkzeug Editieren und dann auf den Mittelpunkt der entsprechenden Rahmenmarke im Vorschaufenster. |
5 | Wählen Sie eine Zeile aus, um eine Ansicht oder einen bestimmten Rahmenmarkenpunkt zu bearbeiten oder anzuzeigen. |
Optimieren der inneren Ausrichtung eines Bildes
Der Workflow zum Optimieren der inneren Ausrichtung von gescannten Luftaufnahmen wird im Folgenden beschrieben. Zu diesem Workflow zählen die Definition und das Ausfüllen von Rahmenmarken-Vorlagen, Erstellung und Bearbeitung der Rahmenmarken-Vorlagentabelle, Berechnung der Rahmenmarken und Optimierung der inneren Ausrichtung .
Hinweis:
Wenn Ihre Kamerainformationen keine Filmrahmenmarken enthalten, können Sie die Filmrahmenmarken unter Berücksichtigung von Rahmengröße und Scanpixelgröße schätzen. Fügen Sie wie unten beschrieben Rahmenmarken-Vorlagen mithilfe der geschätzten Filmrahmenmarken hinzu, indem Sie die vier Ecken, die vier Kanten oder die Ecken und Kanten des Bildes erfassen.
Definieren der Rahmenmarken-Vorlage
Gehen Sie folgendermaßen vor, um die Rahmenmarken-Vorlage zu definieren:
- Öffnen Sie den Bereich Innere Ausrichtung optimieren, und klicken Sie auf die Registerkarte Berechnen.
In der Rahmenmarken-Vorlagentabelle wird die Mindestzahl der Vorlagen angezeigt, die Sie definieren müssen.
Hinweis:
Wenn die Anzahl der erfassten Rahmenmarken-Vorlagen die Anforderungen nicht erfüllt, wird folgende Pop-up-Meldung angezeigt: "Die Filmrahmenmarken-Koordinaten von Kamera <camera_type_model> sind unbekannt; Sie müssen die Rahmenmarken-Vorlagen an 4 Ecken und/oder Kanten desselben Bildes erfassen.".
- Definieren Sie die Rahmenmarken-Vorlagen, indem Sie ein Bild einer Rahmenmarke für die vorhandenen Vorlagen erfassen, der Vorlagentabelle eine Vorlage hinzufügen oder eine vordefinierte Rahmenmarken-Vorlagentabelle importieren.
Erfassen von Rahmenmarken-Bildern
Führen Sie zum Erfassen von Rahmenmarken-Bildern die folgenden Schritte aus:
- Klicken Sie auf die Vorlage in der Rahmenmarken-Vorlagentabelle, für die Sie ein Bild erfassen möchten.
- Verwenden Sie optional die Schaltfläche "Weiter"
 , um die nächste Rahmenmarke desselben Rahmenmarken-Typs im aktuellen Bild anzuzeigen.
, um die nächste Rahmenmarke desselben Rahmenmarken-Typs im aktuellen Bild anzuzeigen. - Drücken Sie STRG+C, und bewegen Sie ggf. den Zeiger, um das Bild zu zoomen oder zu schwenken.
Die Bildanzeige im Vorschaufenster greift auf einen Standard-Renderer zurück, der unter Optionen > Bilddaten und Raster > Aussehen definiert ist. Diesen können Sie ggf. neu definieren.
- Verwenden Sie optional die Schaltfläche "Weiter"
- Klicken Sie auf die Schaltfläche Rahmenmarke erfassen
 , um einen Kreis um die Rahmenmarke zu zeichnen. Klicken Sie dazu auf den Mittelpunkt, und ziehen Sie den Mauszeiger nach außen.
, um einen Kreis um die Rahmenmarke zu zeichnen. Klicken Sie dazu auf den Mittelpunkt, und ziehen Sie den Mauszeiger nach außen.Um das Bild einer Vorlage zu ändern, nehmen Sie es neu auf.
Um das Vorlagenbild zu entfernen, klicken Sie mit der rechten Maustaste auf die Vorlage, und wählen Sie im Kontextmenü Vorlage löschen aus.
Das aufgenommene Bild wird automatisch in die Rahmenmarken-Vorlagentabelle im Ortho-Mapping-Workspace geschrieben.
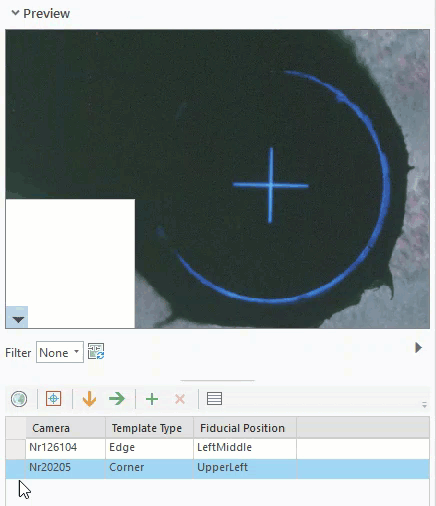
Hinzufügen und Löschen von Rahmenmarken-Vorlagen
Sie können Vorlagen hinzufügen oder löschen, um Probleme mit der Bildqualität oder unsymmetrischen Rahmenmarken zu lösen. Vom Algorithmus wird die erste Vorlage für dieselbe Kamera und denselben Rahmenmarken-Typ verwendet. Wenn keine Übereinstimmung gefunden wird, wird die nächste Vorlage verwendet.
- Wählen Sie in der Vorlagentabelle eine Vorlage mit der Kamera und dem Vorlagentyp aus, die bzw. der verwendet werden soll, und klicken Sie auf die Schaltfläche Zu Projekt hinzufügen
 .
.Der Tabelle wird eine Vorlage für denselben Kameratyp hinzugefügt.
- Wählen Sie die neu hinzugefügte Vorlage aus, und klicken Sie auf die Schaltfläche Rahmenmarke erfassen
 , um ein Bild davon zu erfassen.
, um ein Bild davon zu erfassen. - Um eine Vorlage zu löschen, wählen Sie sie in der Tabelle aus, und klicken Sie auf die Schaltfläche Löschen
 .
.Jede Kamera verfügt über eine Mindestzahl von Vorlagen. Sie können nicht alle Vorlagen löschen.
Importieren oder Exportieren von Rahmenmarken-Vorlagen aus der Vorlagentabelle
Sie können eine vordefinierte Rahmenmarken-Vorlage aus einer Rahmenmarken-Vorlagendatei importieren. Beim Export der Vorlagen wird ein Ordner mit der Vorlagendatei und den referenzierten Bildern der Rahmenmarken ausgegeben.
Berechnen von Rahmenmarken
Nachdem Sie die Rahmenmarken-Vorlage definiert haben, können Sie die Rahmenmarken berechnen.
- Klicken Sie auf Rahmenmarkenkoordinaten berechnen
 , um Rahmenmarken für alle in der Bildliste definierten Bilder zu berechnen.
, um Rahmenmarken für alle in der Bildliste definierten Bilder zu berechnen.- Die Bildliste wird mit der Auswahl in der Karte aktualisiert. Sie können Bilder in der Footprint-Tabelle auswählen und Rahmenmarken für die ausgewählten Bilder berechnen.
- Um Rahmenmarken für das aktuelle Bild zu berechnen, aktivieren Sie das Kontrollkästchen Nur aktuelles Bild.
Bearbeiten von Rahmenmarken-Bildkoordinaten
Sie können Rahmenmarken-Punkte auf der Registerkarte Bearbeiten überprüfen und bearbeiten, wenn die Berechnung der Rahmenmarken für ein Bild nicht erfolgreich war. In der Rahmenmarken-Punkttabelle stellen Werte in den Feldern Image X und Image Y berechnete Bildrahmenmarken und Werte in den Feldern Film X und Film Y Filmkoordinaten von Rahmenmarken der Kamera dar, die bei der Erstellung des Workspace bereitgestellt werden. Das Feld Score beschreibt die Ähnlichkeit zwischen Pixelwerten in der Vorlage und Pixelwerten an den anderen Rahmenmarkenpositionen im Bild. Der Score-Wert liegt zwischen 0 und -100, wobei 100 einer perfekten Übereinstimmung entspricht. Das Feld Residual stellt den Transformationsfehler an dieser Rahmenmarkenposition dar.
Verwenden Sie den Filter Nicht gelöst, um Bilder zu identifizieren, bei denen der Abgleich von Rahmenmarken nicht möglich war und keine Bildrahmenmarken-Punkte erkannt wurden. Verwenden Sie den Filter Mit nur 3 Abgleichpunkten aufgelöst, um Bilder zu suchen, die überprüft und bearbeitet werden müssen.
- Wählen Sie eine Rahmenmarken-Punktzeile in der Tabelle aus, und untersuchen Sie die entsprechenden Werte in der Tabelle.
- Überprüfen Sie die Vorschau.
Die entsprechende Rahmenmarke sollte mit dem Rahmenmarken-Mittelpunkt übereinstimmen.
- Drücken Sie STRG+C, um zu schwenken oder zu zoomen.
Manuelles Bearbeiten von Rahmenmarkenpunkten
Führen Sie die folgenden Schritte aus, um Rahmenmarken-Bilder manuell zu bearbeiten:
- Klicken Sie auf die Schaltfläche Bearbeiten
 , um die Bearbeitung von Rahmenmarken zu aktivieren. Klicken Sie im Vorschaufenster auf den Mittelpunkt der Rahmenmarke.
, um die Bearbeitung von Rahmenmarken zu aktivieren. Klicken Sie im Vorschaufenster auf den Mittelpunkt der Rahmenmarke.Die Bildkoordinaten für diese Position werden in der Tabelle aktualisiert.
- Wählen Sie eine andere Zeile in der Tabelle aus, und wiederholen Sie diese Schritte, um weitere Rahmenmarken zu messen.
Sie können Vorlagen auch überprüfen und neu definieren und die ausgewählten Bilder neu berechnen.
Optimieren der inneren Ausrichtung mit "Innere Ausrichtung aktualisieren"
Das Werkzeug "Innere Ausrichtung aktualisieren" wird auf die in der Bildliste definierten Bilder angewendet. Auf die ausgewählte Vorlage angewendete Filter haben Einfluss auf die Bildliste. Sie können das Werkzeug "Innere Ausrichtung aktualisieren" nach einer Überprüfung und der Durchführung von Änderungen verwenden.
- Klicken Sie auf die Schaltfläche Innere Ausrichtung aktualisieren
 , um die innere Ausrichtung des Bildes mit der affinen Transformation zu aktualisieren, die aus dem Rahmenmarkenbild und den Filmkoordinaten berechnet wurden.
, um die innere Ausrichtung des Bildes mit der affinen Transformation zu aktualisieren, die aus dem Rahmenmarkenbild und den Filmkoordinaten berechnet wurden. - Aktivieren Sie das Kontrollkästchen Nur aktuelles Bild, um nur das aktuelle Bild zu aktualisieren.
Wenn die Bilder auf der Karte gedreht werden, stimmt das Filmkoordinatensystem nicht mit der gescannten Ausrichtung überein. Wählen Sie in diesem Fall die betroffenen Bilder auf der Registerkarte Bearbeiten aus, und korrigieren Sie das Filmkoordinatensystem unter Verwendung der Dropdown-Liste Filmkoordinatensystem.
Sie haben die Rahmenmarken-Vorlage mit den Informationen ausgefüllt, die zum Berechnen der Rahmenmarken und Optimieren der inneren Ausrichtung erforderlich sind. Mit diesen Informationen wird das photogrammetrische Modell berechnet, das zum Erstellen von Ortho-Mapping-Produkten verwendet wird.
 nach Bildern, die keine aufgelösten Rahmenmarken aufweisen oder mit nur drei Abgleichpunkten aufgelöst sind.
nach Bildern, die keine aufgelösten Rahmenmarken aufweisen oder mit nur drei Abgleichpunkten aufgelöst sind.