Project favorites is a collection of frequently used connections to folders, databases, toolboxes, servers, custom styles, and other items. You can add a favorite item to any project from a catalog view or Catalog pane without browsing to it. Optionally, you can designate a favorite item to be added to all new projects automatically.
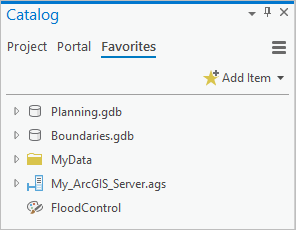
Note:
You can browse and use the contents of some types of favorite items without adding the item to the project. For example, you can browse into a file geodatabase in your favorites collection and add a feature class to a map.
Your collection of favorites is maintained in a favorites file in your roaming user profile at this location: C:\Users\<username>\AppData\Roaming\Esri\ArcGISPro\Favorites\Favorites.json. This file stores the path to each favorite item. You can add an existing item to your favorites collection from its location on your computer or a network computer. If you add a new item to your collection, the item is created in a folder named Favorites in your roaming profile.
Note:
When you add a server or enterprise geodatabase connection to your favorites collection, the connection file (which is typically stored in your project home folder) is physically copied to your roaming profile. The path stored in your favorites file references this copy. This ensures that if you later delete the project in which the connection was originally made, you don't lose the favorite.
If your network profile supports roaming, your favorites are accessible anywhere on the network, regardless of which computer you use. Items created in the Favorites folder in your roaming profile also roam with you on the network. For example, if you create a new database connection in your Favorites folder and later change its connection properties, the updated connection information is available on any computer you use.
Favorites that store paths to items located on your computer or a network drive become invalid if the item is moved, renamed, or deleted, or if the drive is not accessible. You can repair the item if it has not been deleted.
If you use a single computer, it's acceptable for favorites to store a path that includes a drive letter, such as C:\Redlands\Zoning. However, if you use multiple machines that have different drive letters for network connections, you should favorite items that use UNC paths, such as \\<computername>\Redlands\Zoning or \\<computername>\c$\Redlands\Zoning.
Note:
Your roaming profile is designed to be available on any network computer to which you sign in with the same credentials. This accessibility is why the favorites file is stored in your roaming profile. However, roaming profiles are subject to control by your network administrator. It may be that your roaming profile is restricted to one machine and not allowed to roam with you to different machines.Add an existing item to your favorites
The following workflows describe how to add an existing item to your favorites from the catalog view. You can also use the Catalog pane.
Add an item available from the current project to your favorites
You can add an item to your favorites that has been added to your project. Alternatively, you can browse to an item, such as a geodatabase in a folder connection, and make the item a favorite without adding it to your current project.
- Open the catalog view
- Browse to a folder, database, server, or other supported item that has been added to the project or is located in a folder accessible from the project.
To add a custom style to your favorites, browse to the folder on your file system where the style is located, not to the Styles folder of the project. Adding a custom style file to your favorites is different from adding individual style items to your Favorites style
 .
. - Click the item to select it.
- On the Catalog tab on the ribbon, in the Organize group, click Add To Favorites
 .
.The item is added to the project favorites collection.
Add another existing item to your favorites
Another way to add an item to your favorites is to use the Add Item command  on the Insert tab of the ribbon.
on the Insert tab of the ribbon.
- Make sure the catalog view is active. On the ribbon, click the Insert tab. In the Favorites group, click Add Item
 .
. - Click the type of item you want to add. It can be any of the following:
- Add Folder

- Add Database

- Add Toolbox

- Add Server

- Add Style

- Add Statistical Data Collection

- Add Folder
- Browse to the item and click to select it.
- Click OK.
The item is added to the project favorites collection.
Add a new item to your favorites
If you manage your own database, toolbox, server, and style connections, you can create new connections to those items directly in your favorites collection. New items that you add to your favorites are stored by default in the Favorites folder in your roaming profile.
Even if your profile is restricted from roaming, creating favorite items in this location is useful. It protects them from becoming invalid if items on disk are renamed or reorganized.
The following workflow describes how to add a new item to your favorites from the catalog view. You can do the same thing on the Favorites tab of the Catalog pane.
- Open the catalog view.
- On the ribbon, click the Insert tab. In the Favorites group, click Add Item
 .
. - Click a new item type:
- New File Geodatabase

- New Database Connection

- New Toolbox

- New ArcGIS Server
 (or other new server type)
(or other new server type) - New Style

- New File Geodatabase
- Provide the information required to create the item.
- Click OK or Save, as appropriate.
The new item is created in the Favorites folder in your roaming profile.
Use favorites
The following workflows describe how to view, add, and remove favorites from the catalog view. You can do the same things from the Favorites tab in the Catalog pane. Learn more about how to manage project favorites.
View favorites
Follow these steps to view your favorites:
- Open the catalog view.
The Contents pane reflects the contents of the catalog.
- In the Contents pane, expand Favorites
 to see your favorites collection.
to see your favorites collection.
Add a favorite to a project
Follow these steps to add a favorite to a project:
- Open the catalog view.
- In the Contents pane, expand Favorites
 .
. - Click a favorite to select it, right-click, and click Add To Project
 .
.The item is added to the project contents in the appropriate container. For example, a folder connection is added to the project under Folders.
Remove a favorite
Follow these steps to remove a favorite:
- Open the catalog view.
- In the Contents pane, expand Favorites
 .
. - Click a favorite to select it, right-click, and click Remove
 .
.
Add an item to all new projects
If your organization has an enterprise geodatabase, a GIS server, or a folder containing data used by all projects, you can add these items to your favorites and set them to be added automatically to all new projects you create. When you create a project, these items are added along with the default geodatabase and default toolbox. If you create a project from a project template, these items are added along with the new project's default geodatabase, default toolbox, and any maps, layouts, tasks, or other resources specified by the template.
The Add To New Projects  option simultaneously makes an item a favorite and designates it to be added automatically to all new projects. You can also make an item a favorite and later designate it to be added to all new projects.
option simultaneously makes an item a favorite and designates it to be added automatically to all new projects. You can also make an item a favorite and later designate it to be added to all new projects.
The following workflows describe how to use the catalog view to add items to all new projects. You can use the Catalog pane to do the same thing.
Designate an item available from the current project
Follow these steps to add an item from a current project to new projects:
- Open the catalog view.
- Browse to a folder, database, server, or other supported item.
- Click the item to select it.
- On the Catalog tab on the ribbon, in the Organize group, click Add To New Projects
 .
.The item is added to the project favorites collection. In the favorites collection, it is marked with a pin indicating it will be added to new projects.
Designate an existing favorite
Follow these steps to add an existing favorite to new projects:
- Open the catalog view
In the Contents pane, you can switch between the items in your project, the items in the active portal, and your favorite items.
- In the Contents pane, click Favorites
 .
. - Click an item in the contents list to select it.
- On the Catalog tab on the ribbon, in the Organize group, click Add To New Projects
 .
.A pin appears on the item's icon, indicating it will be added to new projects.