Loading data is a common data management task used to incorporate data from different sources. This process takes place with existing datasets in your geodatabase.
There are two primary ways to load data.
- Cut, Copy, Paste, or Paste Special
- Append data
Both options produce similar results, but each has a distinct workflow depending on the sources and how the data is loaded.
| Tool/workflow | Output | Considerations/use cases |
|---|---|---|
| Cut/Copy, Paste/Paste Special | Updated dataset | Use this workflow to copy features from one dataset and paste within the same dataset or another. |
| Append | Updated dataset | Use this tool to update existing datasets such as feature classes, tables, shapefiles, rasters, annotation, or dimension feature classes. |
Cut, Copy, Paste, or Paste Special
Copy  , Cut
, Cut  , and Paste
, and Paste  allow you to copy selected features and their attributes to the clipboard and paste them to the same feature layer with maps in the same project. These tools are available on the Edit ribbon tab, in the Clipboard group.
allow you to copy selected features and their attributes to the clipboard and paste them to the same feature layer with maps in the same project. These tools are available on the Edit ribbon tab, in the Clipboard group.
To learn more about the Copy  , Cut
, Cut  , and Paste
, and Paste  functions, see Copy and paste using the clipboard.
functions, see Copy and paste using the clipboard.
Learn more about the steps to paste features to a different layer, with Paste Special  . This method provides an option to paste features with field mapping values.
. This method provides an option to paste features with field mapping values.
Append data
You can access the Append geoprocessing tool to add new features or other data from multiple datasets to an existing dataset.
To append data to an existing dataset, complete the following steps:
- To append data to an existing dataset, you can open the Append geoprocessing tool from several locations, including a context menu under the Catalog pane, using the Analysis tab, or directly from the Geoprocessing pane.
Catalog pane—Right-click the feature class or table that you want to append data to and choose Load Data.

Ribbon—Select a layer in the Contents pane. Click the Analysis tab and click Append from the drop-down menu in the Tools group.

Ribbon—Click the Analysis tab and click Tools in the Geoprocessing group. Search for or browse to the Append tool in the Data Management Tools toolset, General toolbox.

The Append geoprocessing tool dialog box appears with default settings.

- For Input Datasets, use the browse button
 to select one or more datasets containing the data to be appended to the target dataset.
to select one or more datasets containing the data to be appended to the target dataset. Note:
- There must be at least one layer in the map for the Add Many button
 to appear.
to appear. - Use Add Many
 next to Input Datasets to add multiple datasets at once.
next to Input Datasets to add multiple datasets at once.
- There must be at least one layer in the map for the Add Many button
- Optionally, load an expression file or manually create your own SQL query expression to select a subset of the dataset's records. If an Input Dataset was selected from the map and has selected records, the Append tool will process those selected records as a subset.
- For Target Dataset, use the browse button
 to select the existing dataset where the data from the input dataset will be appended.
to select the existing dataset where the data from the input dataset will be appended. - Optionally, for Field Matching Type, from the drop-down menu, choose the option that specifies whether the fields of the input datasets must match the fields of the target dataset for data to be appended.
- Input fields must match target fields—The schema of the input datasets must match that of the target dataset to append features.
- Use the field map to reconcile field differences—The schema does not need to match. Fields from the input datasets that do not match the fields of the target dataset will not be mapped to the target dataset unless the mapping is set in the Field Map parameter. Fields in the target dataset that are not mapped to fields from the input datasets will contain null values.
- Skip and warn if schema does not match—The schema of the input datasets must match that of the target dataset for features to be appended. If an input dataset contains fields that do not match fields in the target dataset, that input dataset will be omitted.
- Click Update Options to expand an additional option for matching fields for the update. If you do not need to match fields, skip to step 8.
- Optionally, under Update Options, for Matching Fields for Update, set the following:
- Target Fields—From the drop-down menu, select one or more fields from the Target Dataset that will be used to match fields from Input Fields.
- Input Fields—From the drop-down menu, select one or more fields from the Input Dataset that will be used to match fields from Target Fields.
- Click Run to append your data.
Note:
You can click the Run drop-down menu and select Schedule Run to run the tool at a later date and time and, optionally, with recurrence.
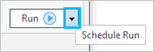
Spatial reference
All datasets, except tables, have a spatial reference with a coordinate system that defines how its locations are georeferenced. When appending data from another dataset or using Cut, Copy, and Paste Special on features from another dataset, the appended data will be projected to the target dataset coordinate system if they differ.
Enterprise geodatabases
The following areas must be considered when loading data in an enterprise geodatabase.
Privileges
When you load data in an enterprise geodatabase, privileges are required. The following table indicates which user privileges can load data in an enterprise geodatabase:
| Data user | Cut/Copy, Paste/Paste Special | Append |
|---|---|---|
Data Owner |  |  |
Editor |  |  |
Viewer |
Learn more about enterprise geodatabase access and privileges
Nonversioned data
When loading data into a nonversioned dataset, the loaded data is committed to the database as a single transaction and is immediately available to other users with read access upon the next refresh.
Traditional or branch versioned data
When possible, it is recommended to perform large data loads prior to registering the data as versioned. However, loading data into a specific version, such as a bulk import, may be needed for quality assurance workflows in which the data can be tested and approved before merging them to the published version for others to view, edit, or analyze.
When using the Append tool to load data with versioned datasets, pay close attention to what version the data source is pointing to for the input parameter, as this will determine which version the data will be loaded.
For example, the Input Datasets parameter on the Append tool has two options for choosing an input dataset.
- The browse button

- The Add Many button
 appears when there are layers in the active map view.
appears when there are layers in the active map view.
When loading data into a versioned feature class or table, the data load will not be seen in other versions until a reconcile and post operation has occurred.
Traditional versioned workflows may require an additional workflow step of compressing the geodatabase after reconcile and post operations.
The following examples describe how data loads may impact versioning workflows (traditional or branch).
- Load data into default version. All users who have read access to the versioned feature class or table will see the new data in the default version.
- Load data into default version, with a child version. If data is loaded into the default version, only users with read access to the feature class or table will see the new data in the default version. The data will only be seen in the child version after a reconcile with default.
- Load data into child version. Only users with read access to the data see the new data in the child version if it is public or protected. The data will only be seen in the default version after a reconcile and post from the child version.
Note:
In some cases, a refresh may be needed to see the new data. To perform a version refresh, select the Versioning Tab on the ribbon, and select Refresh in the Map View group.
Learn more about importing or converting data from other sources