You can open Microsoft Excel tables directly in ArcGIS Pro and work with them as you would do with other tabular data sources. For example, you can add Excel files to a map, open them in the fields view, and use them as inputs to geoprocessing tools. For more details, see Work with Microsoft Excel files in ArcGIS Pro.
Working with Microsoft Excel tables in ArcGIS Pro does not require installing Microsoft Excel or Microsoft Office to be installed.
The only requirement to access and work with Excel files in ArcGIS Pro is that the appropriate drivers must be downloaded and installed correctly on the computer on which ArcGIS Pro is installed.
Determine the drivers to install
Depending on the configuration and if any Microsoft Office products are installed on the client machine where ArcGIS Pro resides will determine which drivers need to be installed before you can access the Excel file from ArcGIS Pro. Some configurations may also require a silent installation to correctly install an additional driver before accessing Excel files from ArcGIS Pro. Without the appropriate driver(s) installed correctly, attempts to access an Excel file in ArcGIS Pro will produce a Required Microsoft driver is not installed error.
To determine the appropriate drivers to install, review and answer the following questions regarding the client machine configuration with ArcGIS Pro is installed. Your answers will help you decide whether or not you need to install one or more drivers and whether a silent installation of one of those drivers is necessary to access and use Excel files in ArcGIS Pro 3.4.
Note:
Microsoft .NET Desktop Runtime 8.0.2 Windows x64 must be installed before installing ArcGIS Pro 3.4.
- Question 1 — Are any Microsoft Office products currently installed on the same client machine on which ArcGIS Pro is installed?
- If no, proceed to the driver installation decision tree.
- If yes, proceed to answer question 2 and question 3.
- Question 2 — Are the Microsoft Office products installed on the client machine using either Click-to-Run (CTR) technology or a Microsoft Installer
(MSI)?
Tip:
How do you tell if your installer type is MSI or Click-to-Run?
(These instructions apply to any Microsoft Office application, such as Word or Excel).
Instructions: Using Word, choose File and then select Account. Under the Product Information section, within About Word, after the build number it will either show Click-to-Run or nothing. If there's nothing after the build number, then it's an MSI install; otherwise, "Click-to-Run" will display if this installer type was used.
- Question 3 — What is the bit version of the installed Microsoft Office products on the client machine, 32-bit or 64-bit?
Tip:
How do you tell if the bit level of your installation is 32-bit or 64-bit?
(These instructions apply to any Microsoft Office application, such as Word or Excel).
Instructions: Click the About Word icon.
This will open the About Microsoft Word window. The top line contains the combined version and build number; at the end, it displays whether it's 32-bit or 64-bit.
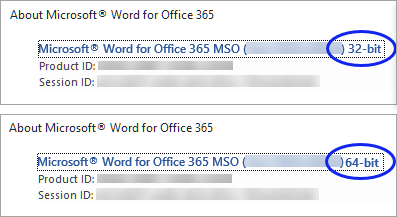
Driver Installation Decision Tree
Based on your answers, use the following decision tree as a guide to help you determine if any, or if one or more Microsoft drivers need to be installed and if a silent installation of the additional driver specified is needed. 
Tip:
See the Guide to connecting to Excel files in ArcGIS Pro blog post if you need additional details or guidance to answer these questions and complete these steps to access and use Excel files in ArcGIS Pro.
Download the Microsoft drivers
There are two primary drivers that can be installed if needed:
Microsoft 365 Access Runtime—(OfficeSetup.exe)—The Microsoft 365 Access Runtime files are available to download in either the 32-bit (x86) or 64-bit (x64) versions in all supported languages. Once you select the language you want, and then click the appropriate bit version to download.
See Download and install Microsoft 365 Access Runtime for the complete installation instructions
Caution:
The Microsoft 365 Access Runtime is not compatible with Microsoft Office products installed with a Microsoft Installer (MSI). For more information, see Office installed with Click-to-Run and Windows Installer on same computer isn't supported.
- Microsoft Access Database Engine 2016 Redistributable 64-bit driver—(AccessDatabaseEngine_X64.exe)—This driver is available to download in either the 32-bit (x86) or 64-bit (x64) versions and you can access a list of supported operating systems specific to using this driver along with detailed installation instructions are accessible from the Microsoft Download Center.
Perform a silent mode installation
Microsoft policy only allows you to install drivers of the same bit version as that of the installed Microsoft Office products. If you try to install the downloaded AccessDatabaseEngine_X64.exe file on a machine that already has a Microsoft 32-bit application installed, you will receive an error message indicating that you can't install a 64-bit version of the database engine because you currently have 32-bit Microsoft Office products installed. A similar error message appears if you try installing the AccessDatabaseEngine.exe file on a machine with a Microsoft 64-bit application installed.
To work around this, complete the following steps to perform a silent mode installation of the downloaded files:
Caution:
Ensure that the ArcGIS Pro application is closed prior to performing a silent installation.
- Save the downloaded file to your computer on the C: drive.
- Using the Windows search box on the taskbar, type Command Prompt.
- Right-click the Command Prompt application and click Run as administrator.
The command prompt opens to a default directory.
- Type cd C:\ to change the directory to the drive where you saved the downloaded file.
- See the following examples to run the .exe file as a silent installation.
To perform a silent install of the Microsoft Access Database Engine 2016 Redistributable driver, from the command prompt, type AccessDatabaseEngine_X64.exe /quiet or AccessDatabaseEngine.exe /quiet, depending on the file you've selected to download from the Microsoft Download Center.
- To perform a silent install of the Microsoft 365 Access Runtime driver, from the command prompt, type OfficeSetup.exe /quiet. See Download and install Microsoft 365 Access Runtime