You can create, copy, or import datasets into the geodatabase using one of the following methods:
- Create datasets in a geodatabase—You can create datasets in the Catalog pane.
- Copy and paste—You can copy or move entire feature datasets or individual feature classes and tables.
- Import datasets—You can import datasets from other locations or by converting and importing them from other data formats.
- Export datasets—You can export data, including subsets of data, to other geodatabases and optionally change the format of the data.
- Load data—You can load data into an existing table or feature class.
- Extract data—You can extract a subset of data from one geodatabase to another geodatabase or to an .xml file.
Dive-in:
For enterprise geodatabases, the data owner is determined by the user specified in the database connection that is used when the dataset is created in ArcGIS Pro. When creating or loading data, use the principle of least privilege and avoid using the geodatabase administrator account.
Learn more about enterprise geodatabase access and privileges
Create a dataset
Complete the following steps to create a dataset in the geodatabase:
- In the Catalog pane,
locate the geodatabase where the new dataset will be created.
- For an enterprise geodatabase, this is under Databases after you create a connection to your database.
- For a file or mobile geodatabase, this is under Databases or Folders.
- Right-click the geodatabase, hover over New, and click the specific type of dataset you want to create. The wizard or geoprocessing tool corresponding to the dataset type chosen opens.
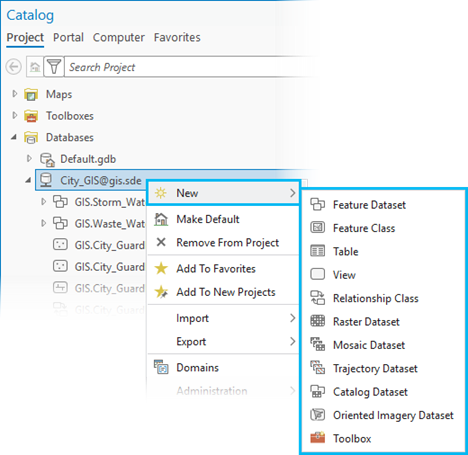
Note:
The geodatabase dataset types available to create varies based on the type of geodatabase the dataset is to be created in (for example, file, mobile, or enterprise geodatabase), the location where the new dataset will reside (for example, root level of the geodatabase or in a feature dataset), and the extensions enabled (for example, 3D Analyst, Network Analyst).For example, if you select New, then select Feature Class, the Create Feature Class wizard appears and steps you through the process to create a feature class. Once you provide the Name and specify the Feature Class Type parameters, you can click Finish or you can continue stepping through the six dialog box options to further configure the feature class.
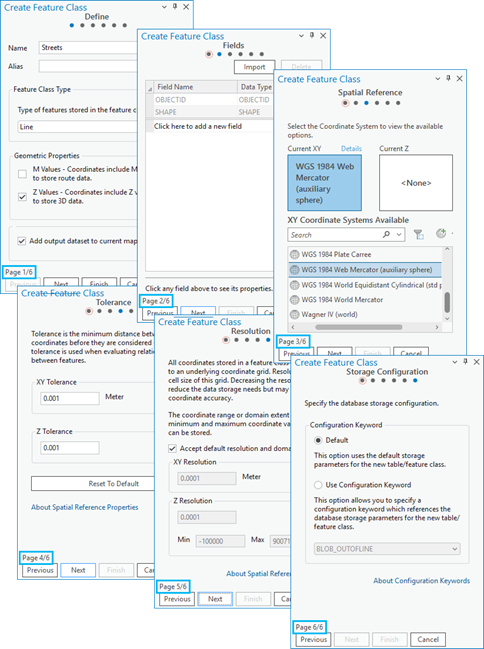
In another example, if you select New, then select Table, the Create Table wizard appears and steps you through the process to create a table. Once you provide the Name parameter, you can click Finish or you can continue stepping through the three dialog box options to further configure the table.
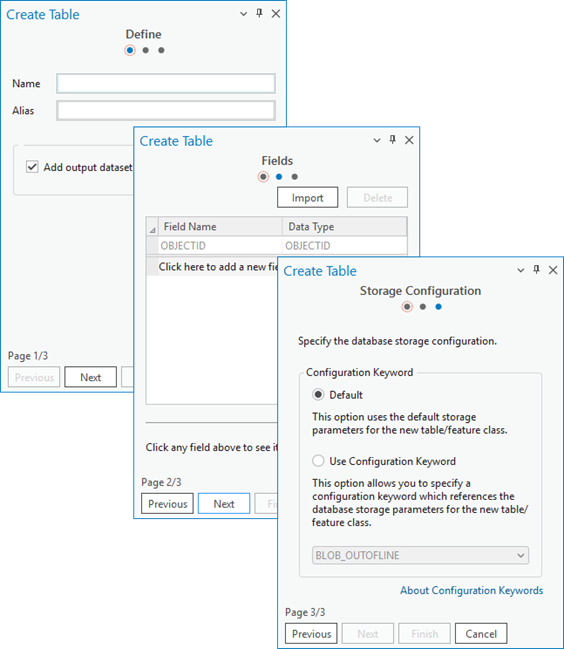
Alternatively, you can use the Create Feature Class geoprocessing tool to create a feature class in the geodatabase.

- Fill in the tool parameters and click Run or Finish to create the dataset.
Learn about more options to create a feature class in a geodatabase