Available with the ArcGIS Indoors Pro or ArcGIS Indoors Maps extension.
When preparing CAD drawings to import to the ArcGIS Indoors Information Model, you must adhere to certain requirements and best practices for CAD data preparation.
Georeference CAD drawings
All drawings must be georeferenced to ensure that the building and floor plan features are positioned and scaled correctly for the corresponding coordinate system. The following steps are a high-level workflow to georeference CAD drawings:
- Associate a projection with the CAD drawing.
- Georeference the CAD drawing in ArcGIS Pro.
Tip:
Using a highly accurate building footprint, parcel boundary, or control point to georeference the data is recommended.
Projection files (.prj) and world files (.wld3) are created during the georeferencing process and saved in the same folder as the corresponding CAD file (.dwg or .dgn) with the same file name. Alternatively, if you have multiple models with the same coordinate system or coordinate transformation, you can create universal projection files and world files that apply to all CAD and BIM files in the folder that don't have associated coordinate files. To do so, rename the .prj file to esri_cad.prj and the .wld3 file to esri_cad.wld3.
Layer requirements
Consistent layer naming across CAD drawings allows for a well-organized and extendable data conversion and management process. A best practice is to follow the U.S. National CAD Standard for AEC Naming convention.
External drawing reference (xref) layers are not supported by ArcGIS Pro. If the linework of a single floor plan is distributed across multiple CAD files, ensure that the layer naming is consistent across those files.
Required information
At a minimum, the following information should be present in the CAD drawings:
Note:
Names and granularity of the layers may vary based on your organization’s CAD conventions (for example, you may have multiple layers for different types of furniture), but layers should exist that contain the following information and be named consistently across the CAD drawings.
- Room numbers or identifications that can be mapped to the NAME field of the Units layer.
- Text describing the use type of a unit (for example Kitchen, Office, or Stairs) that can be mapped to the USE_TYPE field of the Units layer.
- Polylines representing the geometry of levels. This can be one of the following:
- Layers with closed polylines that represent the level footprint. ArcGIS Pro reads these as polygon features.
- Layers with unclosed polyline features that, when combined, represent a level footprint. For example, you may have a layer that contains four external wall objects that represent the extent of the level.
- Polylines representing the geometry of units. This can be one of the following:
- Layers with closed polylines, where each closed polyline represents a room. ArcGIS Pro reads these as polygon features.
- Layers with unclosed polyline features that, when combined, represent rooms. For example, you may have layers that contain objects representing internal walls, external walls, doors, and windows that can be combined to create unit polygons.
- Polylines representing the geometry of details. For example, you may have polylines representing walls, doors, windows, columns, and furniture.
Example layers
The following table includes an example of well-organized CAD layers that follow a consistent naming convention and can be used to convert floor plan data into the Indoors model.
| Layer name | Geometry or entity type | Description |
|---|---|---|
| A-AREA | Closed polyline | Closed polylines features representing room boundaries. |
| A-AREA-USETYPE | Text | Text describing the unit’s use type. This layer can be mapped to the Unit layer’s USE_TYPE field. |
| A-AREA-IDEN | Text | Room numbers or identifications. This layer can be mapped to the Unit layer’s NAME field. |
| A-COLS | Polyline | Columns |
| A-DOOR | Polyline | Doors |
| A-FLOR | Closed polyline | Closed polyline features representing level boundaries. |
| A-FLOR-EVTR | Polyline | Elevator cars and equipment |
| A-FLOR-STRS | Polyline | Stair treads, escalators, and ladders |
| A-FURN | Polyline | Furniture |
| A-GLAZ | Polyline | Windows, curtain walls, and glazed partitions |
| A-WALL | Polyline | General walls |
| I-WALL | Polyline | Interior walls |
CAD text
ArcGIS Indoors supports CAD text organized by layer, as well as block attributes, to populate attributes in the Indoors model. This includes identifiers for units, use types of units, and custom attributes that you want to include for floor plan features. ArcGIS Indoors associates CAD text with floor plan features based on the text or block’s anchor point. The anchor point must reside inside the related floor plan space.
The drawings should include the following types of text:
- Unit identifiers—A unique identifier for each room in the floor plan, such as a room name or number. The uniqueness of this identifier is critical for maintaining data in the Indoors model.
- Unit use types—Text that identifies the use type of units, such as Office, Kitchen, or Stairway.
- Custom attributes—Additional information you want to include in the Indoors model, such as occupancy limits or tenant identification.
Geometry requirements
To import CAD drawings to the Indoors model, the following geometries must be resolved if present:
- Undershoots—This occurs when a line fails to intersect the line it is intended to connect with.For example, if the line representing the southern wall of a room does not intersect the line representing the eastern wall of a room. Endpoints must be within the configured xy tolerance range (default 1mm) to be considered as connected.
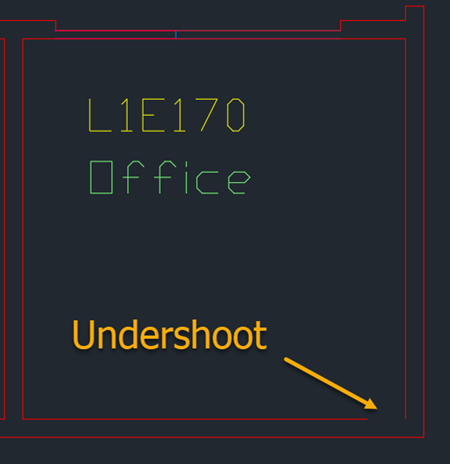
- Overlapping objects in the same polygon layer—This occurs when multiple polyline objects overlap in the layer that contains units features. Unit objects must not overlap for units to be created.

Geometry best practices
The following recommendations are not required to import floor plans into the Indoors model but are best practices for ensuring accuracy.
- Do not include self-intersecting objects—A self-intersecting object occurs when a line crosses itself. If not corrected, this can result in the creation of multiple units or missing units.

- Group multiple features for polygons that contain holes—Floor plan data may include features with holes in polygons, such as a hallway that circumnavigates an interior block of cubicles or a central balcony on level 3 that looks out onto level 2. If you are working with AutoCAD, before importing to the Indoors model, group all the closed polylines that make up a feature that includes an interior cutout. If the interior of the polygon is a separate feature, such as a block of cubicles, ensure that the feature is represented by its own dedicated polygon.
In the following example, the exterior boundaries of the hallway are grouped with the interior boundaries to create a hallway feature with multiple holes cut out of it.

- Convert parallel curves to polyline entities—When curves are converted to polylines in ArcGIS Pro, the resulting conversion may display unexpected behavior due to the placement of vertices. These behaviors can include self-intersection or overlap with adjacent features. This is specifically an issue with parallel curved objects, such as a curved wall with parallel arcs.