You can access and modify relationship class properties from the Relationship Class Properties dialog box.
Access relationship class properties
Once you create a relationship class, it appears in the Catalog pane, and you can inspect the properties of the relationship class and the feature classes that participate in it.
Use these steps to access the Relationship Class Properties dialog box to review the properties defined for a relationship class:
- Start ArcGIS Pro.
- In the Catalog pane, in the Databases folder, click the geodatabase connection to expand its contents.
- Right-click the relationship class and select Properties.

The Relationship Class Properties dialog box appears.
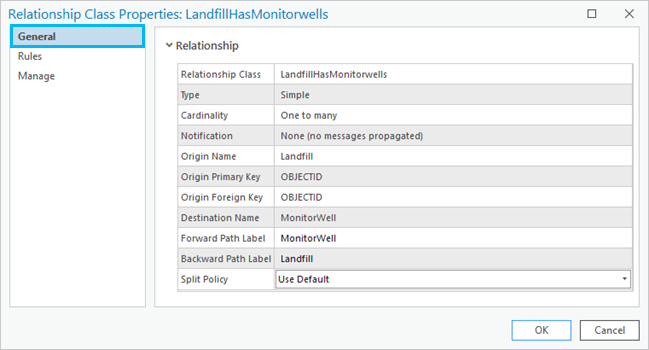
Relationship class properties
The Relationship Class Properties dialog box contains three tabs: General, Rules, and Manage.
General tab
The General tab on the Relationship Class Properties dialog box displays the following relationship class properties:

- Relationship Class—The name of the relationship class.
- Type—The type of relationship class, simple or composite.
- Cardinality— A relationship's cardinality specifies the number of objects in the origin class that can relate to a number of objects in the destination class. A relationship can have one of three cardinalities: one-to-one, one-to-many, many-to-many.
- Notification—The message notification direction. This is applicable in a composite relationship class in which there may be actions that require an update of one feature to trigger an update in its related features. Updates can be required in one direction or none.
Origin Name—The name of the origin class.
Origin Primary Key—The key field in the origin class of a relationship is called the primary key and is often abbreviated as PK.
Origin Foreign Key—The key field in the destination class is called the foreign key and is often abbreviated as FK.
Destination Name—The name of the destination class.
Forward Path Label—A forward label that appears when you navigate from the origin to the destination. This label can be modified directly on this dialog box.
Backward Path Label—A backward label that appears when you navigate from the destination to the origin. This label can be modified directly on this dialog box.
Split Policy—The relationship class split policy is used to determine how records in the related destination table are treated when a feature in the origin feature class is split during the editing process.
Replica Tracked—This determines whether replica tracking has been enabled on an attributed or many-to-many relationship class. Replica tracking must be enabled on any data that will be published, allowing you to work with offline maps and in distributed collaborations.
See Create Relationship Class tool parameters for more details about each of these properties.
Rules
The Rules tab on the Relationship Class Properties dialog box lists all the possible rules that can exist for your relationship class.

See Manage relationship class rules for details about enabling and disabling rules on your relationship class.
Manage
Caution:
The geodatabase functionality listed under the Manage tab on the Relationship Class Properties dialog box is only available for attributed or many-to-many relationship classes. This functionality is disabled for relationship classes not attributed or many-to-many. 
From the Manage tab on the Relationship Class Properties dialog box, you can view, enable, or disable the following geodatabase functionality:
Note:
To enable or disable geodatabase functionality on a relationship class that resides in an enterprise geodatabase, you must be connected to the enterprise geodatabase as the owner of the relationship class.

Versioning
When the Versioning box is checked, two main versioning types are available to use on data in an enterprise geodatabase.
- Branch—The Branch option is set by default. Prior to enabling branch versioning on your relationship class, you must enable branch versioning on the feature classes or tables that participate in the relationship class. Once you check the branch versioning option, when you click OK on the Relationship Class Properties dialog box, the required conditions are automatically enabled on the relationship class. This includes enabling archiving, global IDs, editor tracking, and updating your geodatabase connection to be a branch versioned connection.
- Traditional—To register the feature classes or tables that participate in the relationship class to use traditional versioning, click the Traditional option. After you choose the Traditional option and click OK on the Relationship Class Properties dialog box, traditional versioning is enabled for the feature classes or tables that participate in the relationship class.
- Move edits to base—This option becomes available when the Versioning type is set to Traditional. This option is available for simple features only. It will not be available on datasets that contain a topology, network dataset, utility network, or trace network; are archive-enabled; or participate in replication.
Archiving
You can enable archiving on traditional versioned or nonversioned relationship classes to track historical data. The Archiving option on the Manage tab is available for attributed or many-to-many relationship classes in a file, mobile, or enterprise geodatabase.
Replica tracking
You can enable replica tracking when the relationship class has been registered with the branch versioning type. Enabling replica tracking on a relationship class enables replica tracking on the feature classes or tables participating in the relationship class. Any table, feature class, or relationship class that will be published must have replica tracking enabled.
Note:
If you enable sync when publishing your data, replica tracking will be enabled automatically.
Global IDs
Global IDs uniquely identify a feature in a geodatabase and across geodatabases. When you enable global IDs on a relationship class, a global ID column is added to the attributed relationship class table.
The Global IDs option is available on the Manage tab for attributed or many-to-many relationship classes in a file, mobile, or enterprise geodatabase.
Editor tracking
Editor tracking allows you to enable and disable editor tracking to automatically record and maintain information about inserts and updates that are made on an attributed relationship class table also known as an intermediate table.
Editor tracking is available to enable when you view the properties of a many-to-many or attributed one-to-one or one-to-many table-based relationship class.
For example, a many-to-many relationship class between a Parcels feature class and a ParcelOwners table was created in which a parcel may have many owners and a parcel owner may own many parcels. In this scenario, other attributes can be stored in this intermediate table that describe the relationship itself, such as the PercentOwnership field, which stores the percent ownership for each relationship between the owners and parcels. Enabling editor tracking on this intermediate table automatically records and maintains inserts or updates made to this attributed relationship class table.
See Enable editor tracking for details about enabling and disabling editor tracking. 