The Find Subnetworks pane allows you to locate and interact with subnetworks in your utility network. Subnetworks are displayed at the top of the pane in the grid view for the current map extent by default.
Using the subnetworks list in the grid view, you can interact with subnetworks in the map through the SubnetLine feature class or by querying the Subnetworks table, perform subnetwork traces, and update subnetworks using the context menu. You can also activate a specific subnetwork to visually stand out in the map view. Activating a subnetwork applies a transparency to the other subnetwork features in the map so that the selected subnetwork visually stands out. This can be helpful for clarity while editing, as it helps you distinguish paths in dense areas. It can also be used to draw focus to the subnetwork of interest in large-scale maps.
The right-click context menu displayed in the grid view of the Find Subnetworks pane can also be used to explore the subnetwork in the map view and perform subnetwork management tasks. These tasks include the following:
- Pan To

- Zoom

- Select

- Pop-up

- Trace Subnetwork

- Update Subnetwork

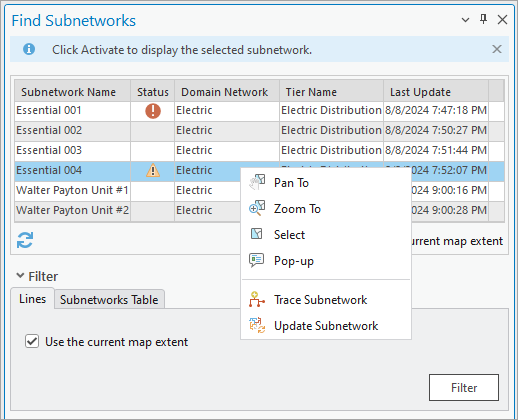
Note:
The trace and update subnetwork operations do not use the geoprocessing framework when run from the Find Subnetworks pane.
To learn more, see Find Subnetworks pane.
Requirements
Subnetworks must be present in the network to use the Find Subnetworks pane. To perform subnetwork management tasks available through the context menu for a subnetwork, review the requirements for each operation.
Activate a subnetwork and apply a transparency
To activate a subnetwork in the Find Subnetworks pane, complete the following steps:
- Click the Utility Network tab.
- In the Subnetwork group, click Find
 .
.The Find Subnetworks pane appears.
Note:
For subnetworks to appear in the Find Subnetworks pane, they must be referenced in either the SubnetLine feature class or Subnetworks table. Use the Filter section to specify how to filter the subnetworks list.
- Filter the subnetworks returned in the grid to display subnetworks using the SubnetLine feature class using a specific extent or by querying the Subnetworks table. Expand the Filter section and apply one of the following filters by selecting the corresponding tab:
- Lines—This uses the SubnetLine feature class to filter subnetworks based on the map extent. This is the default. The Use the current map extent check box filters subnetworks based on the current map extent. Unchecking this lists all subnetworks in the utility network with a record in the SubnetLine feature class. Click the Filter button to refresh the list of subnetworks.
- Subnetworks Table—Build a clause or SQL query using attributes in the Subnetworks table to filter the list of subnetworks. Click the Filter button to refresh the list of subnetworks.
- Click a subnetwork from the list to set it as the selected subnetwork.
Selecting the subnetwork lists it as the selected subnetwork in the Background Transparency section and allows you to apply transparency to inactive subnetwork features so that the selected subnetwork stands out visually.
- Use the slider in the Background Transparency section to change the transparency for the selected subnetwork. This determines the amount of transparency applied to features from inactive subnetworks.
- Click Activate.
The selected subnetwork is set as active and a transparency is applied to inactive subnetworks in the map view. To remove the transparency and active subnetwork, click the Reset button at the bottom of the pane. This removes the active subnetwork and the transparency and unselects the subnetwork from the list. This action will not remove filter settings. To set another subnetwork as active, click one of the subnetworks in the list. Adjust the filters if necessary.
Trace a subnetwork in the pane
To perform a subnetwork trace in the Find Subnetworks pane, complete the following steps:
- Click the Utility Network tab.
- In the Subnetwork group, click Find
 .
.The Find Subnetworks pane appears.
Note:
For subnetworks to appear in the Find Subnetworks pane, they must be referenced in either the SubnetLine feature class or Subnetworks table. Use the Filter section to specify how to filter the subnetworks list.
- Filter the subnetworks returned in the grid to display subnetworks using the SubnetLine feature class using a specific extent or by querying the Subnetworks table. Expand the Filter section and apply one of the following filters by selecting the corresponding tab:
- Lines—This uses the SubnetLine feature class to filter subnetworks based on the map extent. This is the default. The Use the current map extent check box filters subnetworks based on the current map extent. Unchecking this lists all subnetworks in the utility network with a record in the SubnetLine feature class. Click the Filter button to refresh the list of subnetworks.
- Subnetworks Table—Build a clause or SQL query using attributes in the Subnetworks table to filter the list of subnetworks. Click the Filter button to refresh the list of subnetworks.
- Right-click a subnetwork in the grid view to display the context menu. Click Trace Subnetwork.
A subnetwork trace is run against the selected subnetwork and the trace results are displayed as a selection in the map.
Note:
Subnetwork traces run from the Find Subnetworks pane use the subnetwork trace configuration of the tier's subnetwork definition and ignore any starting points or feature barriers present on the map. Use the Trace tool or run a named trace configuration from the Named Configurations tab on the Trace pane to configure a subnetwork trace that honors trace locations placed on the map.
Update a subnetwork in the pane
To update a subnetwork in the Find Subnetworks pane, complete the following steps:
- Click the Utility Network tab.
- In the Subnetwork group, click Find
 .
.The Find Subnetworks pane appears.
Note:
For subnetworks to appear in the Find Subnetworks pane, they must be referenced in either the SubnetLine feature class or Subnetworks table. Use the Filter section to specify how to filter the subnetworks list.
- Filter the subnetworks returned in the grid to display subnetworks using the SubnetLine feature class using a specific extent or by querying the Subnetworks table. Expand the Filter section and apply one of the following filters by selecting the corresponding tab:
- Lines—This uses the SubnetLine feature class to filter subnetworks based on the map extent. This is the default. The Use the current map extent check box filters subnetworks based on the current map extent. Unchecking this lists all subnetworks in the utility network with a record in the SubnetLine feature class. Click the Filter button to refresh the list of subnetworks.
- Subnetworks Table—Build a clause or SQL query using attributes in the Subnetworks table to filter the list of subnetworks. Click the Filter button to refresh the list of subnetworks.
- Click a subnetwork from the list to set it as the selected subnetwork.
- Right-click a subnetwork in the grid view to display the context menu. Click Update Subnetwork.
- If the Update Subnetwork option is disabled, ensure that the subnetwork status is dirty and that there is not an active edit session. Clean subnetworks cannot be updated.
- If the subnetwork status is invalid, address the errors, validate the network topology to make the subnetwork dirty, and save your edits to enable update.
An update subnetwork operation is run for the selected subnetwork.