The Find Subnetworks pane allows you to locate and work with subnetworks in a map. For example, you can draw focus to a subnetwork of interest in large-scale maps using a background transparency or perform operations such as tracing or updating of a selected subnetwork.
By default, the Find Subnetworks pane presents a list of all subnetworks present on the active map with a record in the SubnetLine feature class. This list can be filtered by map extent or by querying the Subnetworks table. The subnetwork you select from this list in the pane's grid view becomes the active subnetwork when you click the Activate button. The active subnetwork remains visible on a map, while other subnetworks have a background transparency applied. In addition to network features, the SubnetLine feature for the active subnetwork is also highlighted while a transparency is applied to inactive subnetworks.
The grid view also presents information about subnetwork status. In the list of subnetworks, the presence of an icon in the Status column indicates that the subnetwork is either dirty or invalid. The absence of an icon indicates that the subnetwork is clean.
- A yellow warning icon
 indicates that the subnetwork is dirty. This means that changes have been made to the subnetwork since the last time it was updated.
indicates that the subnetwork is dirty. This means that changes have been made to the subnetwork since the last time it was updated. - A red warning icon
 indicates that the subnetwork is invalid. This is displayed when either a subnetwork error is created or a validate consistency failure is encountered during the update operation.
indicates that the subnetwork is invalid. This is displayed when either a subnetwork error is created or a validate consistency failure is encountered during the update operation.
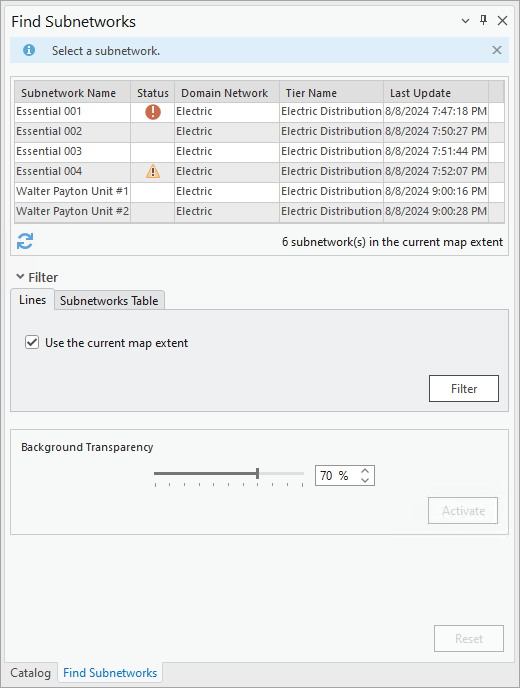
Caution:
Activating or tracing dirty or invalid subnetwork may yield unexpected results. For example, if an edit event disconnects a section of the subnetwork, the subnetwork name remains on the disconnected features until the subnetwork is updated. In this case, the disconnected features would remain highlighted and appear as part of the active subnetwork.A subnetwork will not appear in the Find Subnetworks pane if the subnetwork has never been updated by the Update Subnetwork tool or if one or more of its subnetwork controllers are not connected to any other features.
To determine why a subnetwork does not appear in the pane, do the following:
- Check the Last Updated Subnetwork attribute in the Subnetworks table. If NULL, this means that your subnetwork has never been updated. You can confirm this by verifying that there is no shape associated with the subnetwork in the SubnetLine class. Update the subnetwork from the Find Subnetworks pane or run the Update Subnetwork geoprocessing tool to update the subnetwork of interest.
- Check the Is Connected attribute of the feature or features directly connected to the subnetwork controller or controllers defining the subnetwork of interest.
An active subnetwork is composed of features with the active subnetwork's name in their Subnetwork Name attribute. This includes features that participate in multiple subnetworks with concatenated subnetwork names separated by two colons, for example, subnetwork1::subnetwork2.
Learn more about how to interact with subnetworks using the Find Subnetworks pane