Available with ArcGIS Pro Standard and Data Reviewer licenses.
Tutorial summary
In this tutorial, you will use ArcGIS Data Reviewer to validate and identify data in your project to ensure it meets data quality requirements defined by your organization and the workflows in which you can implement them. You will do this by implementing automated quality control using Data Reviewer checks to assess the quality of features stored in a file or ArcGIS Enterprise geodatabase.
Estimated time | 20 minutes |
Software requirements | Minimum version ArcGIS Pro 2.7 or later |
Data requirements | The data for this tutorial is available from the Data Reviewer for ArcGIS Pro Tutorial page. This package contains an ArcGIS Pro project package and a subset of the Local Government sample data. To download the data, complete the following steps:
|
Overview
Open the project
In this exercise, you will open a project package using ArcGIS Pro and verify its contents.
- Start
ArcGIS Pro and sign in if necessary.
Caution:
If you have not downloaded the Data Reviewer for ArcGIS Pro Tutorial data, review the data requirements listed above.
- On the start page, next to your recent projects, click Open another project.
Note:
If you have a project open, click Open Project
 on the Quick Access Toolbar and proceed to step 4.
on the Quick Access Toolbar and proceed to step 4. - On the Open Project page, click Computer.
- In the folder where you downloaded and extracted the tutorial data, browse to the project file: <extracted file location>\DataReviewer_AttributeRules\Implement_automated_QC.
- Click the AutomatedQC.ppkx file.
- Click OK.
The project opens with a topographic basemap containing city data zoomed to Naperville, Illinois.
Author validation attribute rules
Validation attribute rules identify existing features in your database that do not meet specified data quality conditions. Validation rules are used to assess a feature’s geometric integrity, spatial relationships with other features, and attribute consistency.
In this exercise, you will author a series of validation attribute rules in your geodatabase.
Note:
Global IDs have been added to the datasets and editor tracking is enabled for this tutorial, but you must do these two things when you configure rules for your own data.
The following table outlines a subset of data quality requirements that support address-finding workflows. You will implement these rules as validation attribute rules to ensure that all address-related features are compliant with these requirements.
| ID | Requirement | Check | Participating feature class/table |
|---|---|---|---|
1 | Road features must not contain duplicates. | Duplicate Feature | Road Centerline |
2 | Road vertices must not exist within one foot from each other. | Duplicate Vertex | Road Centerline |
3 | Road centerline Full Road Name attribute values must match the master street index. | Table to Table Attribute | Road Centerline, Master Road Name |
Implement requirement ID 1
Road features must not contain duplicates. This requirement is implemented with the Duplicate Feature check to find road centerline features that contain matching geometries and identical attribute values.
To implement requirement ID 1, complete the following steps:
- In the Contents pane, right-click a layer in the Roads group such as Local Streets, and click Data Design > Attribute Rules.
The Attribute Rules view appears for the Road Centerline feature class.
- On the Attribute Rules tab, in the Add Rules group, click the Ready to Use Rules
 drop-down gallery to display ArcGIS Data Reviewer automated checks.
drop-down gallery to display ArcGIS Data Reviewer automated checks.Note:
The contents of the Ready to Use Rules gallery is a smart gallery that varies depending on the chosen data source.
- From the Ready to Use Rules gallery, in the Validation section, click Duplicate Feature
 to add a new rule.
to add a new rule.
The new rule appears in the Attribute Rules view with a red row header, indicating that required parameters are missing from the rule's configuration.

- In the Check Parameters section, click the Features to Compare drop-down arrow and choose RoadCenterline.
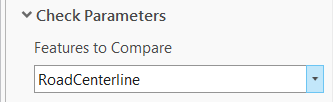
- In the Details section, configure the properties that will store results for features that fail validation.
- Type Road features must not contain duplicates in the Name text box.
- Type This is a duplicate feature. Delete one of the features. in the Description text box.
- Click the Severity(1-High, 5-Low) drop-down arrow and choose 2 to set the relative importance for results of this type compared to others.
- Type LGIM 2016, thematic accuracy, attributes in the Tags text box and press Enter.
Tip:
Tags can be used to enable requirements traceability. Consider including the data model and version that the rule is related to or including an ISO-19157 data quality element, such as thematic accuracy.

Implement requirement ID 2
The second requirement, road vertices must not exist within one foot from each other, is implemented with the Duplicate Vertex check to find road centerline features that contain vertices less than a foot apart.
Complete the following steps to implement requirement ID 2 from the table in the Author validation attribute rules section:
- On the Attribute Rules tab, in the Add Rules group, click the Ready to Use Rules
 drop-down gallery to display ArcGIS Data Reviewer automated checks.
drop-down gallery to display ArcGIS Data Reviewer automated checks.Note:
The contents of the Ready to Use Rules gallery is a smart gallery that varies depending on the chosen data source.
- From the Ready to Use Rules gallery, in the Validation section, click Duplicate Vertex
 to add a new rule.
to add a new rule.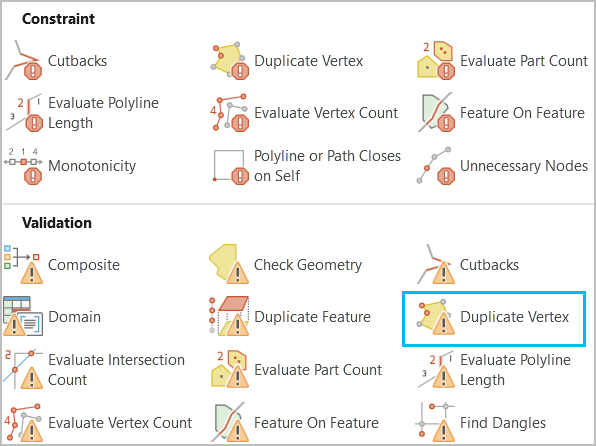
The new rule appears in the Attribute Rules view with a red row header, indicating that required parameters are missing from the rule's configuration.
- In the Check Parameters section, type 1 in the Tolerance (Required) text box and choose US Feet for the units.
- In the Details section, configure the properties that will store results for features that fail validation.
- Type Road vertices must not exist within one foot from each other in the Name text box.
- Type Road vertices exist within one foot from each other. Update the vertices to be more than one foot apart. in the Description text box.
- Click the Severity(1-High, 5-Low) drop-down arrow and choose 3 to set the relative importance for results of this type compared to others.
- Type LGIM 2016, thematic accuracy, attributes in the Tags text box and press Enter.
Tip:
Tags can be used to enable requirements traceability. Consider including the data model and version for which the rule is related or including an ISO-19157 data quality element, such as thematic accuracy.
Implement requirement ID 3
The third requirement, road centerline Full Road Name attribute values must match the master street index, is implemented with the Table to Table Attribute check to find local roads that contain road name values that are not found in an authoritative list of road names for the municipality.
Perform the following steps to implement requirement ID 3 from the table in the Author validation attribute rules section:
- On the Attribute Rules tab, in the Add Rules group, click the Ready to Use Rules
 drop-down gallery to display ArcGIS Data Reviewer automated checks.
drop-down gallery to display ArcGIS Data Reviewer automated checks.Note:
The contents of the Ready to Use Rules gallery is a smart gallery that varies depending on the chosen data source.
- From the Ready to Use Rules gallery, in the Validation section, click Table to Table Attribute
 to add a new rule.
to add a new rule.
The new rule appears in the Attribute Rules view with a red row header, indicating that required parameters are missing from the rule's configuration.
- Configure a filter on the Road Centerlines feature class so that validation will only return results on roads that are local.
- In the Input Filters section, click New attribute filter.
- Construct the following clause: Road Class is equal to Local-Local.
- Click Verify the SQL expression is valid
 to validate the SQL expression.
to validate the SQL expression. - Click Apply.
- In the Check Parameters section, create the relationship between the Master Road Name feature class and the full road name.
- Click the Features to Compare drop-down arrow and click MasterRoadName.
- Click New attribute relationship and construct the following SQL query: Full Road Name is equal to Full Road Name.
- Click Verify the SQL expression is valid
 to validate the SQL expression.
to validate the SQL expression. - Click Apply.
- Check the Invert relationship check box to find scenarios where the master road name doesn't match the full road name.
- In the Details section, configure the properties that will store results for features that fail validation.
- Type Road name missing from master street list in the Name text box.
- Type This check fails if the full road name is not found in the master street index. Provide a valid road name. in the Description text box.
- Click the Severity(1-High, 5-Low) drop-down arrow and choose 1 to set the relative importance for results of this type compared to others.
- Type LGIM 2016, thematic accuracy, attributes in the Tags text box and press Enter.
Tip:
Tags can be used to enable requirements traceability. Consider including the data model and version for which the rule is related or including an ISO-19157 data quality element, such as thematic accuracy.
- On the Attributes Rules tab, in the Attributes Rules group, click Save
 to save the new rules.
to save the new rules. - Close the Attribute Rules view to close the rule design.
In this exercise, you opened an existing ArcGIS Pro project and created a series of validation attribute rules to implement quality control in your geodatabase. These rules are based on ArcGIS Data Reviewer checks that identify spatial relationship and feature integrity errors in your features. You will use these rules in the Evaluate features with attribute rules exercise to ensure that your data meets quality requirements.
