Clustering point features allows you to aggregate and observe patterns in a dataset at any extent or scale. The clustering methodology dynamically changes with every change to the map view, which can help in the comprehension of your data. The cluster symbols dynamically change as well. Cluster symbols are multivariate symbols—they can display more than one attribute at a time to communicate multiple pieces of information.
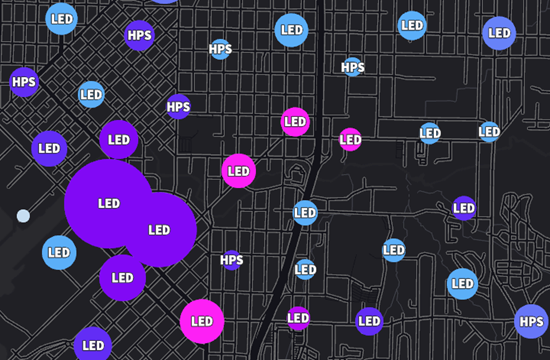
You make changes to the way clusters aggregate your data from the Clustering tab, but the way clusters and features are symbolized is controlled from the Symbology pane.
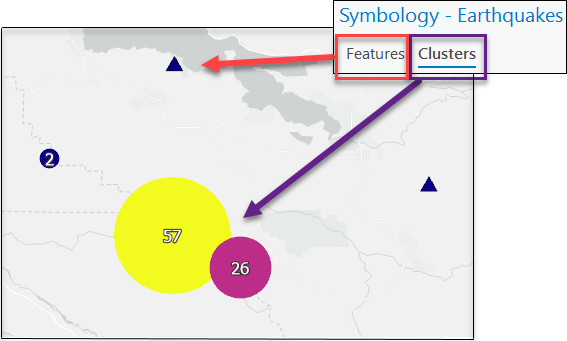
You control the symbology of clusters independently from the symbology of point features. When a feature layer has enabled clustering, the Contents pane shows both types of symbology in the layer's legend.
Clustered feature layer symbology
Clustered feature layers are symbolized in two ways. There is symbology for the clusters and symbology for the individual, unclustered features. Use the Clusters and Features tabs on the Symbology pane respectively to adjust the appearance of each.
Clusters can be represented with single symbol, unique values, proportional symbols, or unclassed colors symbology. When clustering is first turned on, ArcGIS Pro attempts to match the cluster symbology to the feature symbology. If it cannot match or it does not make sense to match the symbology type, proportional symbology is applied to the clusters by default.
Symbolizing clusters requires a summary statistic field. A summary statistic field is created when clustering is first turned on and is listed as the summary field in the Symbology pane. To create other summary statistics and use them with your cluster's symbology, see Calculate summary statistics for aggregated features.
Change the symbology of clusters
To change the symbology of clusters on a clustered feature layer, follow these steps:
- Click a point feature layer in the Contents pane.
- On the Clustering tab, in the Drawing group, click Symbology
 .
. - In the Symbology pane, there are two available subtabs:
- Features—Symbolize the individual point features. Point features are drawn when the distance from a cluster is too large or the scale of the map is larger than the scale threshold.
- Clusters—Symbolize the clusters. Clusters are drawn when there are at least two or more point features located within a cluster's radius, and the map scale is within the scale threshold.
- Click the Clusters tab. On the Primary symbology tab
 , choose a symbology from the drop-down list. Edit the summary fields and the applicable symbology settings as needed.
, choose a symbology from the drop-down list. Edit the summary fields and the applicable symbology settings as needed. - Optionally, click the Vary by symbology attribute tab
 to symbolize additional attributes.
to symbolize additional attributes. - Optionally, click the Cluster settings tab
 to adjust the clustering radius or modify the cluster's text symbol.
to adjust the clustering radius or modify the cluster's text symbol.
If a layer's features use single symbol, unique values, unclassed colors, or proportional symbology, the same symbol template is used for the cluster symbol template. For other feature symbology types, a default blue circle symbol is used instead, and proportional symbols are applied displaying the feature count.
Note:
Custom expressions and normalization are not supported for the cluster's primary symbology summary field. If the feature's primary symbology uses a custom expression or normalization field, the feature count summary field is created when the clusters are first created and is used as the cluster's summary field by default.
Default symbology settings
The table below illustrates the default behavior of a feature layer when clustering is turned on. For example, if you symbolize a feature layer with unclassed colors symbology, the clusters are represented with unclassed colors. In addition, a size visual variable is applied; the symbol's size increases depending on the total number of features. Lastly, the cluster text value will display the mean of each cluster.
| Feature symbology | Feature field | Cluster symbology type | Cluster summary field |
|---|---|---|---|
None | Proportional symbols | Feature Count | |
Field X | Unique values and Size visual variable (Feature Count) | Field X's Mode | |
Field X | Proportional symbols | Field X's Mean | |
Field X | Unclassed colors and Size visual variable (Feature Count) | Field X's Mean | |
Not applicable | Proportional symbols | Feature Count |
Caution:
Heat map, chart, and dictionary symbology do not support clustered symbols. If a point feature layer is symbolized with one of the these symbologies and clustering is turned on and then back off, the symbology type is reset to single symbol. Previous symbology settings are not preserved.
Modify the text of clusters
By default, clusters display a text symbol with a value that illustrates the summarized statistic of the features within that cluster. The text symbol can be categorical or numeric.
Before modifying the cluster's text value, determine which statistics from your fields you want to display through the text. You can create summary statistic fields and use them to display the mode, mean, minimum, maximum, and others.
To modify the cluster's text symbol, follow these steps:
- Open the Symbology pane, if it is not already open.
- Under the Clusters tab, click the Cluster settings tab
 .
. - Under the Cluster text heading, check the Show cluster text box.
- Click the Field drop-down menu and choose a summary field to use for the cluster's text, or optionally, click Set an expression
 to write your own expression.
to write your own expression. - Click the Template drop-down menu and choose a text symbol from the gallery to symbolize the text.
- Click More text symbols to browse for and choose an existing text symbol from a style.
- Click Format text symbol to open the Format Text Symbol mode of the Symbology pane and customize a new text symbol.
The cluster text automatically updates in the view when the new settings are adjusted or applied.