When you work with maps and scenes, you can zoom in and out, move around, and in the case of scenes, move up, down, and look around. The main navigation tools are the Explore tool  , the on-screen Navigator
, the on-screen Navigator  , and the Go To XY tool
, and the Go To XY tool  .
.
Other ways to navigate include the following:
- Bookmarks—Store the camera location (and even range or time properties) so you can return to it later.
- Linked views—Synchronize navigation across multiple views with the currently active view.
- Map scales (2D)—Set the map scale to display a map at the desired scale.
- Scene height (3D)—Set the scene's camera height above the ground elevation surface.
- Camera properties—View or edit the camera location or direction values.
- Navigation in 3D—Explore in x,y and z, rotate and tilt, access modes for planar navigation and first person navigation.
- Keyboard shortcuts—Use keyboard keys in conjunction with the Explore tool to reposition the view or to perform navigation actions when another tool is active.
- Pause and refresh drawing—Improve interactive performance when navigating maps and scenes.
Learning how to navigate effectively can improve the way you interact with maps and scenes. You may need to use a combination of these options when navigating. Navigation commands are available on the Map tab in the Navigate group. Some commands also exist in context menus when you right-click a layer—for example, zoom to the currently selected set of features. Additionally, some tools are turned on and off from the View tab. For example, click a button to activate (such as view linking) or display an on-screen window control (such as the navigator and camera properties).
Explore maps and scenes
The default tool for maps and scenes is the Explore tool  , which is used to move, pan, identify feature attributes via a pop-up, and zoom in and out of maps and scenes.
, which is used to move, pan, identify feature attributes via a pop-up, and zoom in and out of maps and scenes.
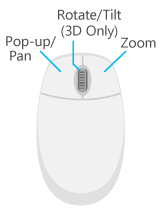
When you pan through a map or scene with the mouse, the pointer becomes a hand. Right-click and hold the mouse button, and move the mouse up or down to zoom. The pointer becomes a magnifying glass when you click the right mouse button.
All Explore tool capabilities are described in the table below alongside other common navigation commands. On the Map tab, in the Navigate group, click the dialog box launcher button  to change the default navigation behavior.
to change the default navigation behavior.
In a situation where your mouse does not have the middle button or wheel, or you are navigating using a touch screen or track pad, keyboard shortcuts and the navigator control will help to provide access to these navigation commands, such as tilt (3D) or rotate (2D/3D).
| Navigation command | Description |
|---|---|
Explore | A multifunctional tool for navigation and feature identification. This is the default tool when you open a new or existing project. Left, right, and wheel mouse buttons all have built-in capabilities as follows:
|
Full Extent | The view zooms to the full extent of the data in the map. |
Zoom To Selection | The view centers and zooms in on the extent of the selected set of features. Zooming to a single selected feature zooms to its full geometry; however, when zooming to a single selected point, the view zooms in a fixed percentage. |
Fixed Zoom In | Zoom in or out at a fixed distance. |
Previous Extent | Every change in the extent of the map is stored so you can go backward and forward through in a list of map extents. Move the view back to the previous extent or forward to the next extent, if it exists. When the Explore tool is active, you can also right-click to navigate to the previous or next extent. This list of extents is only maintained as long as a view is open. The positions are cleared after the application is closed, even when a view is saved as open in a project. |
Bookmarks | Create bookmarks or use existing bookmarks to navigate to locations. Optionally, open the Bookmarks pane to manage existing bookmarks by performing actions such as update or remove. |
Go To XY | Display an on-screen control to view or edit the camera coordinates, direction and field-of-view angle. You can change the location's units format, which matches the coordinate system used in the map, as needed. |
Two optional navigation tools can also be added by customizing the ribbon or the Quick Access toolbar.
| Navigation command | Description |
|---|---|
Rectangle Zoom In | Zoom in to an area of interest by clicking and dragging a rectangular extent in the map or scene. The extent of the view updates to best fit the dragged rectangle. To expose the tool, you can either turn on the tool in the Quick Access Toolbar gallery, or search for the Rectangle Zoom In tool in the Customize the Ribbon tab of the project Options dialog box and add it to a specific location in the user interface. |
Rectangle Zoom Out | Zoom out from an area of interest by clicking and dragging a rectangular extent in the map or scene. The extent of view centers and increases based on the size of the rectangle. Depending on where you want to expose the tool, search in All Commands for the Rectangle Zoom Out tool in either the Quick Access Toolbar or Customize the Ribbon tabs of the project Options dialog box. |
Note:
If you change the active tool to something other than the Explore tool, the other mouse buttons may update. For example, if the active tool is the Select tool, often the middle button becomes the pan tool and the right button is the continuous zoom tool. Keep in mind that another active tool may have mouse buttons configured differently for the purpose of that tool, which may not even be related to navigation. For example, right-click using the Swipe tool accesses its exit mode. For consistency, when using an active tool other than the Explore tool, use the C key shortcut to temporarily access the Explore tool functionality for expected mouse button behavior.On-screen navigator
The on-screen navigator provides camera navigation commands in a single control in the lower left corner of a view. The explicit camera controls are useful for navigating complex content, particularly 3D scenes that are underground, in buildings, or that contain lidar. You can rotate around a target point to inspect and edit features in 3D. The navigator always indicates north and the cardinal points on the navigator are clickable to help you reorient. The control is suitable for touch screen interaction.
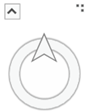
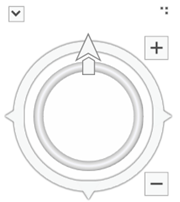
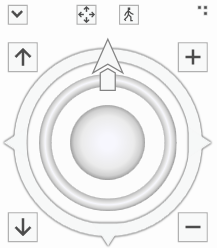
To display or hide the navigator in a view, on the View tab, in the Navigation group, click the Navigator button  . Drag the upper right corner to resize the control.
. Drag the upper right corner to resize the control.
In the minimized display mode, the navigator shows a north indicator only. In 3D, there are additional buttons to switch navigation modes between planar navigation and first-person navigation. You can pan your map or scene by clicking and dragging the outer ring. A partially transparent arrow indicates the pan direction and velocity. Click the north arrow to reset the camera to face north again.
In the maximized display mode, in maps, there are additional capabilities so you can rotate the view, zoom in and out, and turn to face east, west, or south. In scenes, you can rotate the view direction (only), pivot around the target point in all three axes, zoom in and out on the target point, move the camera up and down, and look around from the current camera position.
By default, the navigator is hidden in maps and shown in the heading state in scenes. To change these default settings, click the Project tab and click the Options tab. On the Options dialog box, under the Application heading, click the Navigation tab. Expand the On Screen Navigator heading to configure these options.
Other navigation methods
In addition to the tools above, there are other specific navigation methods, buttons, tools, and commands. For example, you can change the map extent based on a previous action, or, after selecting features, zoom directly to them. To navigate a map or scene using buttons and commands, use the following options:
Zoom to the full extent of all your data | Press the Insert key, or on the Map tab, in the Navigate group, click Full Extent |
Zoom to the extent of a layer | Press the Alt key and click a layer in the Contents pane to zoom to the layer's extent. |
Zoom to the extent of multiple layers | Press the Ctrl key, select the layers in the Contents pane, right-click, and click Zoom To Layer. |
Zoom to selected features | Use the Select By Attributes or Select By Location geoprocessing tool and click the Selected Features results at the bottom of the view, or use the selected feature layer's context menu in the Contents pane. Zooming to a single selected feature zooms to its full geometry; however, when zooming to a single selected point, the view zooms in a fixed percentage. |
Return to a previous location | Create a set of bookmarks for the view. Or use the Previous Extent |
Pause and refresh drawing
There are two buttons at the lower right of map and scene views to help with interactive performance, Pause Drawing and Refresh. When a map contains a large amount of data, it takes time to load the content into memory and draw it. When a map is actively drawing data, the Refresh button  spins. Click Refresh to cancel the drawing. Any features that are already drawn remain, but no additional features are added to the display.
spins. Click Refresh to cancel the drawing. Any features that are already drawn remain, but no additional features are added to the display.
Alternatively, use the Pause Drawing button  to temporarily stop the drawing of maps and scenes. When this button is clicked, the word Paused appears across the top of the view and no additional data loads until it is switched off. All navigation and editing functionality is available during this time so you can make changes to the map's content without causing a redraw of the map. If you turn off the visibility of a layer or add a new layer
to the map, the new content does not display until you exit the paused drawing
state.
to temporarily stop the drawing of maps and scenes. When this button is clicked, the word Paused appears across the top of the view and no additional data loads until it is switched off. All navigation and editing functionality is available during this time so you can make changes to the map's content without causing a redraw of the map. If you turn off the visibility of a layer or add a new layer
to the map, the new content does not display until you exit the paused drawing
state.
In layout views, the paused drawing state only applies to map frames. It does not affect other dynamic elements, such as north arrows or scale bars.
Change map scale or height above ground
In a map, you set the map scale. In a scene, you set the height above ground. When a map draws, you can display it at any map scale. You can set a series of map scales so you can select map scales directly from a list.
To change scales, the scale control is located at the lower left corner of the display. You can type a value, or click the scales list and choose a value to zoom to the specified scale. To customize and manage the list of scales, click Customize to open the Scale Properties dialog box.
Height values in 3D are listed at the bottom of the scene's display and depict height above ground. For example, if you enter a value of 2 meters as a 3D height, the viewpoint adjusts to 2 meters above ground whether you're in a mountain range or by the ocean. The value displayed in the 3D height box is based on the current resolution of the elevation being displayed. It becomes progressively more accurate the closer you get to the ground.
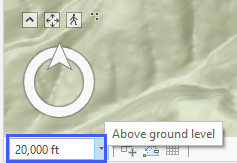
The 3D height control value is different than the distance-to-pointer z-value depicted in the coordinate system display, which is also at the bottom of the view. Z-values represent the elevation of the current pointer location in the view. For example, to view mountains from 100 feet above ground in your study area, type 100 in the height list. This moves the view to 100 feet above ground. To find the elevation of one mountain in particular, position the pointer at the top of the peak. Observe the z-value that appears at the bottom of the display, grouped with the coordinates to see the mountain's elevation.
Note:
Keep the following in mind when navigating the map:- Z-values do not appear by default. On the Map tab, in the Navigate group, click the dialog box launcher button
 to open navigation options. On the Options dialog box, enable the view to show the distance to the pointer.
to open navigation options. On the Options dialog box, enable the view to show the distance to the pointer. - To add a unit to the project location units, click the Project tab and click the Options tab. On the Options dialog box, click the Units tab and click Select Unit Code in the last table row from one of the categories. Choose from the list of units. Right-click a unit to remove, format, or make the unit the default.


 /
/ 
 /
/ 


