Dictionary symbology is used to symbolize layers using a dictionary of symbols configured with multiple attributes. This approach is used when symbol specifications lead to many symbol permutations that are inappropriate for unique value symbology.
With dictionary symbology, the symbolization of the features in the layer is based on one or more attributes that connect to a dictionary of rules for displaying the symbol. ArcGIS Pro includes the following symbol specifications as dictionaries: Joint Military Symbology specifications MIL-STD-2525B Change 2, MIL-STD-2525C, MIL-STD-2525D, MIL-STD-2525D Change 1, and MIL-STD-2525E as well as NATO Joint Military Symbology specifications APP-6(B), APP-6(D), and APP-6(E). Custom dictionaries can be created and used to handle additional symbol specifications. The steps and tools for authoring a custom dictionary can be found in the dictionary toolkit.
Text fields are used to display text symbols based on data from attribute fields. Display options are set under the Configuration heading.
Set dictionary symbology
To configure the dictionary symbology, follow these steps:
- Choose a feature layer in the Contents pane.
- On the Feature Layer tab, in the Drawing group, click the Symbology drop-down arrow
 .
. - Under the Symbolize your layer using symbol attributes heading, click Dictionary
 .
.The Symbology pane appears.
- In the Symbology pane, click the Dictionary drop-down menu and choose the dictionary to symbolize the data. Or, to use a custom dictionary, click the More drop-down menu and click Add custom dictionary to browse to a dictionary file (.stylx file extension) on disk, or browse to an online web style to add to the dictionary to the list first.
- Under the Symbology fields and Text fields headings, choose the symbology and text fields for the data.
- Under the Configuration heading, set the options described below to refine the symbols.
Frame
Applies to the surrounding frame of the symbol.
Fill
Applies to the interior area within the frame.
Icon
Applies to the main icon of the symbol.
Modifiers
Applies to the modifiers associated with the main icon.
Amplifiers
Applies to any of the graphic amplifiers that are displayed surrounding the frame.
Text
Applies to the text fields. These can be turned off so they do not display, but the mapping is retained.
Condition
Determines whether the primary or alternate operational condition symbol is used.
Sea Mine
Determines whether the medal or alternate version of sea mine symbols is used.
Model
Determines whether the geometry of a line is used to draw the symbol or whether the line vertices are interpreted as ordered anchor points.
Friendly CM Color
Determines whether friendly control measure symbols are colored black or blue.
Scale dictionary symbols
You can set a scaling factor on dictionary symbols to increase or decrease their size. The scaling factor can be a constant value for all symbols, based on an attribute field in the dataset, or you can write an Arcade expression.
To scale dictionary symbols, follow these steps:
- Select the feature layer in the Contents pane.
- On the Feature Layer tab, in the Drawing group, click Symbology
 .
. - In the Symbology pane, on the Advanced symbology
options tab
 , expand the Scale symbols heading and do one of the
following:
, expand the Scale symbols heading and do one of the
following:- Choose a scale factor from the menu.
- Write an expression to determine size. Click the Set
an expression button
 to open the Expression Builder dialog box. Write
an expression and click Verify to validate it.
to open the Expression Builder dialog box. Write
an expression and click Verify to validate it.
Dictionary display configuration examples
On the Primary symbology tab of the Symbology pane, use the settings under the Configuration heading to refine the symbology. The following table shows examples of two dictionary symbols with different configuration combinations:
| Symbols | |
|---|---|
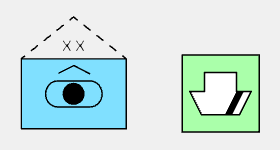 | Frame—On Fill—On Icon—On Modifiers—On Amplifiers—On |
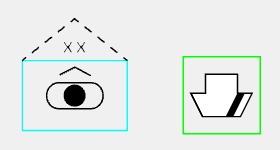 | Frame—On Fill—Off Icon—On Modifiers—On Amplifiers—On |
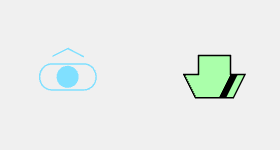 | Frame—Off Fill—On Icon—On Modifiers—On Amplifiers—Off |
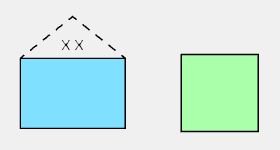 | Frame—On Fill—On Icon—Off Modifiers—Off Amplifiers—On |
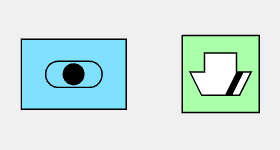 | Frame—On Fill—On Icon—On Modifiers—Off Amplifiers—Off |
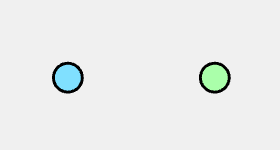 | Frame—Off Fill—On Icon—Off Modifiers—Off Amplifiers—Off |
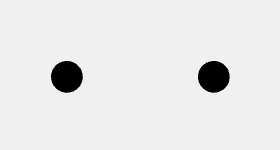 | Frame—Off Fill—Off Icon—Off Modifiers—Off Amplifiers—Off |