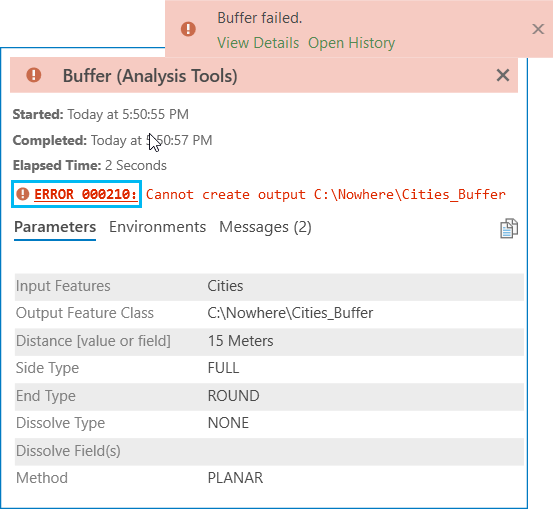Help within the application includes a Help tab on the ribbon as well as pop-up windows, ScreenTips, and messages that appear on the ArcGIS Pro user interface.
Note:
ArcGIS Pro also has a Command Search capability that helps you find tools and relevant help topics.
Help tab
Click the Help tab on the ribbon to customize the user interface, review and change keyboard shortcuts, access documentation and learning resources, start Diagnostic Monitor, or contact Esri Community or Technical Support.

Context-sensitive help for the application
Hover over a button or tool on a ribbon tab to display a ScreenTip with information about the command.
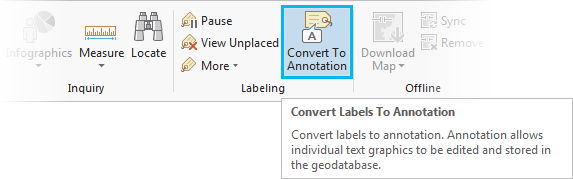
ScreenTips may be associated with a keyboard shortcut that opens a help topic. For example, pressing the F1 key while a ScreenTip for the Go To XY button  is displayed opens the Go To XY tool help topic.
is displayed opens the Go To XY tool help topic.
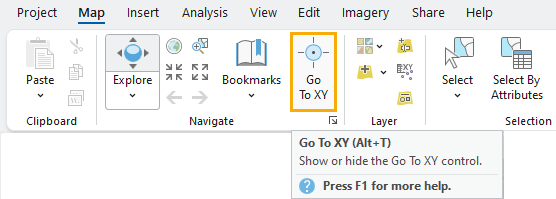
The Information icon  appears next to some elements of the user interface. When you hover over the icon, a ScreenTip appears.
appears next to some elements of the user interface. When you hover over the icon, a ScreenTip appears.
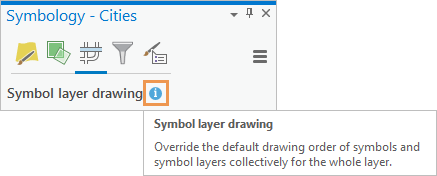
Some panes and windows have a question mark button  at the top. When these panes or windows are active, you can press the F1 key to open a topic specific to that user interface element. For example, using this shortcut key when the Modify Features pane is active opens the Modify features topic.
at the top. When these panes or windows are active, you can press the F1 key to open a topic specific to that user interface element. For example, using this shortcut key when the Modify Features pane is active opens the Modify features topic.

When you analyze your GIS resource, a Messages tab appears showing potential errors  and warnings
and warnings  that could be preventing your data from being shared in ArcGIS Pro.
that could be preventing your data from being shared in ArcGIS Pro. 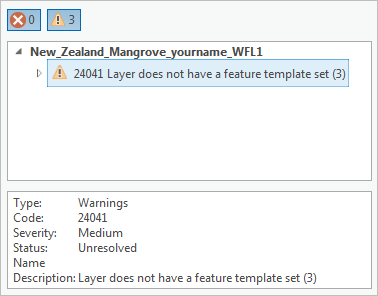
In addition, links to help system topics may also appear in panes or on dialog boxes.
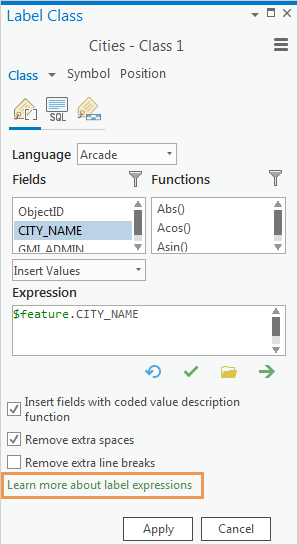
Context-sensitive help for geoprocessing tools
To open the help system tool reference page for a geoprocessing tool, click the tool's Help button  when the tool is open in the Geoprocessing pane. Hover over the same Help button to display a pop-up description of the tool.
when the tool is open in the Geoprocessing pane. Hover over the same Help button to display a pop-up description of the tool.
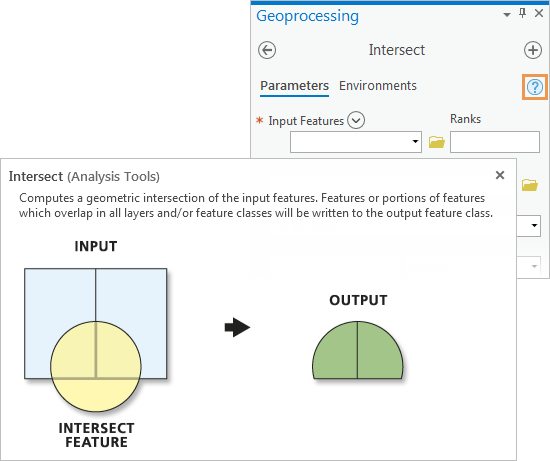
All the parameters and environment settings on an open geoprocessing tool have help information. You can access it by hovering over the Information icon  next to each setting's label to display a ScreenTip. This icon displays a ScreenTip when you hover over a tool parameter or environment setting. Additional banners at the top of the tool and tips inline with the tool parameters may also appear with no action on your part.
next to each setting's label to display a ScreenTip. This icon displays a ScreenTip when you hover over a tool parameter or environment setting. Additional banners at the top of the tool and tips inline with the tool parameters may also appear with no action on your part.

When you run a geoprocessing tool, a progress bar appears at the bottom of the Geoprocessing pane while the tool is still running and is replaced by a banner when the tool completes. This banner confirms that the tool either succeeded or failed. You can click the View Details link on the banner to open a window that shows the tool parameters and additional messages in the Parameters, Environments, and Messages tabs. Any errors or warnings raised by the tool include a link to a help topic that describes the error and offers possible solutions to address the problem.