Inference  is a constraint mode that uses your current snap settings to snap the pointer to inferred geometric relationships between the current vertex and existing feature geometry. Inference is turned on or off on the status bar at the bottom of the active map.
is a constraint mode that uses your current snap settings to snap the pointer to inferred geometric relationships between the current vertex and existing feature geometry. Inference is turned on or off on the status bar at the bottom of the active map.
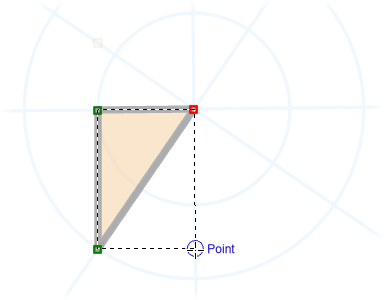
Caution:
Inference is primarily intended for drawing rectilinear shapes that represent objects in built environments. Using Inference with dense vertices can degrade map performance.
To turn on and use inference constraints, complete the following steps:
- Click the Inference button
 on the status bar at the bottom of the active map.
on the status bar at the bottom of the active map.
Alternatively, hover over the button until the pop-up menu appears and click the Inference toggle button.

- On the ribbon, click the Edit tab. In the Snapping group, click the drop-down arrow, and enable one or more of the following snap agents:
Edge

Snap to inferred line extensions displayed as straight lines.
Intersection

Snap to inferred intersections of two or more lines or edges.
Point

Snap to inferred perpendicular intersections displayed as squares.
Vertex

Snap to inferred distance radial intersections displayed as circles.
To use Inference with feature geometry you are actively drawing, click Snapping Settings
 and check the Snap to sketch check box.
and check the Snap to sketch check box. 
- In the Create Features pane, click a polyline or polygon feature template, and click the Line tool
 or Polygon tool
or Polygon tool  .
. - Click the map to create a vertex.
Note:
Create at least one segment if you are using Inference to initially constrain the pointer to feature geometry you are actively drawing.
- Hover over a segment of a nearby feature or the feature geometry you are actively drawing.
Inference briefly flashes the segment it is analyzing and displays the related constraints to which you can snap.
- Hover over the related constraints, allowing the enabled agents to provide feedback, and click the pointer to snap the geometry to the constraint. Repeat this step using the tools on the construction toolbar until the feature is fully developed.
Note:
The perpendicular constraint appears as a square and represents the extended intersection of two segments.
- Click Finish
 on the editing toolbar, or press the F2 key to finish the feature.
on the editing toolbar, or press the F2 key to finish the feature.